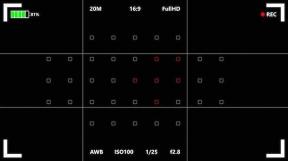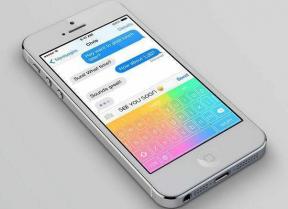10 лучших способов исправить жесты трекпада, которые не работают на Mac
Разное / / April 06, 2023
Считается, что у MacBook лучшие трекпады на любом компьютере. Это в основном связано с тем, насколько он гладкий и насколько хорошо жесты работа. Провести пальцем по трекпаду, чтобы переключиться между окнами или вызвать управление полетом, очень просто. Однако вы не сможете выполнять эти действия, если жесты трекпада не работают на вашем Mac.

Вы можете столкнуться с проблемой, когда вы не можете провести тремя пальцами вверх для переключения рабочих столов. Или вы не сможете масштабировать масштаб. Независимо от проблемы, вот некоторые из лучших способов исправить неработающие жесты трекпада Mac.
1. Очистите поверхность трекпада
Основная причина, по которой жесты трекпада MacBook не работают или курсор мыши застрял может быть скопление грязи и копоти. Со временем пыль, масло и жир с наших пальцев оседают на трекпаде. Если его регулярно не чистить, это может вызвать проблемы с трекпадом вашего Mac.

Поэтому рекомендуется регулярно чистить трекпад вашего Mac. Возьмите ткань из микрофибры и осторожно протрите ею трекпад Mac. Вы также можете использовать немного медицинского спирта, если на поверхности много грязи. Также рекомендуется тщательно вымыть руки, прежде чем снова использовать трекпад.
2. Принудительно перезагрузите свой Mac
Давайте теперь перейдем к обычному решению большинства проблем — перезагрузке вашего Mac. Поскольку жесты сенсорной панели вашего MacBook не работают, есть вероятность, что это вызвано программным сбоем. Следовательно, принудительная перезагрузка с помощью кнопки питания — хороший выход.

Нажмите и удерживайте кнопку питания или кнопку Touch ID (в зависимости от того, какой у вас Mac), пока не появится логотип Apple. Отпустите кнопку, когда появится логотип Apple, и ваш Mac перезагрузится.
3. Перезапустите службу из терминала
Этот метод в основном полезен, когда смахивание тремя пальцами для вызова управления полетом или показа приложения не работает. Вы можете попробовать перезапустить службу док-станции на вашем Mac с помощью терминала, чтобы увидеть, начнут ли жесты снова работать. Вот как это сделать.
Шаг 1: Нажмите клавишу Command на вашем Mac, а затем пробел. Это вызовет поиск Spotlight.
Шаг 2: Введите Terminal и нажмите клавишу Enter.

Шаг 3: В окне терминала введите приведенную ниже команду и нажмите клавишу ввода.
док убийцы

Перезагрузите Mac один раз и попробуйте использовать жесты трекпада сейчас.
4. Настройка жестов из настроек трекпада
macOS дает вам возможность изменять и настраивать жесты. Если вы пытаетесь выполнить определенный жест, но он не работает, возможно, этот жест предназначен для выполнения чего-то другого. Вот как вы можете изменить это, если это так.
Шаг 1: Нажмите на логотип Apple в верхнем левом углу экрана. Выберите Системные настройки. Если на вашем Mac установлена macOS Monterey или более ранняя версия, выберите «Системные настройки».

Шаг 2: Перейдите к опции «Трекпад» на левой панели.

Шаг 3: Перейдите на вкладку «Дополнительные жесты». Здесь вы должны увидеть описание различных жестов.
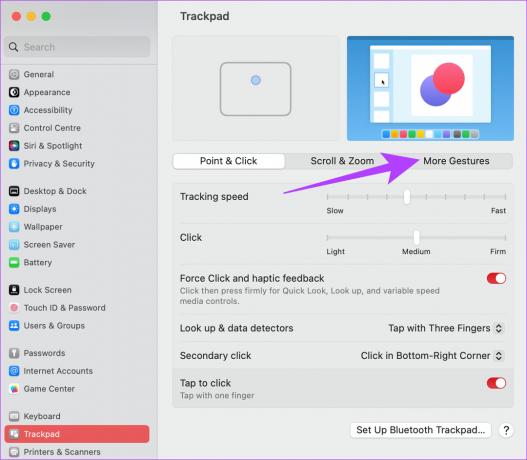
Шаг 4: Выберите соответствующее действие и нажмите на жест рядом с ним.

Шаг 5: Затем выберите жест трекпада, который вы хотите выполнить, чтобы вызвать это действие.

5. Отключить любую внешнюю мышь
Иногда внешняя мышь может мешать работе трекпада. Это может привести к нестабильной работе трекпада MacBook, и в этом случае вы также не сможете использовать жест.

Итак, если вы используете внешнюю мышь с Mac, попробуйте отключить ее, чтобы проверить, правильно ли работает трекпад.
6. Отключить принудительный щелчок
Трекпад Mac может определять различные уровни давления. В результате вы получаете возможность принудительно нажимать на трекпад для выполнения определенных функций. Однако включение принудительного щелчка может иногда мешать некоторым жестам. Попробуйте отключить его, выполнив следующие шаги, чтобы увидеть, имеет ли это значение.
Шаг 1: Нажмите на логотип Apple в верхнем левом углу экрана. Выберите Системные настройки. Если на вашем Mac установлена macOS Monterey, выберите «Системные настройки».

Шаг 2: Перейдите к опции «Трекпад» на левой панели.

Шаг 3: На вкладке «Указать и щелкнуть» отключите переключатель рядом с «Принудительное нажатие и тактильная обратная связь».
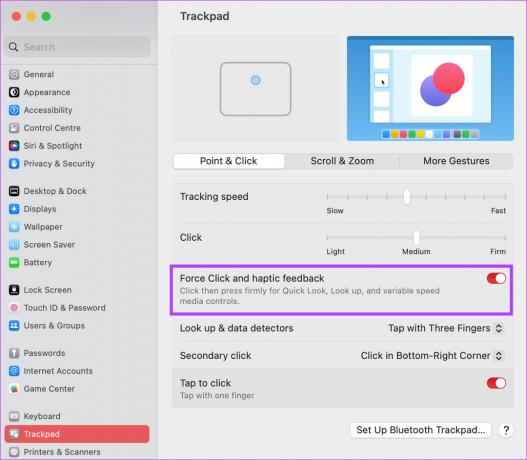
Попробуйте выполнить жесты трекпада сейчас, чтобы проверить, работают ли они.
7. Сбросить NVRAM или PRAM
PRAM (память параметров) или NVRAM (энергонезависимая оперативная память) хранит важные данные о вашем Mac, как значения по умолчанию загрузочного диска, виртуальной памяти и даже некоторые настройки оборудования компоненты. Сброс PRAM может помочь вернуть жесты сенсорной панели к жизни. Однако это только для MacBook на базе Intel.
Обратитесь к нашему руководству по как сбросить PRAM на вашем MacBook для получения подробных инструкций.
8. Обновите версию macOS
Некоторый Версии macOS могут иметь специфические проблемы. Возможно, используемая вами текущая версия macOS вызывает проблемы с жестами трекпада. Итак, обновите свой Mac до последней версии macOS, чтобы устранить любые программные ошибки. Вот как это сделать.
Шаг 1: Нажмите на логотип Apple в верхней левой части экрана. Выберите «Системные настройки» или «Системные настройки» в зависимости от версии macOS.

Шаг 2: Перейдите в раздел Общие.

Шаг 3: Перейдите на вкладку «Обновление программного обеспечения». Теперь ваш Mac будет искать обновления для установки.

Если есть доступное обновление, нажмите кнопку «Обновить» и дождитесь его установки.
9. Восстановите заводские настройки вашего Mac
Если ни одно из вышеперечисленных решений не сработало, пришло время восстановить настройки вашего Mac по умолчанию — так, как он был из коробки. Сброс к заводским настройкам обычно решает все проблемы, поэтому он также должен помочь, если трекпад вашего MacBook не работает должным образом. Вот как это сделать.
Однако обратите внимание, что этот шаг стирает все данные на вашем Mac, поэтому убедитесь, что у вас есть резервная копия, прежде чем продолжить.
Примечание: Этот метод применим только к компьютерам Mac, работающим на кремнии Apple (чипы серии M).
Шаг 1: Нажмите на логотип Apple в левом верхнем углу и выберите «Системные настройки».

Шаг 2: Перейдите к опции «Общие» на левой панели.

Шаг 3: Выберите «Перенос или сброс». Это даст вам возможность стереть ваш Mac.

Шаг 4: Нажмите кнопку «Удалить все содержимое и настройки». Введите учетные данные администратора и нажмите «Разблокировать».

Теперь следуйте инструкциям на экране, чтобы перезагрузить Mac.
Если вы работаете в macOS Monterey, щелкните меню Apple > выберите «Системные настройки» > щелкните «Системные настройки» в строке меню > выберите «Удалить все содержимое и настройки». Введите свои учетные данные и следуйте инструкциям на экране.
10. Связаться со службой поддержки Apple
Все упомянутые выше решения связаны с программным обеспечением или базовым оборудованием. Итак, если есть проблема с оборудованием, которая вызывает проблемы со встроенным трекпадом, обратитесь в ближайший сервисный центр Apple, чтобы получить помощь от панели Genius.
Если ваш Mac находится на гарантии, в идеале вам следует получить бесплатный ремонт.
Часто задаваемые вопросы о жестах трекпада Mac, которые не работают
Установите правильный жест для запуска управления полетом из настроек трекпада. Если один жест не работает, попробуйте настроить что-то другое. Вы также можете использовать описанный выше метод терминала для сброса управления полетами.
Да, жесты Mac можно настроить в разделе «Системные настройки».
Восстановите рабочий процесс с помощью жестов
Если вы привыкли использовать жесты на трекпаде Mac, ваш рабочий процесс наверняка пострадает, если жесты не работают на вашем Mac. Однако не беспокойтесь, так как выполнение этих шагов должно помочь вам восстановить функциональность.
Последнее обновление: 17 февраля 2023 г.
Вышеупомянутая статья может содержать партнерские ссылки, которые помогают поддерживать Guiding Tech. Однако это не влияет на нашу редакционную честность. Содержание остается беспристрастным и аутентичным.