Как увеличить виртуальную память в Windows 11
Разное / / April 06, 2023
Оперативная память (ОЗУ) является неотъемлемой частью любого компьютера, позволяющей процессору быстро получать доступ к временным файлам, используемым программами. Иногда на вашем ПК заканчивается доступная память, когда вы хотите открыть слишком много приложений или ресурсоемкую программу. Таким образом, функция виртуальной памяти позволяет Windows управлять ими и легко запускать их, когда на вашем ПК мало доступной памяти.
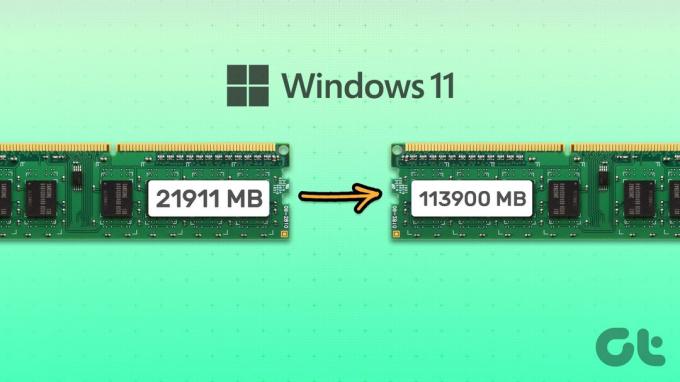
Хотя эта функция включена по умолчанию, вы можете вручную настроить объем виртуальной памяти, доступной на вашем ПК с Windows. Это поможет вам управлять достаточным запасом для ресурсоемких приложений, не вызывая ошибок, связанных с памятью. Прочтите, как мы объясним все о виртуальной памяти, а затем пошагово настроим ее на вашем ПК с Windows 11.
Что такое виртуальная память в Windows 11
Когда на вашем компьютере заканчивается доступная память, он становится вялым или не отвечает. Для решения таких ситуаций в Windows предусмотрена функция, называемая виртуальной памятью. Это позволяет Windows временно переносить некоторые задачи из ОЗУ на свои накопители, чтобы они работали как
файл подкачки или подкачки раздел. Это освобождает место для запуска большего количества задач и программ.Файл подкачки, созданный виртуальной памятью, может быть медленнее, чем ОЗУ на вашем ПК, Windows разумно расставляет приоритеты для задач, которые должны храниться в ОЗУ, и перемещает другие в файл подкачки. Это создает дополнительное пространство для памяти, которое могут использовать требовательные программы на вашем ПК.
Когда нужно увеличить виртуальную память
Виртуальная память не может заменить физическую память. Тем не менее, для коротких всплесков производительности полезно запускать больше программ на вашем ПК. Это полезно, когда ваш компьютер имеет ограниченную память и несколько приложений уже работают в фоновом режиме.
Производительность, которую вы можете получить от увеличения виртуальной памяти, также зависит от того, есть ли на вашем ПК подходящее оборудование — жесткий диск с большим объемом кэш-памяти или высокоскоростной твердотельный накопитель (SSD) с достаточным объемом памяти емкость. Использование высокоскоростного твердотельного накопителя по сравнению с механическим жестким диском (жестким диском) обеспечивает оптимальный прирост производительности за счет увеличения виртуальной памяти на ПК с Windows 11.
Мы рекомендуем использовать твердотельные накопители, потому что они намного надежнее, поскольку в них отсутствуют движущиеся части, чем в жестких дисках. Кроме того, они предлагают гораздо более высокие скорости чтения и записи, чтобы помочь виртуальной памяти работать быстрее.
Как увеличить виртуальную память в Windows 11
Увеличение виртуальной памяти на вашем ПК немного сложно. Вам нужно выполнить пару дополнительных шагов для настройки и увеличения объема виртуальной памяти в Windows, как описано ниже:
Шаг 1: Нажмите клавиши Windows + I, чтобы открыть приложение «Настройки».

Шаг 2: Когда откроется приложение «Настройки», прокрутите вниз и нажмите «О программе».
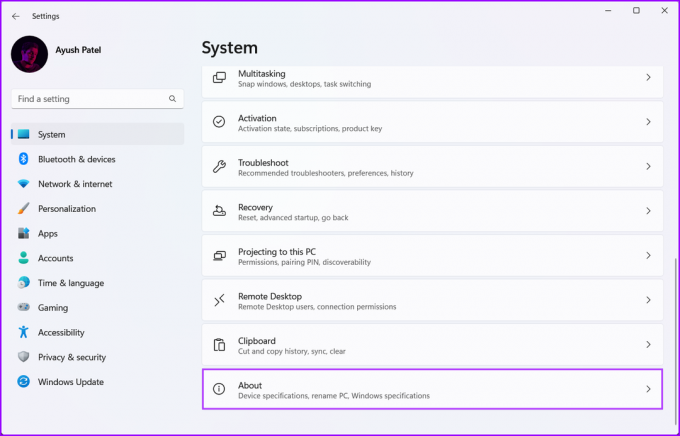
Шаг 3: В разделе «Характеристики устройства» на странице «О программе» нажмите «Дополнительные параметры системы».
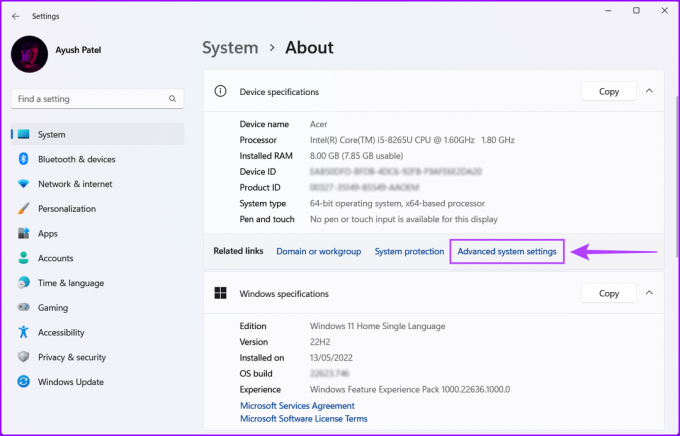
Шаг 4: В диалоговом окне «Свойства системы» выберите вкладку «Дополнительно». Затем нажмите кнопку «Настройки» в разделе «Производительность».

Шаг 5: Когда появится диалоговое окно «Параметры производительности», снова щелкните вкладку «Дополнительно».
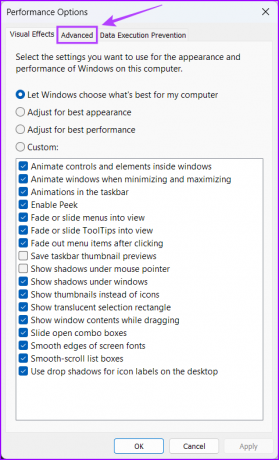
Шаг 6: Нажмите кнопку «Изменить» в разделе «Виртуальная память».
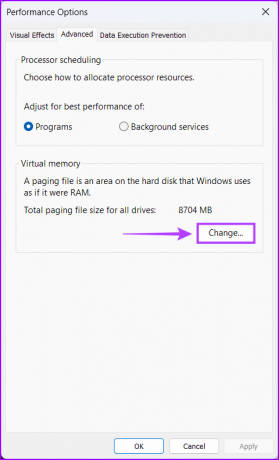
Шаг 7: Когда на экране появится окно виртуальной памяти, снимите флажок «Автоматически управлять размером файла подкачки для всех дисков», установив флажок.
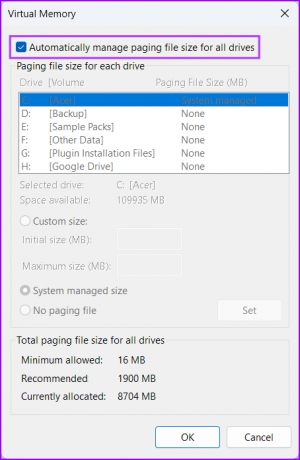
Шаг 8: Щелкните параметр «Пользовательский размер» и укажите объем дискового пространства, которое вы хотите выделить для виртуальной памяти, введя значение в текстовые поля «Начальный» и «Максимальный размер». Затем нажмите «Установить», чтобы сохранить изменения.
Начальный и максимальный размер соответствуют минимальному и максимальному объему хранилища, который вы можете использовать в качестве виртуальной памяти в виде файла подкачки.
Вы можете найти начальный размер, умножив объем оперативной памяти вашего ПК в МБ в 1,5 раза. В то же время вы можете найти Максимальный размер, умножив текущий объем оперативной памяти в МБ в 3 раза.
Например, если ваш компьютер имеет 8 ГБ или 8 x 1024 = 8192 МБ (установленная ОЗУ x 1 ГБ в МБ) ОЗУ. Тогда исходный размер должен быть 8192 МБ x 1,5 = 12288 МБ. При этом максимальный размер должен быть 8192Мб х 3 = 24576Мб.
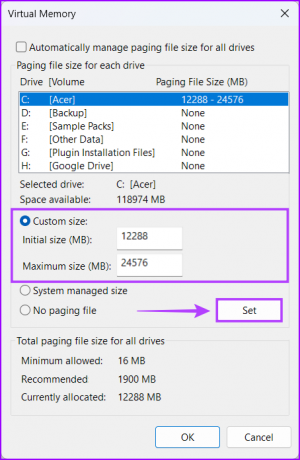
Шаг 9: После изменения настроек виртуальной памяти нажмите OK, чтобы закрыть окно.
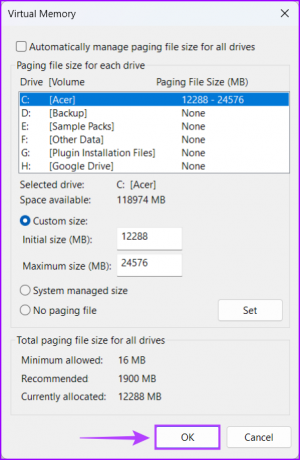
Повысьте производительность вашего ПК, выделив больше виртуальной памяти
Виртуальная память — это полезная функция, позволяющая временно выделить больше полезной памяти для конкретной программы. Это полезно, когда на вашем компьютере установлена ограниченная физическая память. Хотя это полезно, убедитесь, что вы тщательно рассчитали и назначили соответствующие пропорции.
Последнее обновление: 26 октября 2022 г.
Вышеупомянутая статья может содержать партнерские ссылки, которые помогают поддерживать Guiding Tech. Однако это не влияет на нашу редакционную честность. Содержание остается беспристрастным и аутентичным.



