9 лучших способов исправить низкую скорость загрузки в Windows 11
Разное / / April 06, 2023
Низкая скорость загрузки в Windows 11 может сделать мучительным ожидание загрузки файла и нарушить рабочий процесс. Даже если вы работаете с высокоскоростным подключением к Интернету, скорость загрузки, выражающаяся однозначным числом, может привести к непродуктивным часам. Можешь попробовать устранение неполадок с Wi-Fi роутером но если проблема не устранена на вашем ноутбуке или ПК с Windows, следуйте инструкциям, чтобы узнать, как исправить низкую скорость загрузки в Windows 11.

Во-первых, мы рассмотрим основные приемы повышения скорости интернета на вашем компьютере и несколько советов по увеличению скорости загрузки из Интернета. Без дальнейших церемоний, давайте начнем.
1. Подключиться к полосе частот Wi-Fi 5 ГГц
Когда вы работаете с двухдиапазонным маршрутизатором Wi-Fi, рекомендуется выбрать более быструю полосу частот Wi-Fi 5 ГГц для повышения скорости интернета. Вот как вы можете подтвердить сеть Wi-Fi 5 ГГц на вашем компьютере.
Шаг 1: Нажмите сочетание клавиш Windows + I, чтобы открыть меню настроек.
Шаг 2: Выберите Сеть и Интернет на левой боковой панели.
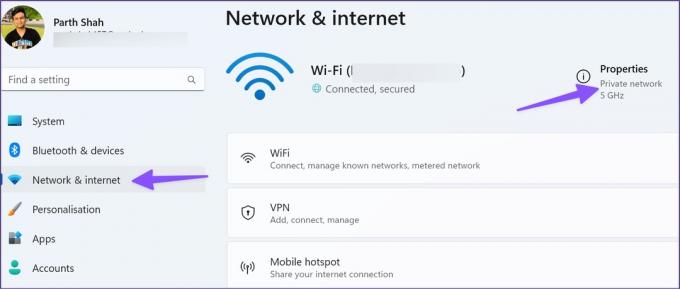
Шаг 3: Убедитесь, что соединение 5 ГГц в разделе «Свойства».
2. Использовать Ethernet-соединение
Ничто не сравнится с Ethernet-соединением на ПК или ноутбуке. Вы получите самую надежную скорость интернета с соединением Ethernet по сравнению с Wi-Fi. Большинство пользователей ПК не выбирают один из-за неудобства, но стоит настроить его на получение максимальной скорости интернета от местного провайдера (интернет-сервис провайдер). Прочитайте наше специальное руководство, если вы столкнулись с проблемами в заставить Ethernet работать с компьютером Windows 11.

После настройки соединения Ethernet попробуйте загрузить тот же файл из Интернета.
3. Использовать VPN-подключение
Некоторые администраторы веб-сайтов отдают предпочтение определенным регионам, а не другим частям мира. Мы попытались загрузить 40-мегабайтное видео из Интернета со скоростью 100 Мбит/с. На весь процесс у нас ушло от 7 до 9 минут. Мы использовали службу VPN, подключились к серверу региона и успешно загрузили то же видео за 10–15 секунд.

Среди администраторов веб-сайтов распространена практика обеспечения лучшего трафика из развитых регионов. Выберите предпочитаемый VPN-сервис в Интернете и подключитесь к одному из серверов в США или Великобритании.
4. Приостановить другие процессы загрузки на ПК
Когда вы транслируете Spotify или воспроизводите видео на YouTube в фоновом режиме, вы замечаете снижение скорости загрузки на вашем компьютере. Вы должны открыть активные вкладки в своем браузере, приостановить другие процессы загрузки или потоковой передачи и попробовать загрузить медиафайлы из Интернета.
5. Приостановить процесс загрузки на других смарт-устройствах
Когда у вас есть несколько устройств, подключенных к одному и тому же соединению Wi-Fi, вы можете столкнуться с низкой скоростью загрузки на вашем ноутбуке с Windows 11. Сценарий еще хуже, когда другие устройства транслируют или загружают приложения/файлы в фоновом режиме. У вашего ПК остается небольшая пропускная способность интернета для использования.
6. Запустите средство устранения неполадок с подключением к Интернету
Вы можете запустить встроенное средство устранения неполадок с подключением к Интернету и исправить низкую скорость загрузки на ПК с Windows 11.
Шаг 1: Нажмите сочетание клавиш Windows + I, чтобы открыть меню настроек.
Шаг 2: Выберите «Устранение неполадок» и откройте «Другие средства устранения неполадок» в следующем меню.

Шаг 3: Запустите средство устранения неполадок с подключением к Интернету и позвольте Windows справиться с низкой скоростью загрузки.
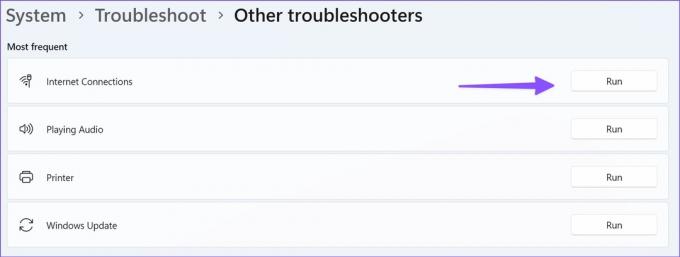
7. Очистите кеш браузера и повторите попытку
Из-за поврежденного кеша в вашем предпочтительном браузере вы можете столкнуться с низкой скоростью загрузки. Вы должны очистить кеш браузера и повторить попытку. Давайте возьмем Google Chrome в качестве примера.
Шаг 1: Откройте браузер Google Chrome в Windows.
Шаг 2: Выберите меню из трех точек в правом верхнем углу и откройте Дополнительные инструменты.

Шаг 3: Откройте «Очистить данные браузера».

Шаг 4: Перейдите на вкладку «Дополнительно» и нажмите «Очистить данные».

8. Попробуйте другие серверы
Большинство веб-сайтов предлагают несколько серверов для загрузки файлов. Если вы заметили низкую скорость загрузки с рекомендуемого сервера, вы всегда можете переключиться на другой сервер и повторить попытку.
9. Проверьте лимитное соединение в Windows
Когда включено переключение лимитного подключения, некоторые приложения могут работать по-другому, чтобы уменьшить использование данных. Вы можете временно отключить лимитное подключение и завершить процесс загрузки без каких-либо проблем. Следуйте инструкциям ниже.
Шаг 1: Нажмите сочетание клавиш Windows + I, чтобы открыть меню «Настройки», и перейдите в «Сеть и Интернет» (см. шаги выше).
Шаг 2: Использование открытых данных.

Шаг 3: Отключите переключатель «Измеряемое соединение».

Скачать файлы в кратчайшие сроки
Вместо того, чтобы ждать часами, чтобы завершить большой процесс загрузки, вы можете выполнить описанные выше шаги, чтобы повысить скорость загрузки на ПК с Windows 11. Какие трюки сработали для вас? Поделитесь своими выводами в комментариях ниже.
Последнее обновление: 19 сентября 2022 г.
Вышеупомянутая статья может содержать партнерские ссылки, которые помогают поддерживать Guiding Tech. Однако это не влияет на нашу редакционную честность. Содержание остается беспристрастным и аутентичным.
Написано
Парт Шах
Ранее Парт работал в EOTO.tech, освещая технические новости. В настоящее время он работает фрилансером в Guiding Tech, пишет о сравнении приложений, учебных пособиях, советах и рекомендациях по программному обеспечению и подробно изучает платформы iOS, Android, macOS и Windows.



