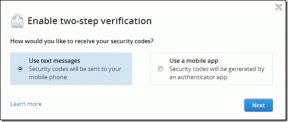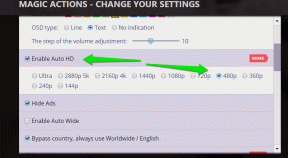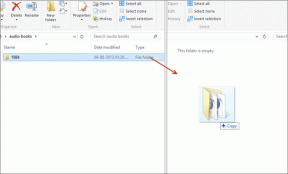6 лучших способов исправить некорректную печать Google Docs
Разное / / April 06, 2023
Google Docs — это отличное программное обеспечение для обработки текстов, которое позволяет вам создавайте все из листовок к сообщениям в блоге. Но, как и любая другая платформа, Документы Google не защищены от ошибок и иногда могут вызывать у вас странные проблемы. Одним из таких случаев является то, что Документы Google не могут правильно распечатать ваши документы.

Может быть несколько причин, по которым ваши документы Google Docs могут распечатываться странно. Иногда ваши документы могут вообще не распечатываться. Если вы столкнулись с похожей проблемой, вот несколько советов по устранению неполадок, которые помогут.
1. Проверьте подключение принтера и выберите правильный принтер
Вам нужно будет выполнить некоторые базовые проверки оборудования, чтобы убедиться, что все подключено. Проверьте, надежно ли подключен кабель, соединяющий компьютер с принтером. Пока вы это делаете, попробуйте перезагрузить принтер, чтобы устранить временные сбои.
Если доступно более одного принтера, убедитесь, что вы отправляете запросы на печать на правильный принтер. Нажмите Ctrl + P, чтобы вызвать диалоговое окно печати. Используйте раскрывающееся меню рядом с пунктом «Назначение», чтобы выбрать правильное принтерное устройство, и нажмите «Печать».

2. Сохранить документ в формате PDF и распечатать его
Если проблема с печатью Документов Google ограничивается одним нечетным файлом, вы можете сохранить его в формате PDF и распечатать. Это скорее обходной путь, который вы можете использовать, если вы спешите и у вас нет времени выяснять, что вызывает проблемы.
К сохранить документ Google Docs в формате PDF, Следуй этим шагам:
Шаг 1: Откройте документ Google Docs, который вы хотите распечатать.
Шаг 2: Щелкните меню «Файл» в верхнем левом углу, перейдите в «Загрузить» и выберите «Документ PDF (.pdf)» в подменю.
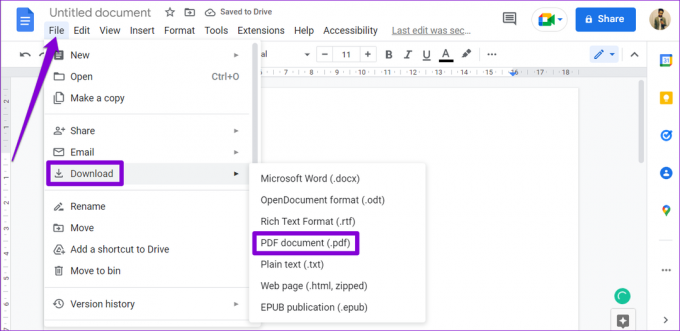
Откройте загруженный файл в программе просмотра PDF, и вы сможете распечатать его без каких-либо проблем.
3. Попробуйте режим инкогнито
Еще одна вещь, которую вы можете сделать, это распечатать документ Google Docs из окно инкогнито. Это поможет избежать каких-либо помех, вызванных существующим кешем браузера, файлами cookie или расширениями.
Если этот метод работает, есть большая вероятность, что виновато проблемное расширение или поврежденные данные просмотра.
4. Отключить расширения браузера
Хотя сторонние расширения добавляют вашему браузеру дополнительные функции, они могут мешать процессам браузера. Есть вероятность, что проблема связана с одним из расширений вашего браузера. Чтобы проверить эту возможность, вам нужно отключить все расширения вашего браузера и включить их одно за другим.
Если вы используете Google Chrome, введите хром://расширения в адресной строке и нажмите Enter. Используйте переключатели, чтобы отключить все расширения.

Если вы используете Microsoft Edge, введите край://расширения в адресной строке и нажмите Enter. Отключите все расширения.

После этого перезапустите браузер и включите все ваши расширения одно за другим. Распечатайте тестовую страницу из Документов Google после включения каждого расширения, чтобы определить, какое из них вызывает проблему.
5. Очистить кеш браузера
Кэш старого браузера также может повлиять на производительность браузера и помешать ему взаимодействовать с вашим принтером. Итак, если отключение расширений браузера не помогает, следующим шагом должна быть очистка существующего кеша браузера.
К очистить данные просмотра в Chrome или Edge, нажмите Ctrl + Shift + Delete (Windows) или Command + Shift + Delete (macOS) на клавиатуре, чтобы открыть панель «Очистить данные просмотра». В раскрывающемся меню рядом с «Временной диапазон» выберите «Все время» и установите флажок «Кэшированные изображения и файлы».
После этого нажмите кнопку «Очистить данные».

После этого перезапустите браузер и попробуйте снова распечатать документ Google Docs.
6. Попробуйте другой браузер
Если ни одно из вышеперечисленных решений не работает, возможно, проблема связана с самим браузером. Вы можете попробовать распечатать документ Google Docs из другого браузера и посмотреть, правильно ли он печатается. Документы Google совместимы со всеми основными браузерами, включая Chrome, Edge, Safari и Firefox.
Если вы можете распечатать документ из другого браузера, это может свидетельствовать о проблеме с вашим предыдущим браузером. В этом случае вам потребуется обновить или переустановить проблемный браузер, чтобы решить проблему.
Начните печатать документы снова
Одно из перечисленных выше решений поможет вам решить любые проблемы с печатью в Документах Google. Дайте нам знать, какой из них сработал для вас в комментариях ниже. Если проблема с печатью повторяется в нескольких приложениях и программах, вам может потребоваться устранить неполадки соединения между принтером и компьютером.
Последнее обновление: 26 сентября 2022 г.
Вышеупомянутая статья может содержать партнерские ссылки, которые помогают поддерживать Guiding Tech. Однако это не влияет на нашу редакционную честность. Содержание остается беспристрастным и аутентичным.
Написано
Панкил Шах
Панкил по профессии инженер-строитель, который начал свой путь в качестве писателя в EOTO.tech. Недавно он присоединился к Guiding Tech в качестве внештатного автора, чтобы освещать инструкции, пояснения, руководства по покупке, советы и рекомендации для Android, iOS, Windows и Интернета.