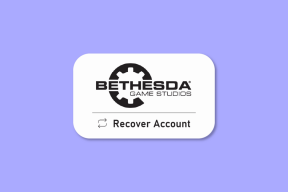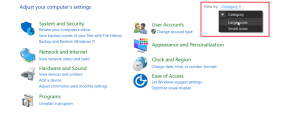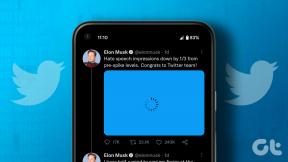6 лучших способов исправить Microsoft Edge, который автоматически обновляет вкладки в Windows
Разное / / April 06, 2023
Несомненно, Microsoft Edge значительно улучшился с момента своего появления. Microsoft приложила много усилий для улучшения работы в Интернете, добавив новые функции и повысив общую производительность. Тем не менее, как и любой другой браузер, Edge иногда подвержен сбоям. Одна раздражающая проблема, с которой сталкиваются многие пользователи, — это когда Microsoft Edge продолжает обновлять вкладки без причины.
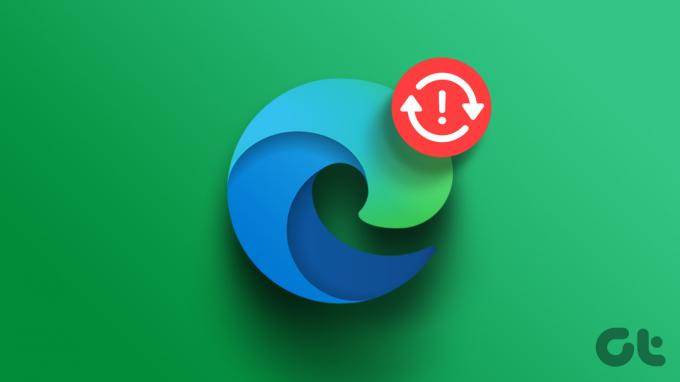
Когда Edge постоянно обновляет вкладки, это может использовать больше памяти, чем обычно в Windows и вызвать другие проблемы. Чтобы помочь, мы составили список жизнеспособных решений, которые должны помочь решить проблему в кратчайшие сроки. Итак, давайте проверим их.
1. Перезапустите Microsoft Edge
Microsoft Edge может вести себя хаотично и продолжать обновлять вкладки, если его процессы приложения не работают. Быстрый способ исправить это — завершить процессы, связанные с Edge, с помощью диспетчера задач вручную. Вот шаги для того же.
Шаг 1: Нажмите клавиши Ctrl + Shift + Esc, чтобы запустить диспетчер задач.
Шаг 2: На вкладке «Процессы» щелкните правой кнопкой мыши Microsoft Edge и выберите «Завершить задачу».

Снова откройте Microsoft Edge и посмотрите, обновляет ли браузер вкладки самостоятельно.
2. Отключить спящие вкладки
Когда ты включить спящие вкладки в Edge, браузер переводит неактивные вкладки в спящий режим для экономии ресурсов компьютера. Однако эта функция может иногда приводить к многократному обновлению вкладок Edge. Вы можете попробовать отключить спящие вкладки в Edge и посмотреть, поможет ли это.
Шаг 1: Откройте Microsoft Edge на своем ПК. Нажмите значок меню с тремя горизонтальными точками в правом верхнем углу и выберите «Настройки» из списка.

Шаг 2: Перейдите на вкладку «Система и производительность» и отключите переключатель рядом с «Сохранить ресурсы с помощью спящих вкладок».
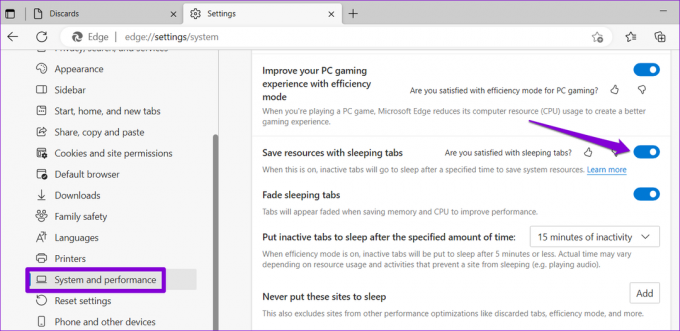
3. Запретить Edge отбрасывать вкладки
Отказ от вкладок — это функция Microsoft Edge, которая автоматически отбрасывает неактивные вкладки, когда на вашем компьютере заканчивается память. Обычно это происходит, когда на вашем компьютере открыто много вкладок Edge. Когда вы нажимаете на отброшенную вкладку, Edge автоматически обновляет ее для получения данных.
Вы можете запретить Edge отбрасывать вкладки, выполнив следующие действия.
Шаг 1: В Microsoft Edge введите край://отбрасывает/ в адресной строке вверху и нажмите Enter. В разделе «Отбросы» вы найдете список открытых вкладок и их данные.
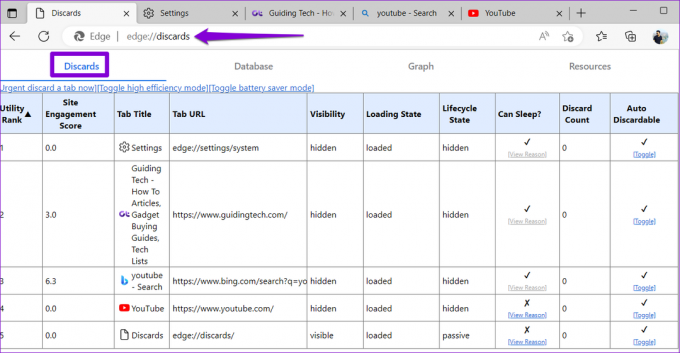
Шаг 2: В столбце Auto Discardable выберите параметр Toggle, чтобы Edge не отбрасывал вкладку. Вы должны увидеть знак X после того, как для вкладки отключена опция автоматического удаления. Повторите этот шаг для других вкладок, которые вы не хотите обновлять автоматически.
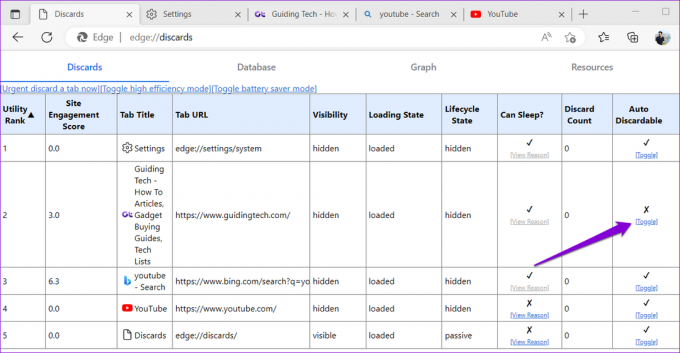
Обратите внимание, что установленные вами предпочтения будут применяться только к определенной вкладке. Поэтому, если вы закроете и снова откроете ту же вкладку, вам придется повторить этот процесс.
4. Отключить расширения
Хотя сторонние расширения улучшают работу в Интернете во многом не все из них надежны. Если одно из расширений вашего браузера неисправно, оно может помешать процессам Edge, что приведет к автоматическому обновлению вкладок. Чтобы проверить эту возможность, вы можете на мгновение отключить свои расширения.
В Microsoft Edge введите край://расширения в адресной строке и нажмите Enter. Затем отключите переключатели рядом с вашими расширениями, чтобы отключить их.

Если это решит вашу проблему, вы можете повторно включить свои расширения по одному, чтобы определить проблемное. Как только вы найдете его, рассмотрите возможность его обновления или удаления.
5. Сканируйте системные файлы
Поскольку Microsoft Edge тесно интегрирован с Windows, проблемы с системными файлами вашего ПК также могут привести к сбоям в работе браузера. К счастью, в Windows есть встроенные инструменты — Средство проверки системных файлов (SFC) и Система обслуживания образов развертывания и управления ими (DISM) — которые помогут вам справиться с поврежденными системными файлами. Вот как их запустить.
Шаг 1: Щелкните правой кнопкой мыши значок «Пуск» и выберите «Терминал (администратор)» из списка.

Шаг 2: Выберите «Да», когда появится запрос контроля учетных записей (UAC).

Шаг 3: Вставьте следующую команду в консоль и нажмите Enter, чтобы запустить сканирование SFC.
SFC/сканировать

Шаг 4: Введите следующие команды одну за другой и нажимайте Enter после каждой команды, чтобы запустить сканирование DISM.
DISM/Online/Cleanup-Image/CheckHealth. DISM/Online/Cleanup-Image/ScanHealth. DISM/Онлайн/Cleanup-Image/RestoreHealth

Перезагрузите компьютер после завершения сканирования, чтобы проверить, сохраняется ли проблема.
6. Сбросить или восстановить Microsoft Edge
Сброс Microsoft Edge может помочь с большинством проблем, связанных с браузером, включая эту. Это удалит все ваши расширения, конфигурации запуска и другие временные данные, эффективно восстановив браузер до состояния по умолчанию.
Шаг 1: В Microsoft Edge введите край://настройки/сброс в адресной строке вверху и нажмите Enter. Затем нажмите «Сбросить настройки до значений по умолчанию».

Шаг 2: Выберите Сброс для подтверждения.

Если восстановление Microsoft Edge не решает проблему, вы можете попробовать восстановить браузер через приложение «Параметры Windows». Вот как:
Шаг 1: Щелкните правой кнопкой мыши значок «Пуск» и выберите «Установленные приложения» из списка.

Шаг 2: Прокрутите вниз, чтобы найти Microsoft Edge в списке. Щелкните значок меню из трех точек рядом с ним и выберите «Изменить».

Шаг 3: Нажмите кнопку Восстановить, чтобы начать процесс.

Прекратите безумие автообновления
Такие проблемы с Microsoft Edge могут легко нарушить ваш опыт работы в Интернете и вынудить вас изменить браузер по умолчанию. Надеюсь, до этого не дошло, и одно из вышеперечисленных исправлений помогло вам решить проблему навсегда.
Последнее обновление: 09 марта 2023 г.
Вышеупомянутая статья может содержать партнерские ссылки, которые помогают поддерживать Guiding Tech. Однако это не влияет на нашу редакционную честность. Содержание остается беспристрастным и аутентичным.
Написано
Панкил Шах
Панкил по профессии инженер-строитель, который начал свой путь в качестве писателя в EOTO.tech. Недавно он присоединился к Guiding Tech в качестве внештатного автора, чтобы освещать инструкции, пояснения, руководства по покупке, советы и рекомендации для Android, iOS, Windows и Интернета.