4 лучших способа найти местоположение файла журнала BSOD в Windows
Разное / / April 06, 2023
Синий экран смерти (BSOD) — одна из самых распространенных и известных ошибок в экосистеме Windows. Когда это происходит, на вашем компьютере отображается экран-заставка с подробностями о сбое, которые также сохраняются в заранее определенном месте, прежде чем приступить к перезагрузке компьютера. В этой статье мы обсудим, как найти файлы журнала BSOD в Windows.

Есть много вещей, которые могут вызвать BSOD, такие как несовместимое программное обеспечение, слишком горячее оборудование, переполнение памяти, и т. д. Используя данные о сбоях на вашем компьютере, вы можете выяснить, что не так, и исправить это навсегда. Итак, давайте начнем с поиска местоположения файла дампа BSOD на вашем компьютере.
1. Как найти файлы журнала BSOD в журнале просмотра событий
Журнал просмотра событий используется для просмотра файлов журнала, в которых хранится информация о запуске и остановке служб в Windows. Он позволяет вам получить доступ к дампам памяти и собрать все журналы, хранящиеся в вашей системе, которые можно использовать для поиска и чтения файлов журналов BSOD. Вот как.
Шаг 1: нажмите клавишу Windows на клавиатуре, введите Просмотрщик событийи нажмите «Запуск от имени администратора».
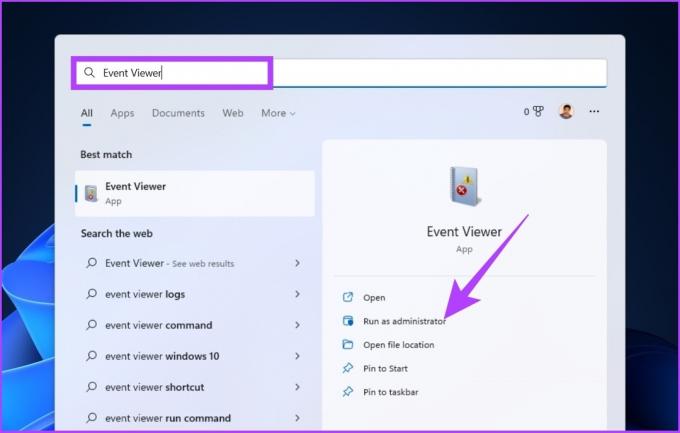
Шаг 2: перейдите на вкладку «Действие» и выберите «Создать пользовательский вид» в раскрывающемся меню.

Шаг 3: В новом окне выберите «В любое время» в качестве временного диапазона в поле «Зарегистрировано» и выберите «Ошибка» в качестве уровня события.
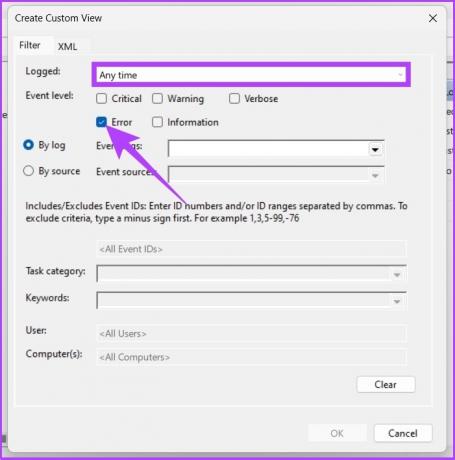
Шаг 4: в раскрывающемся меню «Журналы событий» выберите «Журналы Windows».

Шаг 5: Теперь нажмите OK.
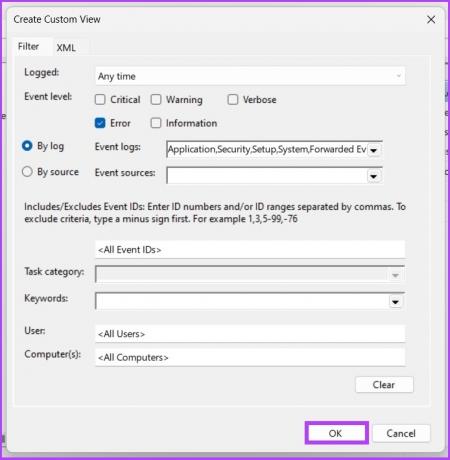
Шаг 6: в окне «Сохранить фильтр в пользовательском представлении» переименуйте вид и нажмите OK.
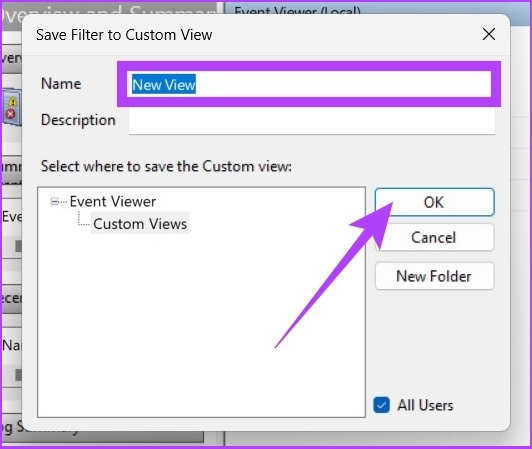
При этом вы увидите все события ошибок в средстве просмотра событий. Вы можете щелкнуть любое событие и перейти в раздел «Подробности», чтобы просмотреть журнал BSOD и получить дополнительную информацию.
2. Просмотр файлов журнала BSOD с помощью монитора надежности
Это инструмент, который позволяет пользователям узнать стабильность своего компьютера. Он анализирует поведение приложения и создает диаграмму стабильности системы при выполнении задач. Монитор надежности оценивает стабильность от 1 до 10. Чем выше, тем лучше. Вот как это использовать.
Шаг 1: Пнажмите клавишу Windows на клавиатуре, введите Просмотр истории надежностии нажмите Enter.
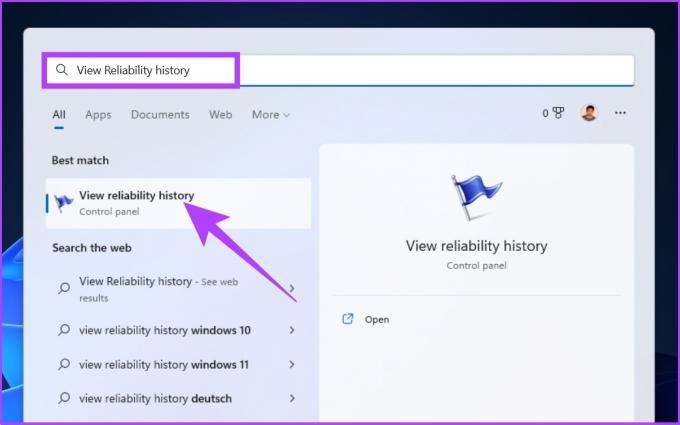
В окне «Монитор надежности» вы увидите информацию о надежности, отображаемую в виде графика, с нестабильностями и ошибками, отмеченными на графике точками.

Красный кружок представляет ошибку, а «i» (выделено желтым цветом) представляет собой предупреждение или заметное событие на вашем ПК.
Шаг 2: Вы можете нажать на символ ошибки или предупреждения, чтобы просмотреть подробную информацию и точное время возникновения ошибки.

Кроме того, вы можете расширить сведения, чтобы узнать больше о сбое, вызвавшем BSOD.
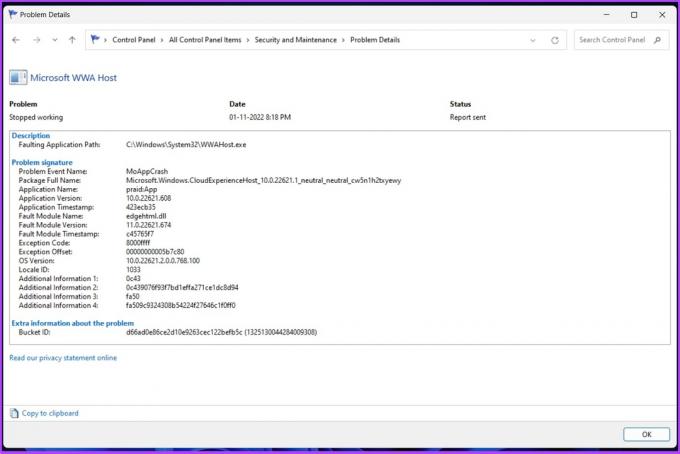
3. Проверьте файлы журнала BSOD с помощью редактора реестра
Это один из наиболее распространенных способов найти файлы журнала BSOD в Windows. Метод включает в себя некоторые дополнительные этапы по сравнению с вышеуказанными методами. Давайте перейдем к шагам без дальнейших церемоний.
Шаг 1: Нажмите «клавиша Windows + R», введите regeditи нажмите ОК.
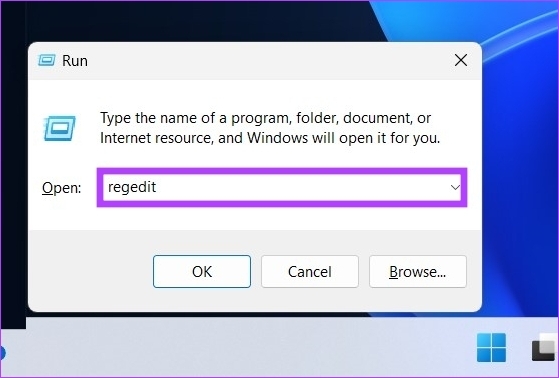
Выберите Да в подсказке.
Шаг 2: введите следующий адрес в адресную строку.
HKEY_LOCAL_MACHINE\System\CurrentControlSet\Control\CrashControl

Шаг 3: Теперь щелкните правой кнопкой мыши правую панель редактора реестра. Выберите «Создать», а затем «Значение DWORD (32-разрядное)».

Шаг 4: введите имя значения как DisplayParameters и установите для параметра Значение значение 1. Теперь нажмите ОК.
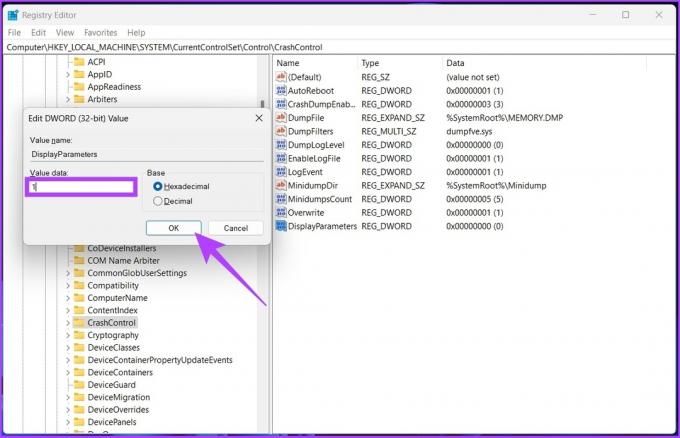
Шаг 5: перезагрузите компьютер, чтобы изменения вступили в силу. Теперь вы сможете без проблем просматривать файлы журнала BSOD.
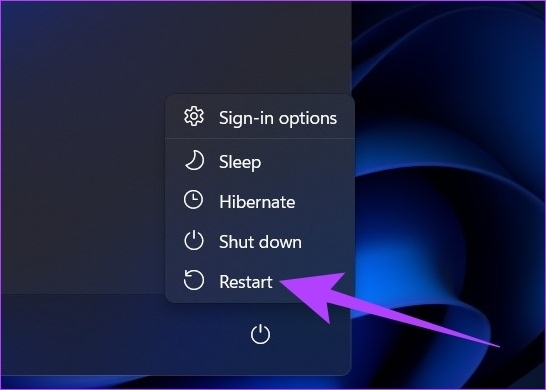
4. Доступ к файлам журнала BSOD с помощью стороннего средства просмотра BSOD
Если шаги, упомянутые выше, кажутся слишком сложными для выполнения, вы можете использовать сторонние приложения для просмотра событий, которые делают то же самое, что и Windows Event Viewer, с меньшим количеством шагов.
Есть много приложений там, и мы будем использовать BlueScreenView от NirSoft для обнаружения файла сбоя BSOD. Следуйте вместе.
Шаг 1: Загрузите BlueScreenView по ссылке ниже, установите и запустите его.
Скачать BlueScreenView
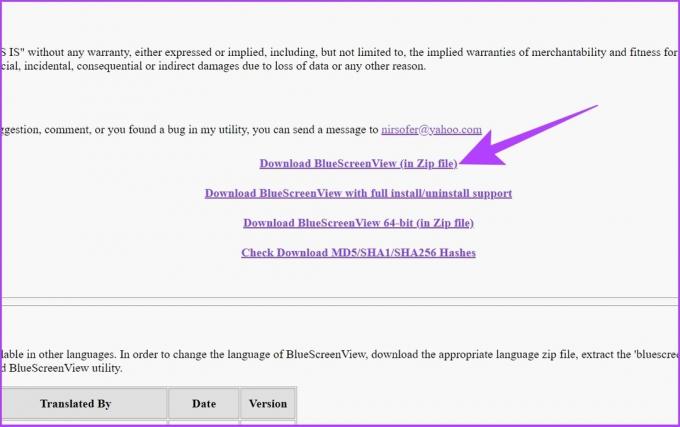
Шаг 2: нажмите на любой файл дампа, указанный в приложении.
Это позволит вам просмотреть детали и понять причину BSOD.
Примечание: Изображение только для представления.
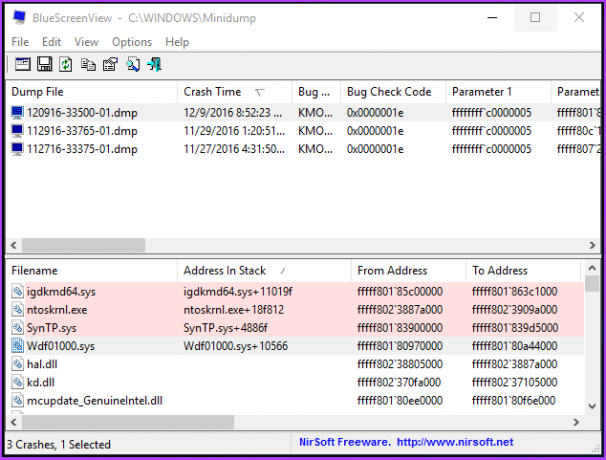
Как правило, информация о BSOD, сохраненная на вашем компьютере, не может быть получена в удобочитаемом формате, но такое приложение, как BlueScreenViewer, также позволяет вам прочитать и понять причину сбоя.
Часто задаваемые вопросы о файлах журнала BSOD
DMP — это не что иное, как файлы дампа памяти. Это снимки памяти программы, сделанные во время сбоя.
Да, вы можете сделать это с помощью таких инструментов, как утилита очистки диска. Удалив дампы памяти, вы сможете освободить больше места на жестком диске.
Есть только одна категория файлов, которые вы никогда не должны изменять, не говоря уже об удалении, — это установочные файлы Windows ESD. Однако вы можете удалить временные файлы в Windows чтобы освободить место на диске.
Выявление причины сбоя
Существует много причин, по которым ПК с Windows выходит из строя, но если это приводит к BSOD, код ошибки отображается на экране, чтобы помочь вам понять причину проблемы. Вы можете углубиться в файлы дампа BSOD, чтобы найти и устранить проблему.
Последнее обновление: 09 ноября 2022 г.
Вышеупомянутая статья может содержать партнерские ссылки, которые помогают поддерживать Guiding Tech. Однако это не влияет на нашу редакционную честность. Содержание остается беспристрастным и аутентичным.
Написано
Атиш Раджасекаран
Атиш — выпускник факультета компьютерных наук и страстный энтузиаст, который любит исследовать и обсуждать технологии, бизнес, финансы и стартапы.



