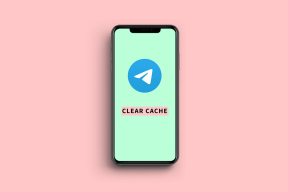Как добавить пароль для конференций Zoom на ПК и мобильных устройствах
Разное / / April 06, 2023
Если вы проводите встречу Zoom со своими профессиональными контактами, вы не позволите нежелательным людям присоединиться к звонку. Да, ты можешь размыть фон в Zoom. Но добавление еще одного уровня безопасности сделает вашу конференцию Zoom более конфиденциальной.
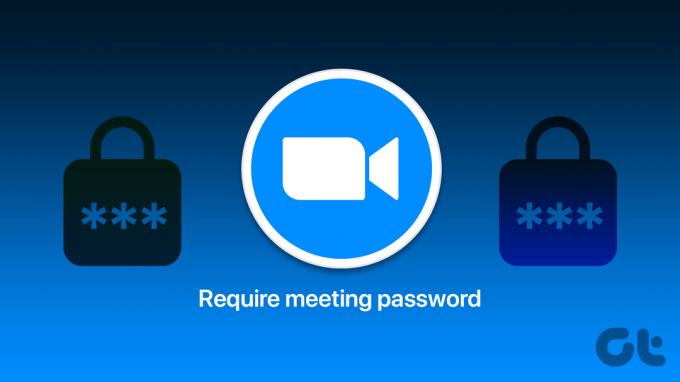
Лучший способ сделать это — добавить пароль к собранию Zoom и поделиться им только с приглашенными контактами. В этом посте будут показаны шаги по добавлению пароля к вашим собраниям Zoom на ПК и мобильных устройствах.
Как добавить пароль для конференции Zoom в Интернете
Если вы не используете приложение Zoom для настольных ПК, мы сначала поделимся инструкциями по добавлению пароля к вашему собранию Zoom с помощью официального веб-сайта. Шаги одинаковы для пользователей Mac и Windows. Вот они.
Шаг 1: Откройте браузер на Mac или ПК с Windows, запустите zoom.us сайте и войдите в свою учетную запись.
Посетите Zoom
Шаг 2: Нажмите «Встречи» в меню слева.
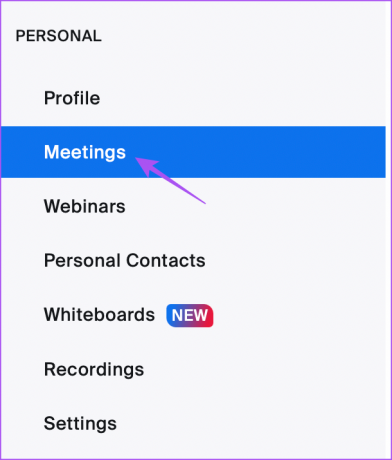
Шаг 3: Нажмите «Запланировать встречу».

Шаг 4: Прокрутите вниз и нажмите «Код-пароль».
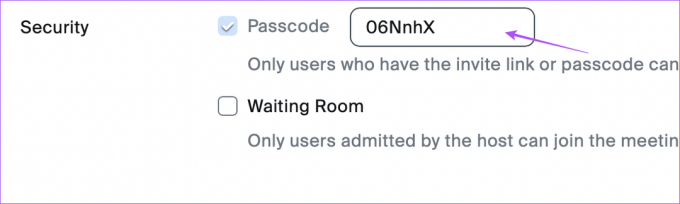
Вы можете изменить код доступа к собранию по своему выбору.
Шаг 5: Нажмите Сохранить внизу.
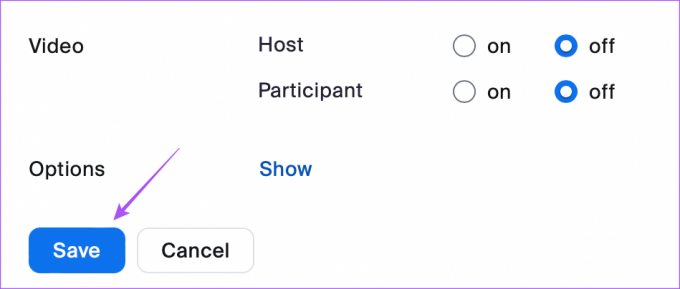
Когда вы отправляете ссылку на встречу своим контактам, им нужно будет ввести код доступа к встрече.
Как добавить пароль для конференции Zoom на Windows или Mac
Если вы используете официальное клиентское приложение Zoom Desktop, мы рекомендуем обновить его, прежде чем переходить к дальнейшим действиям. После этого вот как добавить пароль к вашей конференции Zoom. Шаги остаются одинаковыми для пользователей Mac и Windows.
Шаг 1: Откройте Zoom на своем Mac или ПК с Windows.

Шаг 2: Нажмите «Встречи» в верхней строке меню.
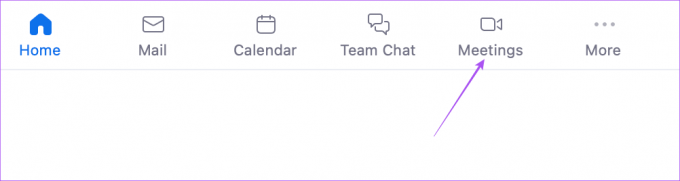
Шаг 3: В разделе «Мой личный идентификатор встречи» нажмите «Изменить».
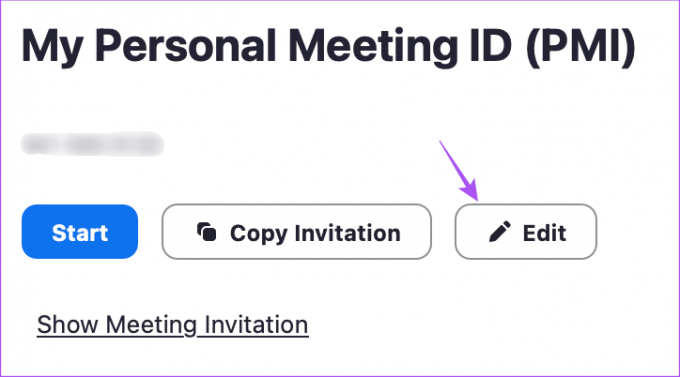
Шаг 4: Нажмите на Пароль и введите один из ваших вариантов.
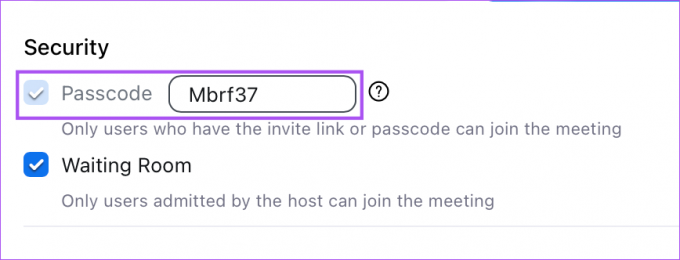
Шаг 5: Нажмите «Сохранить» в правом нижнем углу.
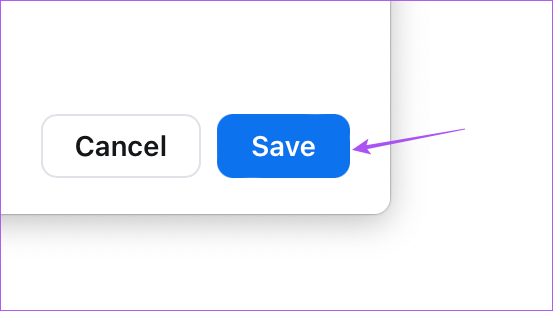
Когда вы отправляете ссылку на встречу своим контактам, им нужно будет ввести код доступа к встрече.
Как заблокировать конференц-зал Zoom на рабочем столе
После того, как все ваши участники присоединятся к собранию Zoom, вы также получите возможность заблокировать свою комнату собрания, чтобы увеличить ограничения. Шаги одинаковы для настольных приложений и веб-пользователей.
Шаг 1: Откройте приложение Zoom Desktop или в своем браузере на Mac или ПК с Windows.

Шаг 2: Начните свою конференцию Zoom.
Шаг 3: Нажмите «Безопасность» в нижней строке меню.
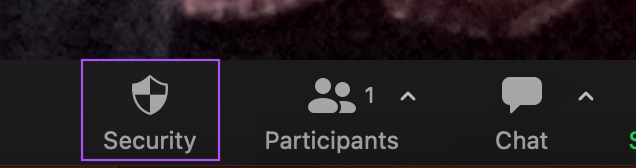
Шаг 4: Нажмите «Заблокировать собрание».
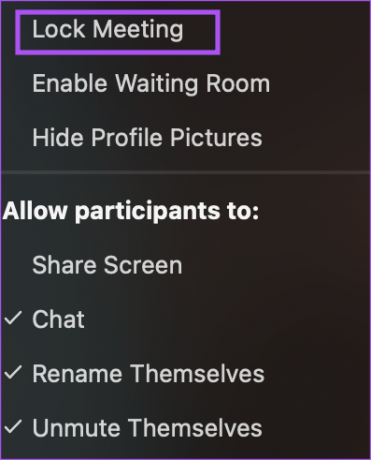
Вы получите уведомление в верхней части окна Zoom.
Как добавить пароль для конференции Zoom на iPhone
Мы начнем с того, как создать пароль Zoom Meeting на вашем iPhone. Мы рекомендуем использовать последнюю обновленную версию приложения на вашем iPhone. Вот как создать пароль для собрания Zoom на iPhone.
Шаг 1: Откройте приложение Zoom на своем iPhone и войдите в свою учетную запись, если вы еще этого не сделали.

Шаг 2: Нажмите Расписание вверху.
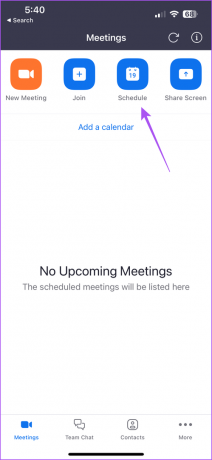
Шаг 3: Прокрутите вниз и нажмите на пароль
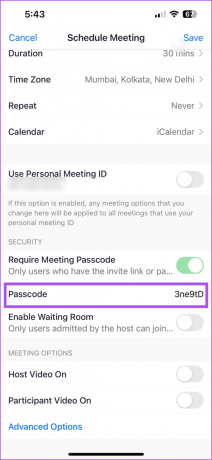
Шаг 4: Введите пароль по вашему выбору.
Шаг 5: Нажмите «Сохранить» в правом верхнем углу (iPhone) или «Готово» в правом верхнем углу (Android).
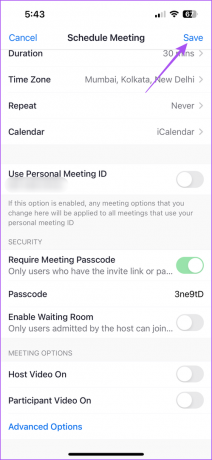
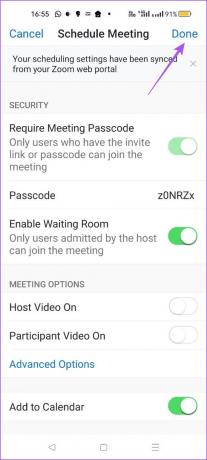
Вы можете поделиться ссылкой на Zoom Meeting со своими контактами, и им нужно будет ввести новый пароль, который вы установили, чтобы присоединиться к собранию.
Как заблокировать конференц-зал Zoom на мобильном устройстве
Вы можете заблокировать текущую конференцию Zoom, используя приложение на своем мобильном телефоне. Мы покажем вам, как заблокировать конференцию Zoom на iPhone и Android. Шаги остаются практически одинаковыми для обеих платформ.
Шаг 1: Откройте приложение Zoom на своем Android или iPhone.

Шаг 2: Начать новую встречу.
Шаг 3: Проведите пальцем влево в нижней строке меню и коснитесь трех точек справа.
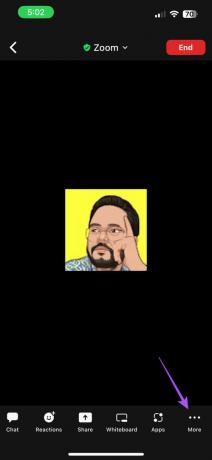
Шаг 4: Нажмите на Безопасность.

Шаг 5: Коснитесь переключателя рядом с «Заблокировать конференц-зал».
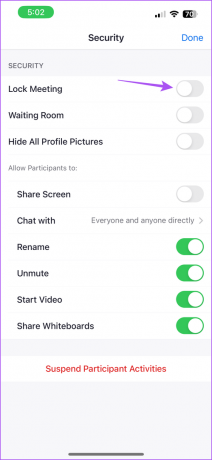
Шаг 6: Нажмите «Готово» в правом верхнем углу (iPhone) или «Закрыть» в верхнем левом углу (Android).
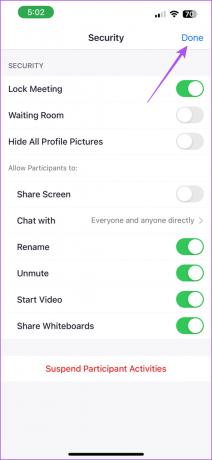
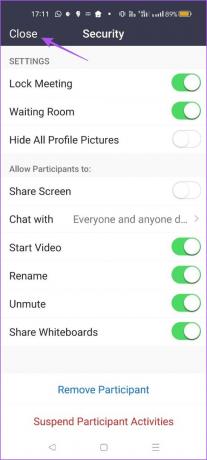
Приложение заблокирует Zoom Meeting, и никто не сможет к нему присоединиться.
Обеспечьте отсутствие помех
Добавление пароля к вашей конференции Zoom — это хорошая идея, чтобы вас не беспокоили во время важных встреч, сессий или презентаций. Говоря о презентациях, вы можете использовать аннотации в Zoom для более эффективного общения во время презентаций.
Последнее обновление: 27 декабря 2022 г.
Вышеупомянутая статья может содержать партнерские ссылки, которые помогают поддерживать Guiding Tech. Однако это не влияет на нашу редакционную честность. Содержание остается беспристрастным и аутентичным.
Написано
Пауруш Чаудхари
Демистификация мира технологий самым простым способом и решение повседневных проблем, связанных со смартфонами, ноутбуками, телевизорами и платформами потоковой передачи контента.