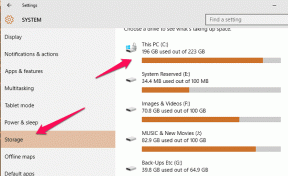Как добавить графический пароль в Windows 10
Разное / / November 28, 2021
Windows 10 имеет множество функций безопасности, которые очень полезны для всех пользователей. Тем не менее, сегодня мы говорим об особой функции, которая упрощает пользователям аутентификацию при входе на свой компьютер. С появлением Windows 10 вы теперь можете использовать пароль, PIN-код или графический пароль для входа на свой компьютер. Вы также можете установить все три из них, а затем на экране входа в систему, и вы можете переключаться между любыми из этих параметров для аутентификации. Единственная проблема с этими вариантами входа заключается в том, что они не работают в безопасном режиме, и вам нужно использовать только традиционный пароль для входа на свой компьютер в безопасном режиме.
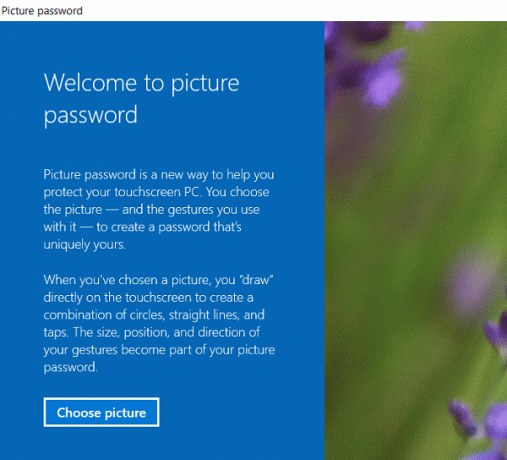
Но в этом руководстве мы будем говорить конкретно о паролях с изображениями и о том, как их настроить в Windows 10. С графическим паролем вам не нужно запоминать длинный пароль, вместо этого вы входите в систему, рисуя разные фигуры или делая правильный жест над изображением, чтобы разблокировать компьютер. Итак, не теряя времени, давайте посмотрим
Как добавить графический пароль в Windows 10 с помощью приведенного ниже руководства.СОДЕРЖАНИЕ
- Как добавить графический пароль в Windows 10
- Как изменить пароль изображения в Windows 10
- Как удалить графический пароль в Windows 10
Как добавить графический пароль в Windows 10
Убедись в создать точку восстановления на всякий случай что-то пойдет не так.
1. Нажмите Windows Key + I, чтобы открыть Настройки, затем нажмите Учетные записи.

2. В левом меню выберите Варианты входа.
3. Теперь в правой части окна нажмите «Добавлять" под Картинка Пароль.
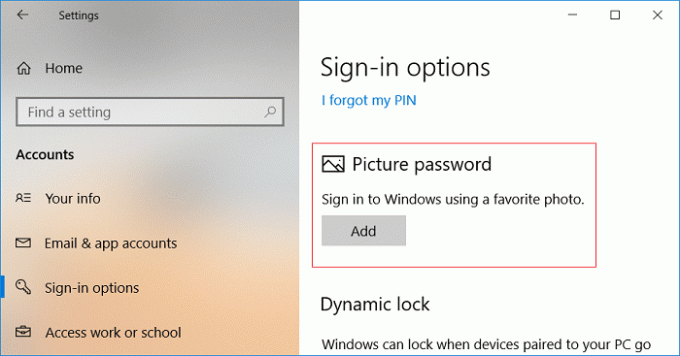
Примечание:У локальной учетной записи должен быть пароль, чтобы можно было добавить графический пароль.. По умолчанию учетная запись Microsoft будет защищена паролем.
4. Windows попросит вас подтвердить вашу личность, поэтому введите пароль своей учетной записи и нажмите ОК.
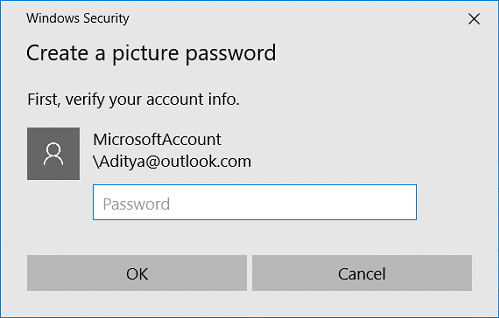
5. Откроется окно с новым графическим паролем., нажмите на "Выбрать картинку“.
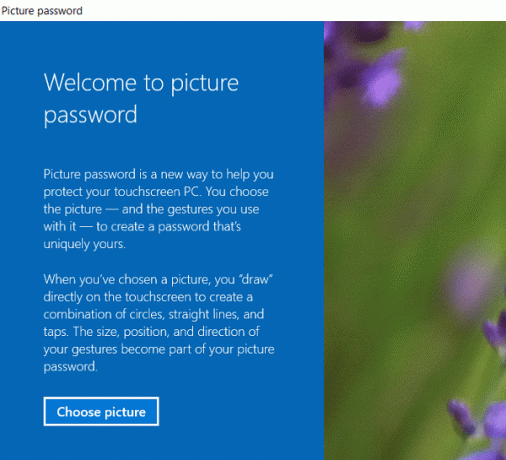
6. Следующий, перейдите к местоположению изображения в диалоговом окне Открыть выберите изображение и нажмите Открытым.
7. Отрегулируйте изображение, перетащив его в нужное положение, затем нажмите «Используйте это изображение“.

Примечание: Если вы хотите использовать другое изображение, нажмите «Выбрать новое изображение», затем повторите шаги с 5 по 7.
8. Теперь тебе нужно поочередно нарисуйте на картинке три жеста. Когда вы рисуете каждый жест, вы увидите, что числа будут перемещаться от 1 до 3.

Примечание: Вы можете использовать любую комбинацию кругов, прямых линий и касаний. Вы можете щелкнуть и перетащить, чтобы нарисовать круг, треугольник или любую другую форму, которая вам нравится.
9. Как только вы нарисуете все три жеста, вам будет предложено нарисуйте их все еще раз, чтобы подтвердить свой пароль.

10. Если вы испортили жесты, вы можете нажать на «Начать сначала», Чтобы снова начать процесс. Вам нужно будет нарисовать все жесты с самого начала.
11. Наконец-то, после добавления всех жестов нажмите Готово.
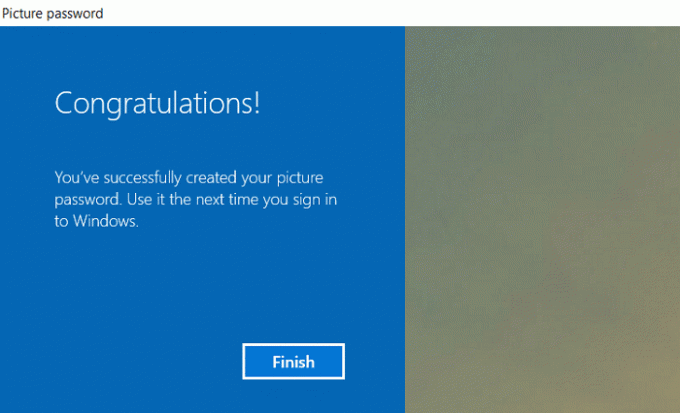
12. Вот и все, ваш графический пароль добавлен для входа в систему.
Как изменить пароль изображения в Windows 10
1. Нажмите Windows Key + I, чтобы открыть Настройки, затем нажмите Учетные записи.
2. В левом меню выберите Варианты входа.
3. Теперь в правой части окна нажмите «ИзменятьКнопка под Картинка Пароль.

4. Windows попросит вас подтвердить вашу личность, поэтому Введите пароль вашей учетной записи и нажмите ОК.
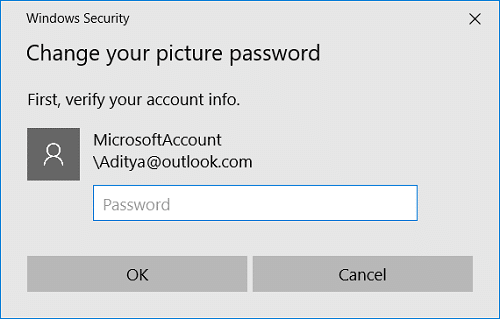
5. Теперь у вас есть два варианта, либо ты мог измените жесты вашего текущего изображения, или вы можете использовать новое изображение.
6. Чтобы использовать текущее изображение, нажмите «Используйте это изображение»И если вы хотите использовать новое изображение, нажмите«Выбрать новую картинку“.
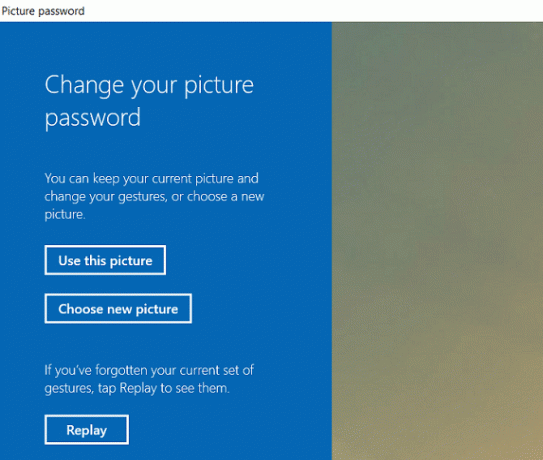
Примечание: Если вы нажмете «Использовать это изображение», пропустите шаги 7 и 8.
7. Найдите и выберите файл изображения, который хотите использовать, затем щелкните Открытым.
8. Отрегулируйте изображение, перетащив его в нужное положение, затем нажмите «Используйте это изображение“.

9. Теперь тебе нужно поочередно нарисуйте на картинке три жеста.

Примечание: Вы можете использовать любую комбинацию кругов, прямых линий и касаний. Вы можете щелкнуть и перетащить, чтобы нарисовать круг, треугольник или любую другую форму, которая вам нравится.
10. Как только вы нарисуете все три жеста, вам будет предложено снова нарисовать их все для подтверждения пароля.

11. Наконец, после добавления всех жестов нажмите Заканчивать.
12. Перезагрузите компьютер, чтобы сохранить изменения.
Как удалить графический пароль в Windows 10
1. Нажмите Windows Key + I, чтобы открыть Настройки, затем нажмите Учетные записи.
2. В левом меню выберите Варианты входа.
3. Теперь в правой части окна нажмите «УдалятьКнопка под Картинка Пароль.

4. Вот и все, Ваш графический пароль был удален для входа в систему.
5. Закройте все и перезагрузите компьютер, чтобы сохранить изменения.
Рекомендуемые:
- Как изменить пароль учетной записи в Windows 10
- Запретить пользователям менять пароль в Windows 10
- Как сбросить пароль в Windows 10
- Установить изображение для входа в систему по умолчанию для всех пользователей в Windows 10
Вот и вы успешно научились Как добавить графический пароль в Windows 10 но если у вас все еще есть какие-либо вопросы по этому руководству, не стесняйтесь задавать их в разделе комментариев.