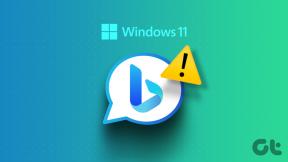Как изменить свое имя AirDrop на iPhone, iPad и Mac
Разное / / April 06, 2023
AirDrop — чрезвычайно удобная функция для передачи файлов между устройствами Apple. Сделайте снимок на свой iPhone, AirDrop на свой Mac и начните редактирование это. Хотя использовать AirDrop просто, наличие нескольких устройств Apple может сделать интерфейс AirDrop довольно пугающим. Если вы видите слишком много устройств с одним и тем же псевдонимом, пришло время изменить имя AirDrop.
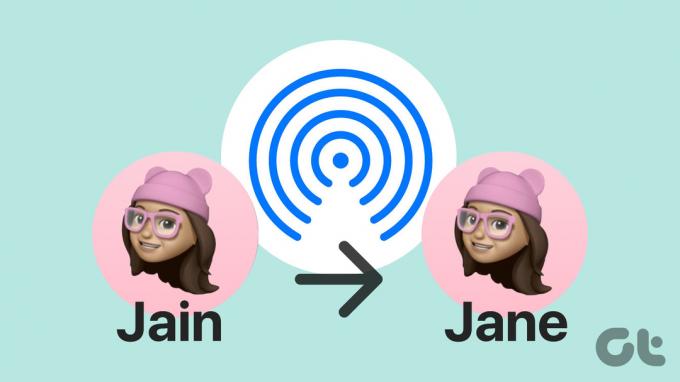
По умолчанию Apple дает всем подобным устройствам одно и то же имя, что не идеально. если у вас дома 2 MacBook Pro, оба будут отображаться как «MacBook Pro» в AirDrop меню. Итак, вам придется попытаться угадать, на какое устройство вы действительно должны отправить файл. Теперь вы можете решить эту проблему, изменив свое имя AirDrop на своем iPhone, iPad и Mac.
Как изменить имя AirDrop на iPhone и iPad
Есть 2 способа сделать это на вашем iPhone и iPad. Вы можете выбрать один из них или выполнить шаги из обоих, чтобы убедиться, что вы изменили свое имя AirDrop.
Первый способ изменить отображаемое имя AirDrop — обновить карточку контакта, чтобы она отражала имя, которое вы хотите видеть. Как правило, когда кто-то пытается передать вам файл по AirDrop, Apple отображает то же имя, что и на вашей карточке контакта. Вот как изменить его, чтобы переименовать ваше имя AirDrop.
Шаг 1: Откройте приложение «Контакты» на своем iPhone или iPad. Нажмите на свое имя прямо вверху с надписью «Моя карта».


Шаг 2: Выберите параметр «Изменить» в правом верхнем углу.

Шаг 3: Введите имя, которое вы хотите отображать в меню AirDrop. Это будет ваше новое имя AirDrop.

Шаг 4: Нажмите «Готово», чтобы сохранить изменения.

II. Измените имя вашего iPhone/iPad
Если смена карточки контакта не помогла, вы можете изменить имя своего iPhone или iPad напрямую через приложение «Настройки». Затем это имя будет отображаться в меню AirDrop. Вот как изменить имя вашего iPhone или iPad.
Шаг 1: Откройте приложение «Настройки» на своем iPhone. Перейдите в раздел Общие.


Шаг 2: Теперь нажмите на опцию «О программе».

Шаг 3: Справа вверху вы увидите раздел «Имя». Нажмите на него.

Шаг 4: Переименуйте свой iPhone во что угодно. Это имя будет отображаться при передаче файлов через AirDrop.

Примечание: этот метод полезен, если у вас есть несколько устройств Apple, зарегистрированных в один и тот же Apple ID. Это связано с тем, что ваша карточка контакта останется неизменной на всех устройствах, поэтому ее изменение может не изменить имя каждого устройства.
Если вы видите, что изменения не произошли даже после изменения имен, перезагрузите iPhone или iPad и повторите попытку.
Как изменить имя вашего Mac в AirDrop
Если вам интересно, как изменить имя вашего Mac для AirDrop, этот процесс так же прост, как и для iPhone и iPad. Вам просто нужно изменить имя по умолчанию, назначенное вашему Mac macOS, и все будет хорошо. Вот как это сделать.
Шаг 1: Нажмите на логотип Apple в верхнем левом углу экрана вашего Mac. Выберите Системные настройки.

Шаг 2: Перейдите на вкладку «Общий доступ». Здесь вы найдете возможность переименовать свой Mac.

Шаг 3: В верхней части окна вы увидите текстовое поле с надписью «Имя компьютера». Введите имя по вашему выбору здесь. Отныне это будет имя AirDrop вашего Mac.

После того, как вы изменили имя, перезагрузите Mac, чтобы изменения вступили в силу.
Почему все мои устройства Apple показывают одно и то же имя AirDrop
По умолчанию все устройства Apple, на которых выполнен вход в один и тот же Apple ID, имеют одно и то же имя AirDrop. Это довольно нелогично, поскольку вам нужно постоянно угадывать, на какое устройство будет отправлен файл. Решение этой проблемы на iPhone — удалить идентификатор электронной почты из карточки контакта. Вы можете сделать это, выполнив следующие действия.
Как исправить одно и то же имя AirDrop на iPhone и iPad
Шаг 1: Откройте приложение «Контакты» на своем iPhone или iPad. Нажмите на свое имя прямо вверху с надписью «Моя карта».


Шаг 2: Выберите параметр «Изменить» в правом верхнем углу.

Шаг 3: Нажмите на кнопку «Удалить» рядом с идентификатором электронной почты. Затем нажмите «Удалить».
Шаг 4: Нажмите «Готово», чтобы сохранить изменения.

Как исправить одно и то же имя Apple ID на Mac
На Mac вы можете изменить локальное имя хоста на другое, чем на других ваших устройствах. Вот как.
Шаг 1: Нажмите на логотип Apple в верхнем левом углу экрана вашего Mac.

Шаг 2: Выберите Системные настройки.

Шаг 3: Перейдите на вкладку «Общий доступ». Здесь вы найдете возможность переименовать свой Mac.

Шаг 4: Нажмите кнопку «Изменить» под именем компьютера.

Шаг 5: Введите локальное имя хоста по вашему выбору и убедитесь, что оно отличается от локальных имен хостов других ваших компьютеров Mac. Затем нажмите ОК.
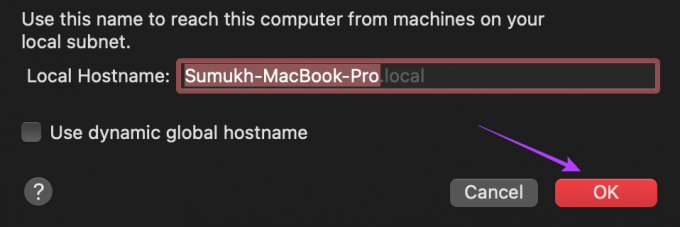
Перезагрузите Mac, чтобы изменения вступили в силу.
Что делать, если вы не видите другие устройства
Иногда ваши устройства могут не отображаться в меню AirDrop, поэтому вы не можете отправлять свои файлы. Лучший способ исправить это — убедиться, что вы настроить AirDrop на вашем iPhone правильно и что вы следуете правильные шаги для обмена файлами между вашими устройствами Apple.
Если у вас все еще не получается, проверьте лучшие способы исправить AirDrop, не работающий на iPhone или Мак.
Часто задаваемые вопросы об изменении имени AirDrop
Если вы получаете AirDrop с чужого устройства, вы увидите подсказку, в которой вас спросят, хотите ли вы принять или отклонить входящий файл. Здесь вы можете увидеть, кто пытается отправить вам что-то через AirDrop.
AirDrop не требует подключения к Интернету, но вам придется оставить переключатели Wi-Fi и Bluetooth включенными, чтобы AirDrop работал.
Да, они такие же.
Изменение имени вашего iPhone также изменит его имена AirDrop, Bluetooth и личных точек доступа.
Делитесь файлами с нужным устройством
Вам больше не нужно тратить время на отправку файлов на все ваши устройства по одному, потому что вы отправили их не на то устройство с тем же именем. Просто измените свое имя AirDrop, выполнив описанные выше шаги, и отправляйте свои файлы на любое устройство без каких-либо затруднений.
Последнее обновление: 11 октября 2022 г.
Вышеупомянутая статья может содержать партнерские ссылки, которые помогают поддерживать Guiding Tech. Однако это не влияет на нашу редакционную честность. Содержание остается беспристрастным и аутентичным.