4 лучших способа проверить время работы ПК в Windows 11
Разное / / April 06, 2023
Если вы ищете причину вашей медленной системы или хотите решить проблему с сетью, важно знать о времени безотказной работы вашего компьютера. Однако нет специального инструмента, с помощью которого вы можете проверить время безотказной работы системы в Windows.

Вам придется использовать такие инструменты, как диспетчер задач и панель управления, чтобы проверить время безотказной работы компьютера. Итак, вот несколько способов, как проверить время безотказной работы вашего компьютера в Windows 11.
Проверьте время работы ПК с помощью диспетчера задач
Диспетчер задач обычно это инструмент для управления фоновыми работающими программами, настройки запускаемых приложений и изменения приоритета служб. Это также одно из тех мест, где вы можете проверить время вашего компьютера.
Шаг 1: Щелкните правой кнопкой мыши значок Windows на панели задач и выберите «Диспетчер задач» в контекстном меню.

Шаг 2: В диспетчере задач щелкните параметр гамбургера на левой боковой панели.

Шаг 3: Выберите «Производительность» из списка.

На вкладке «Производительность» вы можете проверить время безотказной работы на правой панели.

Проверьте время работы ПК с помощью панели управления
Панель управления позволяет лучше управлять компьютером. Вы можете использовать его для настройки экрана, изменения настроек сети, управления программами и многого другого.
Панель управления также позволяет проверить, как долго компьютер был включен. Вот шаги, которые вам нужно выполнить, чтобы проверить это:
Шаг 1: Нажмите клавишу Windows, чтобы открыть меню «Пуск».
Шаг 2: Тип Панель управления в строке поиска и нажмите кнопку «Открыть» на правой панели.

Шаг 3: Выберите Сеть и Интернет.

Шаг 4: Выберите опцию «Центр управления сетями и общим доступом».

Шаг 5: Щелкните имя своей сети рядом с параметром «Подключения».
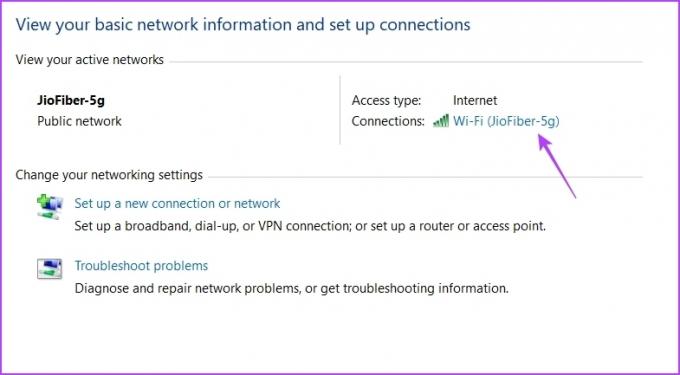
В окне состояния подключения проверьте время безотказной работы рядом с параметром «Длительность». Обратите внимание, что этот метод будет работать только в том случае, если вы не сбросили соединение после загрузки компьютера.

Проверьте время работы ПК с помощью приложения «Настройки»
Приложение «Настройки» — один из наиболее важных аспектов операционной системы Windows. От загрузки обновлений Windows, управления учетными записями и управления приложениями до настройки параметров устройства — все это можно сделать с помощью приложения «Настройки».
Лучше всего то, что вы также можете просматривать время безотказной работы вашего компьютера. Вам нужно перейти к дополнительным настройкам сети в приложении «Настройки», чтобы просмотреть продолжительность, в течение которой ваша система была включена. Вот пошаговая инструкция, как это сделать:
Шаг 1: Нажмите сочетание клавиш Windows + I, чтобы открыть приложение «Настройки».
Шаг 2: В приложении «Настройки» выберите «Сеть и Интернет» на левой боковой панели.

Шаг 3: Выберите параметр «Дополнительные параметры сети» в окне «Сеть и Интернет».
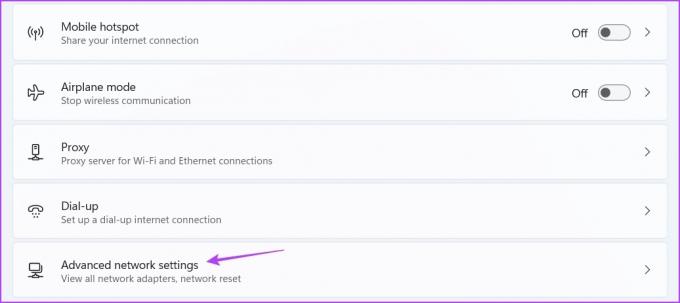
Шаг 4: Щелкните значок раскрывающегося списка рядом с вашим типом подключения и проверьте время рядом с параметром «Длительность». Он показывает, как долго ваш компьютер был включен.
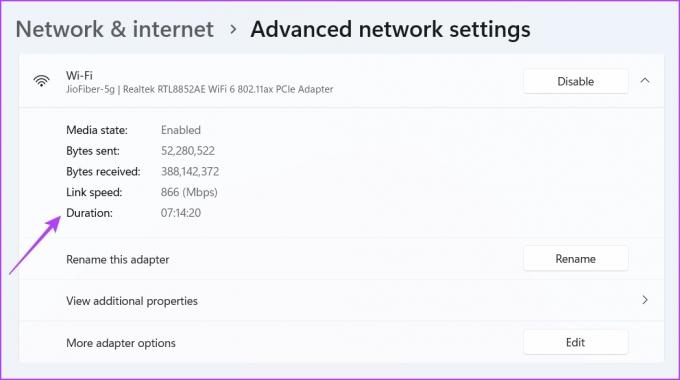
Опять же, этот метод будет полезен только в том случае, если вы не сбросили сетевое подключение после загрузки компьютера.
Проверьте время работы ПК с помощью инструментов командной строки
Инструменты командной строки, такие как командная строка и Windows PowerShell, являются основными вариантами для выполнения расширенных операций Windows. Однако вы также можете использовать их для выполнения простых задач, таких как проверка времени безотказной работы вашей системы.
Есть две команды времени безотказной работы Windows, которые вы можете выполнить в окне командной строки, чтобы увидеть время безотказной работы вашего компьютера. Одна из них — команда Net Statistics, а другая — команда SystemInfo. Давайте посмотрим, как выполнить эти команды в окне командной строки.
Шаг 1: Откройте меню «Пуск», введите Командная строка в строке поиска и выберите «Запуск от имени администратора» на правой панели.

Шаг 2: Введите следующую команду в окне командной строки с повышенными привилегиями и нажмите Enter.
wmic путь Win32_OperatingSystem получить LastBootUpTime

В результате вы увидите сообщение LastBootUpTime и набор цифр. На первый взгляд эти цифры могут показаться пугающими, но вы можете легко расшифровать их, чтобы увеличить время безотказной работы вашего устройства.

Например, в результате вы получите 20230320124458.500000+330; то его можно расшифровать как:
- Год: 2023
- Месяц: 03
- День: 20
- Час: 12
- Минуты: 44
- Секунды: 58
- Миллисекунды: 500000
- ВРЕМЯ ПО ГРИНВИЧУ: 330
Это означает, что время безотказной работы вашей системы составляет 12 часов 44 минуты и 58 секунд.
Теперь, чтобы проверить время безотказной работы с помощью команды SystemInfo, выполните следующую команду в окне командной строки с повышенными привилегиями:
системная информация | найдите «Время загрузки системы»
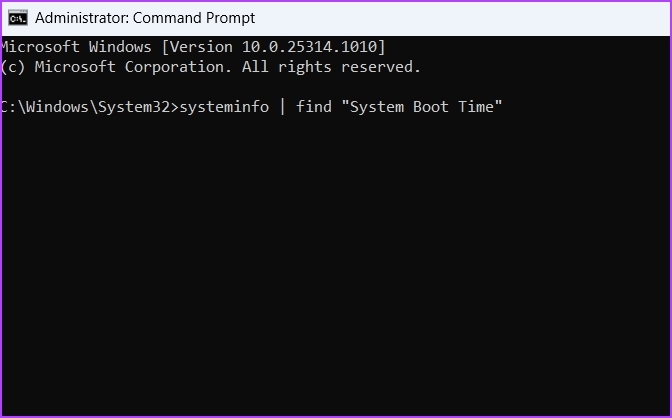
В результате вы можете увидеть время работы вашей системы.
Точно так же вы можете использовать Windows PowerShell для получения информации о времени безотказной работы в Windows. Вот как:
Шаг 1: В строке поиска меню «Пуск» введите Windows PowerShell и выберите «Запуск от имени администратора» на правой панели.

Шаг 2: Введите следующую команду в окне PowerShell и нажмите Enter:
wmic путь Win32_OperatingSystem получить LastBootUpTime

Вы можете увидеть продолжительность работы вашего компьютера в результате.
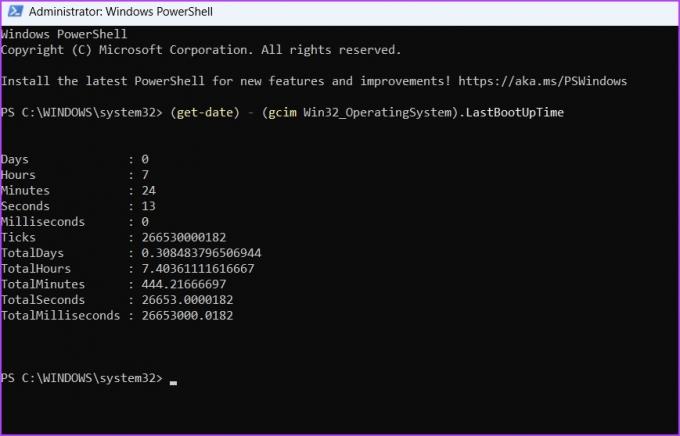
Следите за временем работы вашего компьютера
Это были все рабочие способы проверить работоспособность вашего компьютера. Вы можете использовать все эти методы и в Windows 10. Однако, если у вас возникнут какие-либо проблемы, сообщите нам об этом в комментариях, чтобы мы могли предоставить вам подходящее решение.
Последнее обновление: 27 марта 2023 г.
Вышеупомянутая статья может содержать партнерские ссылки, которые помогают поддерживать Guiding Tech. Однако это не влияет на нашу редакционную честность. Содержание остается беспристрастным и аутентичным.
Написано
Аман Кумар
Аман — специалист по Windows, и ему нравится писать об экосистеме Windows в Guiding Tech и MakeUseOf. У него есть Имеет степень бакалавра информационных технологий и в настоящее время является штатным писателем-фрилансером с опытом работы в Windows, iOS и браузеры.



