7 лучших способов исправить приложение Phone Link, не работающее в Windows 11
Разное / / April 07, 2023
Microsoft Phone Link, ранее известный как Ваш телефон, — это приложение, которое соединяет ваш ПК с Windows с вашим устройством Android. Вы можете просматривать уведомления своего телефона, отвечать на текстовые сообщения и даже совершать или принимать телефонные звонки на ПК с Windows. Однако, если вы не смогли воспользоваться его преимуществами из-за того, что приложение Phone Link не работает в Windows 11, мы можем помочь.

Независимо от того, возникают ли у Phone Link проблемы с синхронизацией ваших данных или не отображаются ваши уведомления, следующие советы по устранению неполадок должны помочь решить все эти проблемы. Итак, давайте проверим их.
1. Включить функции телефонной связи
Приложение Phone Link позволяет отдельно включать или отключать определенные функции для связанных устройств. Поэтому, если у вас возникли проблемы с определенными функциями, такими как вызовы, сообщения или уведомления, вам следует проверить функции приложения Phone Link, чтобы убедиться, что они включены.
Шаг 1: Откройте приложение Phone Link на своем ПК и щелкните значок шестеренки в правом верхнем углу, чтобы открыть меню «Настройки».

Шаг 2: Перейдите на вкладку «Функции», чтобы просмотреть настройки вызовов, сообщений, уведомлений, фотографий и т. д. Затем используйте соответствующие переключатели, чтобы включить все функции, которые вы хотите использовать.

После этого проверьте, можете ли вы использовать эти функции по назначению в приложении Phone Link.
2. Разрешить приложению работать в фоновом режиме
Приложение Phone Link может не синхронизировать ваши данные или отображать уведомления, если в нем отсутствуют необходимые разрешение на работу в фоновом режиме. Вот как это изменить.
Шаг 1: Щелкните правой кнопкой мыши значок «Пуск» и выберите «Настройки» из списка.

Шаг 2: На вкладке «Приложения» нажмите «Установленные приложения».

Шаг 3: Прокрутите вниз, чтобы найти приложение Phone Link. Щелкните меню из трех точек рядом с ним и выберите Дополнительные параметры.
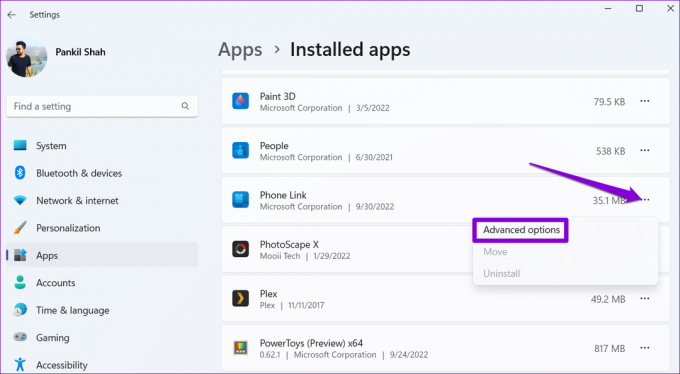
Шаг 4: Используйте раскрывающееся меню в разделе «Разрешения фоновых приложений», чтобы выбрать «Всегда».

Перезапустите приложение Phone Link и посмотрите, сохраняется ли проблема.
3. Проверьте разрешения приложения для ссылки на приложение Windows на телефоне
Приложение Phone Link может не работать в Windows 11, если вы неправильно настроили сопутствующее приложение на своем телефоне Android. Вам необходимо убедиться, что ссылка на Windows приложение на вашем телефоне имеет все разрешения это нужно.
Шаг 1: Нажмите и удерживайте значок приложения «Ссылка на Windows» и коснитесь значка информации в появившемся меню.
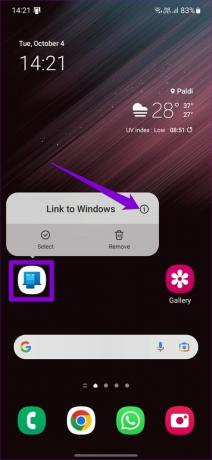
Шаг 2: Нажмите «Разрешения».

Шаг 3: Пройдите каждое разрешение и разрешите его.


Шаг 4: Вернитесь на страницу информации о приложении и нажмите «Аккумулятор». Затем выберите Unrestricted в следующем меню.
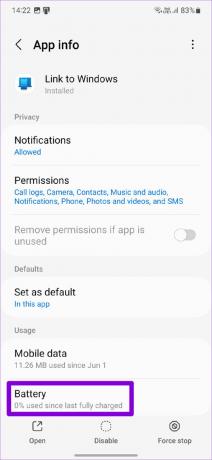
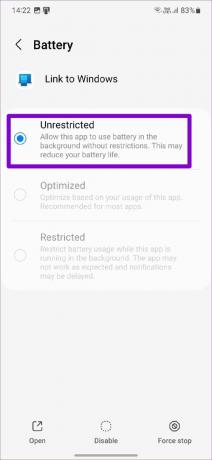
4. Отключить энергосбережение (только для ноутбуков)
Режим энергосбережения в Windows может препятствовать правильной работе приложения и вызывать проблемы. Чтобы этого избежать, вам нужно отключить режим энергосбережения на вашем ноутбуке.
Шаг 1: Щелкните правой кнопкой мыши значок батареи на панели задач и выберите «Параметры питания и сна».
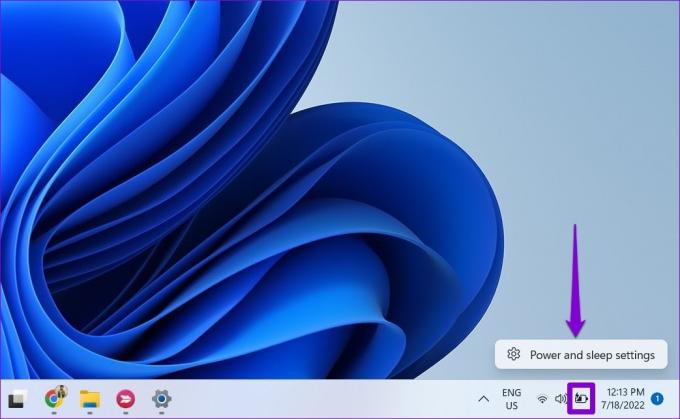
Шаг 2: Нажмите «Экономия заряда батареи», чтобы развернуть его. Затем нажмите кнопку «Выключить сейчас», чтобы отключить функцию экономии заряда батареи.

Обратите внимание, что режим экономии заряда батареи в Windows включается автоматически, когда уровень заряда батареи вашего ноутбука падает ниже 20 процентов. Таким образом, вам также необходимо убедиться, что на вашем ноутбуке или планшете с Windows достаточно сока.
5. Отключить и снова связать свой телефон
Если у вас по-прежнему возникают проблемы с приложением «Телефонная связь», вы можете отменить связь телефона с приложением и повторно связать его. Это должно помочь восстановить соединение между Windows и вашим телефоном и исправить любые мелкие проблемы.
Шаг 1: Откройте приложение «Телефонная связь» на ПК и коснитесь значка в виде шестеренки в правом верхнем углу, чтобы открыть «Настройки».

Шаг 2: На вкладке «Мои устройства» щелкните значок меню из трех точек рядом с вашим телефоном и выберите «Удалить».
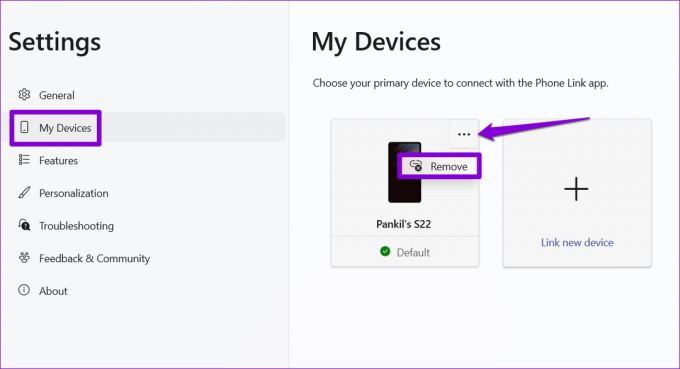
Перезапустите приложение Phone Link и следуйте инструкциям на экране, чтобы выполнить сопряжение устройства с Windows. После этого приложение должно работать нормально.
6. Запустите средство устранения неполадок приложения Магазина Windows.
Средство устранения неполадок приложений Магазина Windows — это встроенный инструмент, который может сканировать ваши приложения на наличие распространенных проблем и предлагать соответствующие исправления. Вы можете использовать его, чтобы восстановить и запустить приложение Phone Link.
Шаг 1: Нажмите клавишу Windows + I, чтобы запустить приложение «Настройки». На вкладке «Система» нажмите «Устранение неполадок».

Шаг 2: Перейдите к другим средствам устранения неполадок.

Шаг 3: Нажмите кнопку «Выполнить» рядом с «Приложения Магазина Windows».

Разрешите средству устранения неполадок диагностировать ваши приложения и устранять любые проблемы.
7. Восстановите или сбросьте приложение
Если ничего не работает, вы можете восстановить приложение Phone Link в Windows в крайнем случае. Вот как:
Шаг 1: Щелкните значок поиска на панели задач, введите телефонная ссылкаи выберите Настройки приложения.

Шаг 2: Прокрутите вниз до раздела «Сброс» и нажмите кнопку «Восстановить».

Если восстановление приложения не помогает, вы можете попробовать сбросить его из того же меню. Это приведет к удалению всех данных приложения и возврату приложения к состоянию по умолчанию.
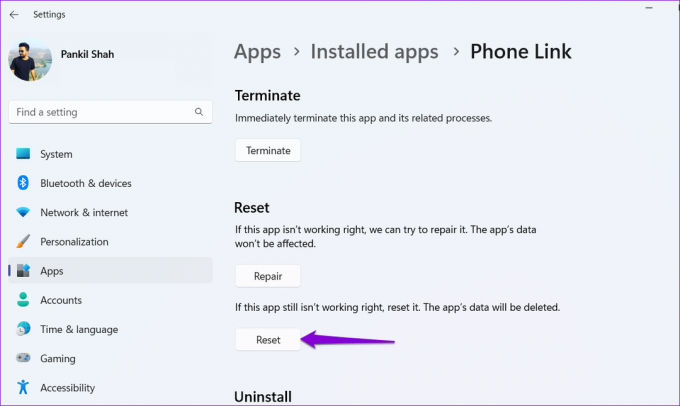
Держите вас на связи
Windows Phone Link — это полезное приложение, которое позволяет вам взаимодействовать с вашим телефоном Android, даже не глядя на него. Однако это может быть неудобно, когда приложение не работает должным образом. Надеемся, что использование приведенных выше решений помогло вам решить любые проблемы с приложением Phone Link, и вы спокойны.
Последнее обновление: 04 октября 2022 г.
Вышеупомянутая статья может содержать партнерские ссылки, которые помогают поддерживать Guiding Tech. Однако это не влияет на нашу редакционную честность. Содержание остается беспристрастным и аутентичным.
Написано
Панкил Шах
Панкил по профессии инженер-строитель, который начал свой путь в качестве писателя в EOTO.tech. Недавно он присоединился к Guiding Tech в качестве внештатного автора, чтобы освещать инструкции, пояснения, руководства по покупке, советы и рекомендации для Android, iOS, Windows и Интернета.



