6 лучших способов доступа к MSConfig в Windows 11
Разное / / April 07, 2023
Инструмент настройки системы или MSConfig в Windows позволяет устранять неполадки и проблемы с процессом запуска. Это позволяет вам решить, какие службы запускаются с вашего компьютера или получить доступ к безопасному режиму для удаления вредоносных или конфликтующих программ, препятствующих нормальной загрузке компьютера. Однако доступ к этому жизненно важному инструменту может быть затруднен, если вы не знаете, где его искать.
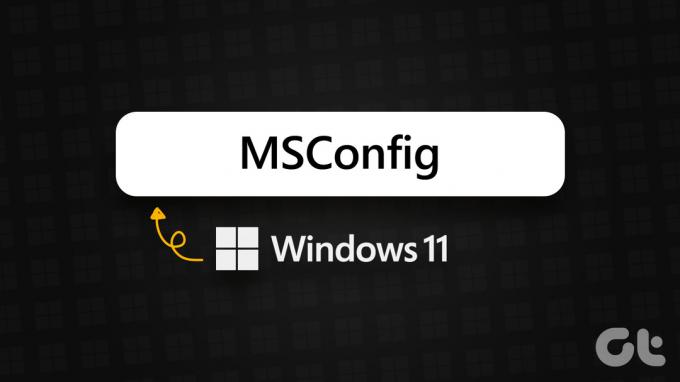
Чтобы упростить вам задачу и сделать ее доступной, мы составили этот пост, в котором перечислены шесть лучших способов быстрого доступа к Средство настройки системы (MSConfig) на вашем ПК с Windows 11.
1. Доступ к MSConfig с помощью диалогового окна «Выполнить»
Утилита «Выполнить» — довольно полезный инструмент, встроенный в Windows, который позволяет выполнять любую программу или команду на вашем компьютере.
Вот как вы можете получить доступ к инструменту настройки системы (MSConfig) с помощью команды «Выполнить»:
Шаг 1: Нажмите сочетание клавиш Windows + R, чтобы открыть диалоговое окно «Выполнить».
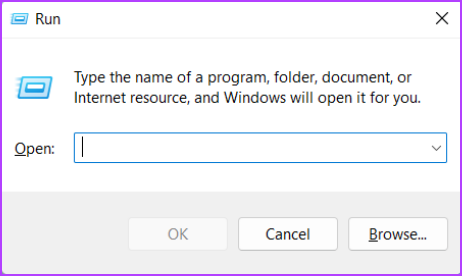
Шаг 2: Нажмите на текстовое поле и введите msconfig. Затем нажмите Enter, чтобы запустить средство настройки системы.

2. Доступ к MSConfig с помощью диспетчера задач
Диспетчер задач позволяет просматривать программы, запущенные на вашем компьютере, отслеживать системные ресурсы для оценки производительности и даже управлять программами.
Вот как вы можете получить доступ к инструменту настройки системы (MSConfig) с помощью диспетчера задач:
Шаг 1: Нажмите клавиши Windows + X, чтобы открыть меню опытного пользователя, и выберите «Диспетчер задач».

Шаг 2: Нажмите кнопку «Запустить новую задачу» в окне «Диспетчер задач».

Шаг 3: Когда появится диалоговое окно «Создать новую задачу», введите MSConfig в текстовом поле и нажмите Enter на клавиатуре.

3. Доступ к MSConfig с помощью проводника
File Explorer позволяет довольно легко управлять файлами и папками на вашем ПК с Windows. Однако его функции не ограничиваются управлением файлами.
Вот как вы можете получить доступ к MSConfig с помощью проводника:
Шаг 1: Нажмите клавиши Windows + E на клавиатуре, чтобы открыть проводник.

Шаг 2: В открывшемся окне проводника щелкните адресную строку и введите msconfig. Затем нажмите Enter на клавиатуре.
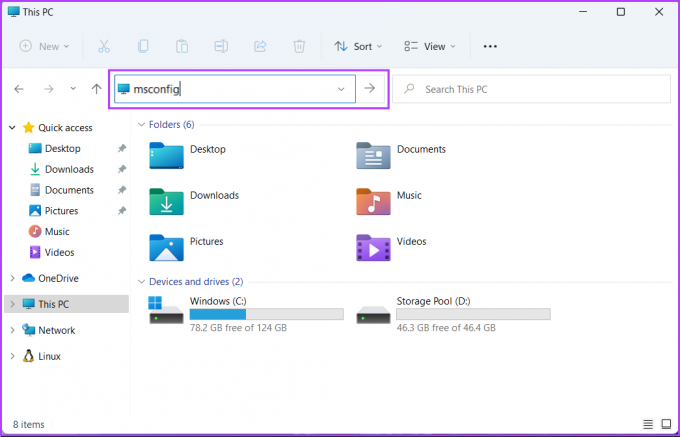
После этого на экране вашего компьютера появится окно «Конфигурация системы» (MSConfig).
Инструменты администрирования Windows — это, по сути, список полезных инструментов и утилит, организованных в папку, чтобы системные администраторы и опытные пользователи могли легко получить к ним доступ из одного места.
Наряду с другими расширенными инструментами, такими как средство просмотра событий, планировщик заданий и т. д., вы можете использовать ту же папку для доступа к средству настройки системы (MSConfig) на своем компьютере. Вот как это сделать:
Шаг 1: Нажмите клавиши Windows + R вместе, чтобы получить доступ к инструменту «Выполнить».

Шаг 2: В появившемся диалоговом окне «Выполнить» введите управлять админинструментами. Затем нажмите ОК.
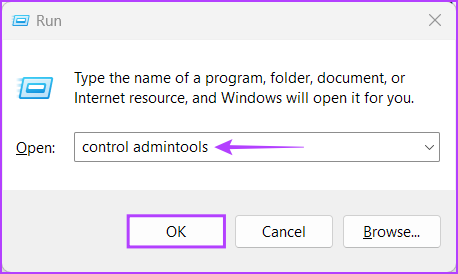
Шаг 3: Когда на экране откроется окно проводника, дважды щелкните «Конфигурация системы».
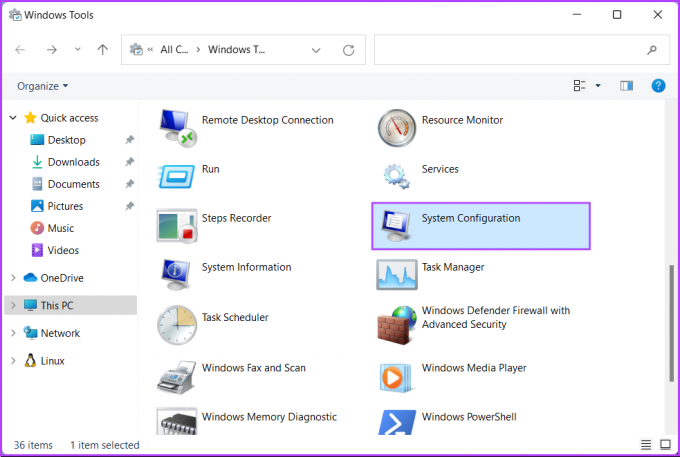
После этого на экране компьютера появится диалоговое окно «Конфигурация системы» (MSConfig).
5. Доступ к MSConfig с помощью командной строки или PowerShell
Вы также можете получить доступ к инструменту настройки системы (MSConfig) с помощью командной строки (CMD) или PowerShell. Все, что вам нужно сделать, это выполнить простую команду, как описано ниже:
Шаг 1: Нажмите клавиши Windows + S, чтобы получить доступ к поиску, и введите Командная строка или PowerShell. Когда они появятся, нажмите «Запуск от имени администратора», чтобы открыть их с правами администратора.


Шаг 2: Когда появится запрос контроля учетных записей (UAC), нажмите «Да».


Шаг 3: В появившемся окне командной строки или PowerShell введите следующие буквы и нажмите Enter.
MSConfig
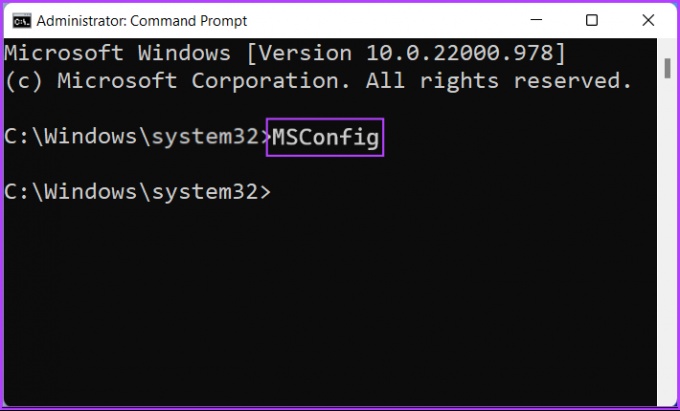
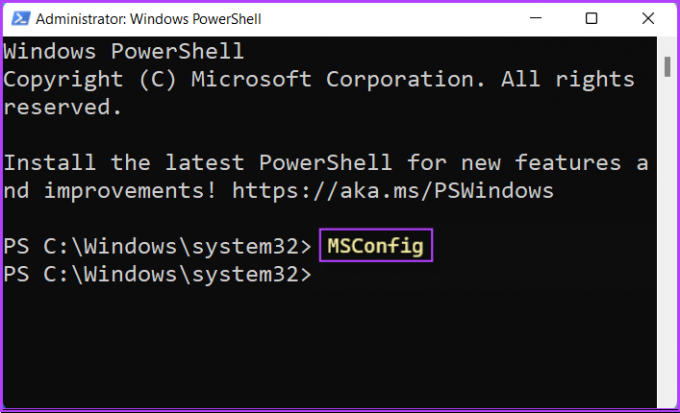
Затем вы увидите окно конфигурации системы (MSConfig), которое появится на экране вашего компьютера.
6. Получите доступ к MSConfig, создав сочетание клавиш
Всегда есть другие способы начать работу на вашем ПК, но ничто не сравнится с удобством старого доброго сочетания клавиш.
Вот простой способ создать собственное сочетание клавиш для доступа к инструменту настройки системы (MSConfig) на ПК с Windows 11.
Шаг 1: Щелкните правой кнопкой мыши в любом месте рабочего стола, чтобы открыть контекстное меню. Затем нажмите «Создать», а затем «Ярлык».

Шаг 2: Скопируйте и вставьте следующий путь в текстовое поле. Затем нажмите Далее.
C:\Windows\System32\msconfig.exe
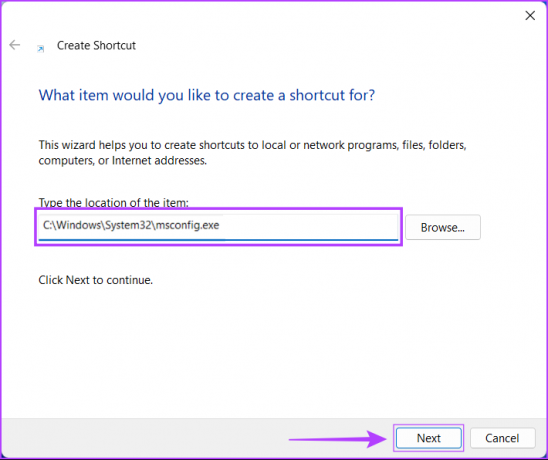
Шаг 3: Нажмите на текстовое поле и назовите ярлык. Затем нажмите «Готово».
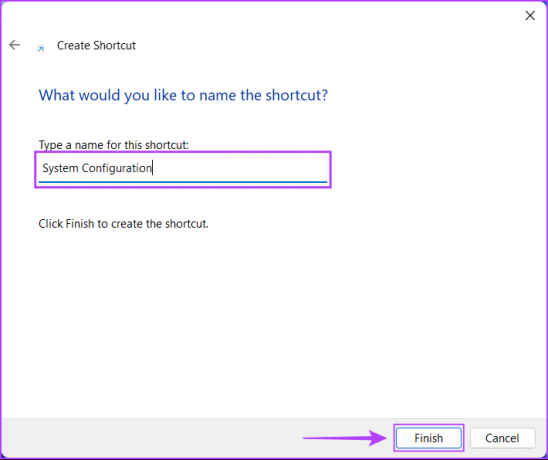
Шаг 4: Щелкните правой кнопкой мыши только что созданный ярлык Windows Terminal, чтобы открыть контекстное меню. Затем нажмите «Свойства».
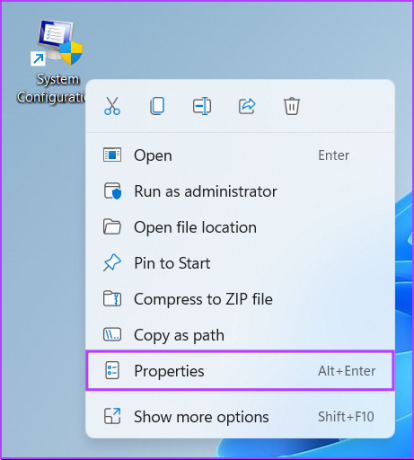
Шаг 5: В появившемся диалоговом окне «Свойства терминала Windows» щелкните белое поле рядом с «Сочетание клавиш:» и нажмите Ctrl + Alt + (любая буква или цифра). Затем нажмите «Применить», а затем «ОК», чтобы сохранить изменения.
В этом руководстве мы использовали сочетание клавиш Ctrl + Alt + M для запуска средства настройки системы (MSConfig).
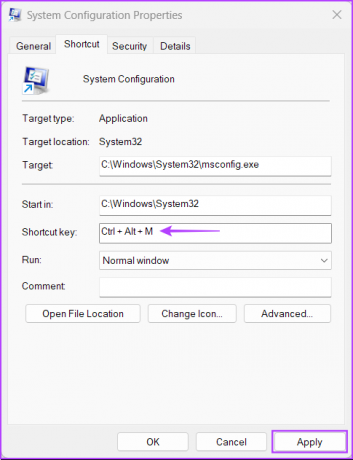
После успешного выполнения описанных выше действий по созданию пользовательского сочетания клавиш для запуска MSConfig, вы можете запустить его мгновенно, независимо от того, какие приложения могут быть запущены в передний план.
Быстрый доступ к MSConfig в Windows 11
Вы можете использовать любой из перечисленных выше методов, чтобы легко открыть средство настройки системы (MSConfig) на вашем компьютере с Windows 11 и быстро использовать его для управлять приложениями и службами, которые начинаются с вашего ПК или получить доступ к различным параметрам загрузки.
Последнее обновление: 07 октября 2022 г.
Вышеупомянутая статья может содержать партнерские ссылки, которые помогают поддерживать Guiding Tech. Однако это не влияет на нашу редакционную честность. Содержание остается беспристрастным и аутентичным.



