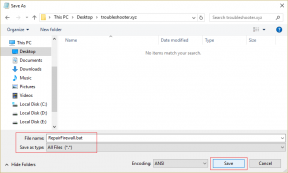7 способов исправить изображения Facebook, которые не загружаются
Разное / / November 28, 2021
Изображения на Facebook не загружаются? Не волнуйтесь, мы перечислили различные исправления, которые действительно помогают решить эту досадную проблему.
За последние два десятилетия количество платформ социальных сетей резко возросло, и Facebook был в центре всего этого. Facebook, основанный в 2004 году, сейчас имеет более 2,70 миллиарда активных пользователей в месяц и является самой популярной платформой социальных сетей. Их доминирование еще больше укрепилось после того, как они приобрели Whatsapp и Instagram (третью и шестую по величине социальные платформы соответственно). Успеху Facebook способствовали несколько факторов. В то время как такие платформы, как Twitter и Reddit, в большей степени ориентированы на текст (микроблоги), а Instagram фокусируется на фотографиях и видео, Facebook обеспечивает баланс между двумя типами контента.
Пользователи со всего мира коллективно загружают более миллиона фотографий и видео на Facebook (вторая по величине платформа для обмена изображениями после Instagram). Хотя в большинстве случаев мы не сталкиваемся с проблемами при просмотре этих фотографий, бывают дни, когда мы видим только пустой или черный экран и битые изображения. Это очень распространенная проблема, с которой сталкиваются пользователи ПК, а в редких случаях - и пользователи мобильных устройств. Изображения могут не загружаться в вашем веб-браузере по разным причинам (плохое подключение к Интернету, серверы Facebook вниз, отключенные изображения и т. д.), и поскольку есть несколько виновников, не существует единственного решения, которое решает проблему для все.
В этой статье мы перечислили весь потенциал исправления для изображения не загружаются в Facebook; попробуйте их по очереди, пока вы снова не добьетесь успеха в просмотре изображений.

СОДЕРЖАНИЕ
- 7 способов исправить изображения Facebook, которые не загружаются
- Метод 1: проверьте скорость Интернета и статус Facebook
- Метод 2: проверьте, отключены ли изображения
- Метод 3: отключите расширения, блокирующие рекламу
- Метод 4: изменить настройки DNS
- Метод 5: сбросьте сетевой кэш
- Метод 6: используйте средство устранения неполадок сетевого адаптера
- Метод 7: отредактируйте файл Hosts
7 способов исправить изображения Facebook, которые не загружаются
Как упоминалось ранее, есть несколько причин, по которым изображения могут не загружаться в вашу ленту Facebook. Обычно подозревают плохое или низкоскоростное интернет-соединение. Иногда в целях обслуживания или из-за некоторого сбоя серверы Facebook могут не работать и вызывать несколько проблем. Помимо этих двух, плохой DNS-сервер, повреждение или перегрузка сетевого кеша, блокировщики рекламы в браузере, плохо настроенные настройки браузера могут препятствовать загрузке изображений.
Метод 1: проверьте скорость Интернета и статус Facebook
Первое, что нужно проверить, если что-то слишком долго загружается в Интернете, - это само соединение. Если у вас есть доступ к другой сети Wi-Fi, переключитесь на нее и попробуйте снова загрузить Facebook или включите мобильные данные и перезагрузите веб-страницу. Вы можете попробовать получить доступ к другим веб-сайтам с фотографиями и видео, например YouTube или Instagram, в новой вкладке, чтобы убедиться, что подключение к Интернету не вызывает проблемы. Даже попробуйте подключить другое устройство к той же сети и проверьте, правильно ли загружаются изображения. Общедоступные сети Wi-Fi (в школах и офисах) имеют ограниченный доступ к определенным веб-сайтам, поэтому подумайте о переходе на частную сеть.
Кроме того, вы можете использовать Google для проверки скорости интернета. Найдите тест скорости интернета и нажмите Выполнить тест скорости вариант. Существуют также специализированные веб-сайты для тестирования скорости интернета, такие как Спидтест от Ookla а также Fast.com. Если у вас действительно плохое соединение, обратитесь к поставщику услуг или переместитесь в место с лучшим приемом сотовой связи для повышения скорости мобильной передачи данных.

Убедившись, что ваше интернет-соединение не является неисправным, также убедитесь, что серверы Facebook работают правильно. Отключение внутренних серверов платформ социальных сетей - очень частое явление. Проверьте статус сервера Facebook на любом Детектор вниз или Страница статуса Facebook. Если серверы действительно не работают на техническое обслуживание или из-за других технических ошибок, у вас нет другого выбора, кроме как дождаться, пока разработчики исправят свои серверы платформы и снова запустят их.

Еще одна вещь, которую вы можете захотеть подтвердить, прежде чем переходить к техническим решениям, - это версия Facebook, которую вы используете. Благодаря популярности платформы Facebook создал различные версии, позволяющие получить доступ пользователям с более скромными телефонами и подключениями к Интернету. Facebook Free - одна из таких версий, доступная в нескольких сетях. Пользователи могут проверять письменные сообщения в своей ленте Facebook, но изображения по умолчанию отключены. Вам нужно будет вручную включить Просмотр фотографий на Facebook Free. Кроме того, попробуйте использовать другой веб-браузер и включить или отключить службу VPN, если ни одно из вышеперечисленных быстрых исправлений не сработает, перейдет к другим решениям.
Метод 2: проверьте, отключены ли изображения
Некоторые веб-браузеры для настольных компьютеров позволяют пользователям полностью отключать изображения, чтобы уменьшить время загрузки веб-сайта. Откройте другой веб-сайт с фотографиями или выполните поиск изображений в Google и проверьте, можете ли вы просмотреть какие-либо изображения. В противном случае изображения должны быть случайно отключены вами или автоматически расширением, которое было установлено недавно.
Чтобы проверить, отключены ли изображения в Google Chrome:
1. Нажать на три вертикальные точки (или горизонтальные черточки) в правом верхнем углу и выберите Настройки из следующего раскрывающегося списка.
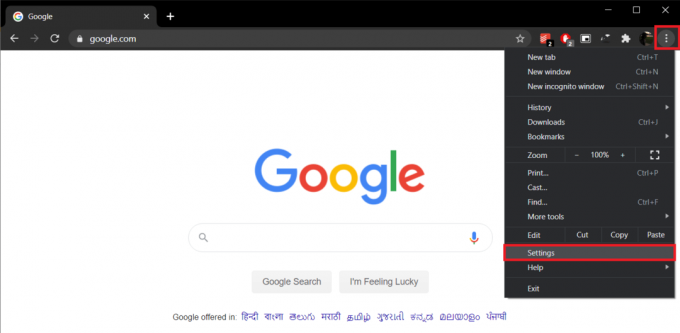
2. Прокрутите вниз до Конфиденциальность и безопасность раздел и нажмите Настройки сайта.

3. Под Раздел содержимого, нажмите на Изображений и обеспечить Показать все является включено.

В Mozilla Firefox:
1. Тип about: config в адресной строке Firefox и нажмите клавишу ВВОД. Прежде чем вам будет разрешено изменить какие-либо настройки конфигурации, вы будете предупреждены о необходимости действовать с осторожностью, поскольку это может повлиять на производительность и безопасность браузера. Нажмите на Примите риск и продолжайте.
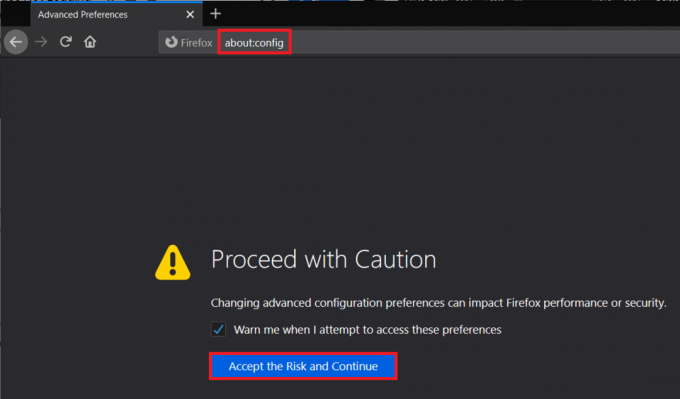
2. Нажмите на Показать все и ищи permissions.default.image или ищите то же самое.

3. В permissions.default.image может иметь три разных значения, а они следующие:
1 = разрешить загрузку всех изображений. 2 = Заблокировать загрузку всех изображений. 3 = запретить загрузку сторонних изображений
4. Убедитесь, что установлено значение 1. Если это не так, дважды щелкните настройку и измените ее на 1.
Метод 3: отключите расширения, блокирующие рекламу
Хотя блокировщики рекламы помогают улучшить наш просмотр, они являются кошмаром для владельцев сайтов. Веб-сайты получают доход за счет показа рекламы, и владельцы постоянно модифицируют ее, чтобы обойти фильтры блокировки рекламы. Это может вызвать различные проблемы, в том числе изображения, которые не загружаются на Facebook. Вы можете попробовать временно отключить установленные расширения для блокировки рекламы и проверить, решена ли проблема.
В Chrome:
1. Визит хром: // расширения / в новой вкладке или щелкните три вертикальные точки, откройте Дополнительные инструменты и выберите Расширения.
2. Отключить все расширения для блокировки рекламы вы установили, выключив их тумблеры.

В Firefox:
Нажмите Ctrl + Shift + A, чтобы открыть страницу дополнений и выключитьблокировщики рекламы.
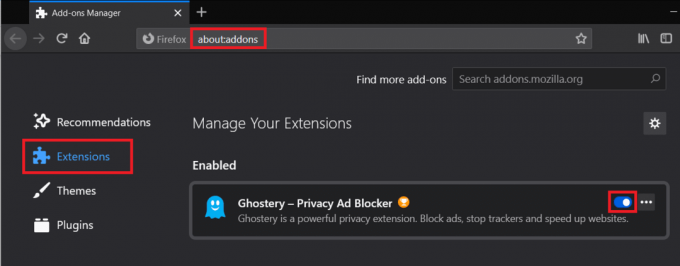
Метод 4: изменить настройки DNS
Плохая конфигурация DNS часто является причиной нескольких проблем, связанных с просмотром Интернета. DNS-серверы назначаются интернет-провайдерами, но могут быть изменены вручную. Google DNS сервер один из самых надежных и используемых.
1. Запустить Окно "Выполнить команду" нажав клавишу Windows + R, введите control или панель управления, и нажмите ввод, чтобы открыть приложение.

2. Нажмите на Центр коммуникаций и передачи данных.
Примечание: Некоторые пользователи найдут «Сеть и общий доступ» или «Сеть и Интернет» вместо «Центр управления сетями и общим доступом» на панели управления.

3. Под Вид ваши активные сети, нажать на Сеть ваш компьютер в настоящее время подключен к.
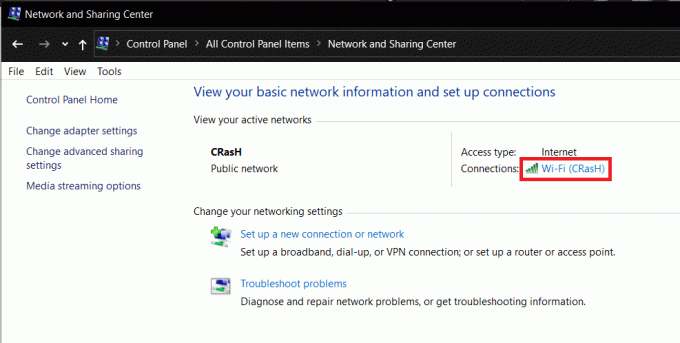
4. Откройте свойства сети, нажав на Характеристики кнопка присутствует в нижнем левом углу Окно статуса Wi-Fi.
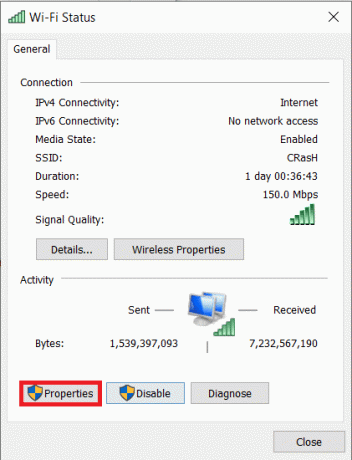
5. Прокрутите вниз «Это соединение использует список следующих элементов» и дважды щелкните Интернет-протокол версии 4 (TCP / IPv4) элемент.

6. Наконец-то, включить «Используйте следующие адреса DNS-серверов» и переключитесь на Google DNS.
7. Входить 8.8.8.8 в качестве предпочитаемого DNS-сервера и 8.8.4.4 в качестве альтернативного DNS-сервера.

8. Нажмите ОК, чтобы сохранить новые настройки DNS и перезагрузить компьютер.
Метод 5: сбросьте сетевой кэш
Как и в случае с DNS-сервером, если сетевые конфигурации не настроены должным образом или если сетевой кеш вашего компьютера поврежден, возникнут проблемы с просмотром. Вы можете решить эту проблему, сбросив настройки сети и очистив текущий сетевой кеш.
1. Тип Командная строка в начальной строке поиска и нажмите Запустить от имени администратора когда появятся результаты поиска. Нажмите Да в появившемся всплывающем окне «Контроль учетных записей», чтобы предоставить необходимые разрешения.

2. Теперь выполните следующие команды одну за другой. Чтобы выполнить, введите или скопируйте и вставьте команду и нажмите ввод. Подождите, пока завершится выполнение командной строки, и продолжайте выполнение других команд. Когда закончите, перезагрузите компьютер.
ipconfig / release. ipconfig / обновить. ipconfig / flushdns. Сброс WinSock Netsh. net stop dhcp. чистый запуск dhcp. netsh winhttp сбросить прокси


Метод 6: используйте средство устранения неполадок сетевого адаптера
Сброс конфигурации сети должен был решить проблему, из-за которой изображения не загружаются для большинства пользователей. Хотя, если это не так, вы можете попробовать запустить встроенное средство устранения неполадок сетевого адаптера в Windows. Инструмент автоматически находит и устраняет любые проблемы с беспроводными и другими сетевыми адаптерами.
1. Щелкните правой кнопкой мыши кнопку меню Пуск или нажмите клавиши Windows + X и откройте Настройки из меню опытного пользователя.
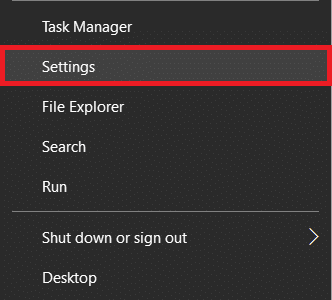
2. Нажмите на Обновление и безопасность.

3. Перейти к Устранение неполадок страницу настроек и нажмите Дополнительные средства устранения неполадок.

4. Расширять Сетевой адаптер щелкнув по нему один раз, а затем Запустите средство устранения неполадок.

Метод 7: отредактируйте файл Hosts
Некоторым пользователям удалось решить проблему и загрузить изображения Facebook, добавив определенную строку в файл hosts на своем компьютере. Для тех, кто не знает, файл hosts сопоставляет имена хостов с IP-адресами при просмотре Интернета.
1. Открытым Командная строка от имени администратора еще раз и выполните следующую команду.
notepad.exe c: \ WINDOWS \ system32 \ drivers \ etc \ hosts

2. Вы также можете вручную найти файл хоста в проводнике и открыть его оттуда в Блокноте.
3. Осторожно добавьте следующую строку в конец основного документа.
31.13.70.40 scontent-a-sea.xx.fbcdn.net
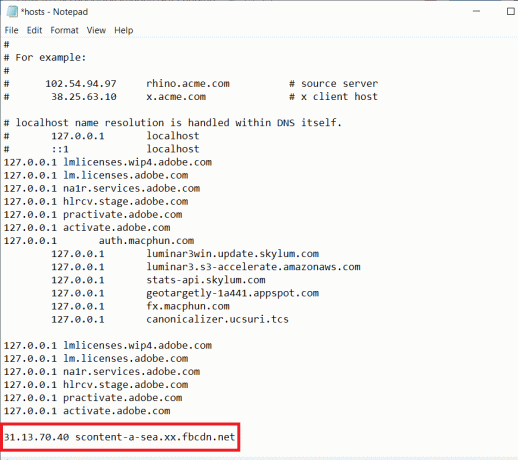
4. Нажмите на Файл и выберите Сохранить или нажмите Ctrl + S, чтобы сохранить изменения. Перезагрузите компьютер и проверьте, успешно ли сейчас загружаете изображения на Facebook.
Если вы не можете редактировать файл hosts, вы можете используйте это руководство «Редактировать файл Hosts в Windows 10» чтобы облегчить вам этот процесс.
Рекомендуемые:
- Исправить Facebook Messenger, ожидающий сетевой ошибки
- Исправить домашнюю страницу Facebook, которая не загружается должным образом
- Как открыть файлы RAR в Windows 10
Хотя изображения, которые не загружаются в Facebook, более распространены в браузерах для настольных компьютеров, это также может происходить на мобильных устройствах. Те же исправления, т.е. переключение на другую сеть и смена веб-браузеров работают. Вы также можете попробовать использовать мобильное приложение Facebook или обновить / переустановить его, чтобы решить проблему.