5 лучших способов исправить ошибку «На этой странице возникает ошибка» в Microsoft Edge в Windows
Разное / / April 07, 2023
При просмотре веб-страниц в Microsoft Edge вы можете увидеть сообщение об ошибке, которое гласит: «На этой странице возникла проблема». Если вам повезет, обновление веб-страницы может устранить ошибку. Если нет, возможно, вы имеете дело с проблемой, связанной с Edge, на вашем компьютере.
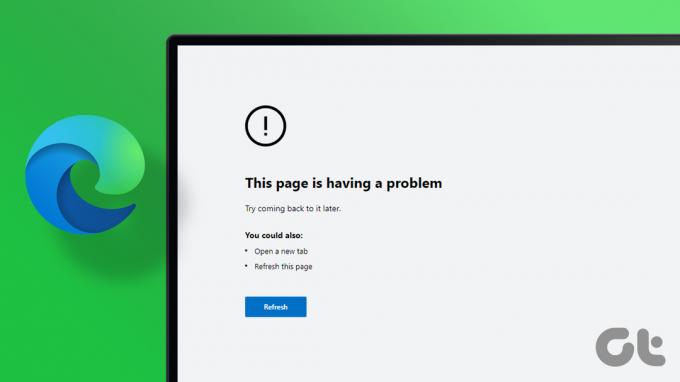
Конечно, вы бы проверили, открывается ли тот же сайт в другом браузере или на вашем телефоне. Поэтому, если вы испытываете ту же ошибку во время использование Edge в Windows ПК, то починить нужно Edge. Вот несколько решений, которые должны помочь вам устранить ошибку-.
1. Отключить расширения
Хотя расширения добавляют в браузер новые возможности и функции, не все они надежны. Расширение может мешать процессам браузера и мешать Edge загружать веб-сайты. Чтобы исправить это, вы должны отключить все расширения браузера, а затем снова попробуйте загрузить веб-сайт.
Шаг 1: Откройте Microsoft Edge, щелкните значок меню из трех точек в правом верхнем углу и выберите «Расширения».

Шаг 2: Нажмите «Управление расширениями».

Шаг 3: Используйте переключатели, чтобы отключить все ваши расширения одно за другим.

После этого перезапустите Edge и попробуйте загрузить несколько веб-страниц. Скорее всего, виновато поврежденное или неисправное расширение браузера. Чтобы определить, какое расширение вызывает ошибку, включайте расширения по одному.
2. Очистить данные просмотра
Со временем ваш браузер собирает множество файлов cookie и данных, чтобы веб-сайты загружались быстрее. Однако эти данные и кеш могут устареть или повредиться, что вызовет всевозможные проблемы. Это может помешать нормальной загрузке веб-страниц. Чтобы исключить эту возможность, вы можете удалить данные из существующего кеша Edge и файлов cookie. Вот как это сделать.
Шаг 1: В Microsoft Edge щелкните значок меню из трех точек в правом верхнем углу и выберите «Настройки».

Шаг 2: Перейдите на вкладку «Конфиденциальность, поиск и службы» слева от вас.

Шаг 3: Прокрутите вниз до раздела «Очистить данные браузера» и нажмите кнопку «Выберите, что нужно очистить».

Шаг 4: Выберите «Все время» в разделе «Временной диапазон». Установите флажки «Файлы cookie и другие данные сайта» и «Кэшированные изображения и файлы».

Шаг 5: Нажмите кнопку «Очистить сейчас» внизу и перезапустите браузер Edge.

3. Сбросить Microsoft Edge
Если очистка существующих данных просмотра не решает проблему, вы можете попробовать сброс Edge к настройкам по умолчанию. При этом будут удалены все ваши расширения, конфигурации запуска и другие временные данные.
Выполните следующие действия, чтобы сбросить Microsoft Edge в Windows.
Шаг 1: Запустите Microsoft Edge и щелкните значок меню из трех точек, чтобы открыть «Настройки».

Шаг 2: Перейдите на вкладку Сброс настроек. Справа нажмите «Сбросить настройки до значений по умолчанию».
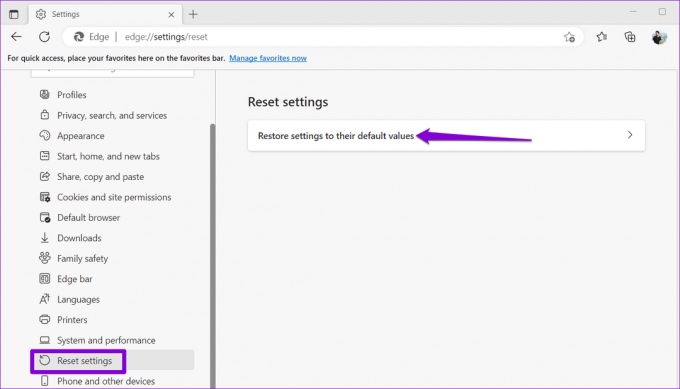
Шаг 3: Выберите «Сброс», когда будет предложено.

Посмотрите, сможете ли вы загружать веб-сайты в Edge после этого.
4. Измените файлы реестра, чтобы включить целостность кода
Если Edge по-прежнему выдает ошибку «На этой странице возникла проблема» при загрузке веб-сайтов, вы можете использовать следующий метод реестра, чтобы исправить это. Однако, если вам удобно редактировать файлы реестра, вам следует использовать только этот метод. Кроме того, вам нужно будет рассмотреть резервное копирование всех ваших файлов реестра или создание точки восстановления прежде чем приступить к изменениям ниже.
Шаг 1: Нажмите клавишу Windows + R, чтобы открыть диалоговое окно «Выполнить». Тип regedit и нажмите Enter.
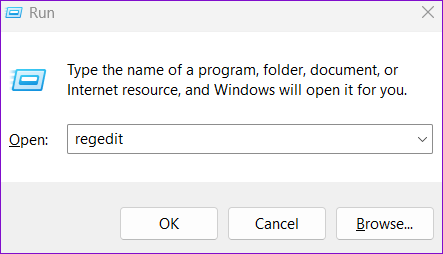
Шаг 2: Выберите «Да», когда появится запрос контроля учетных записей (UAC).

Шаг 3: Вставьте следующий путь в адресную строку вверху и нажмите Enter, чтобы перейти к ключу Microsoft.
Компьютер\HKEY_LOCAL_MACHINE\ПРОГРАММНОЕ ОБЕСПЕЧЕНИЕ\Политики\Майкрософт

Шаг 4: Щелкните правой кнопкой мыши ключ Microsoft, выберите «Создать» и выберите «Ключ» в подменю. Назовите его Эдж.
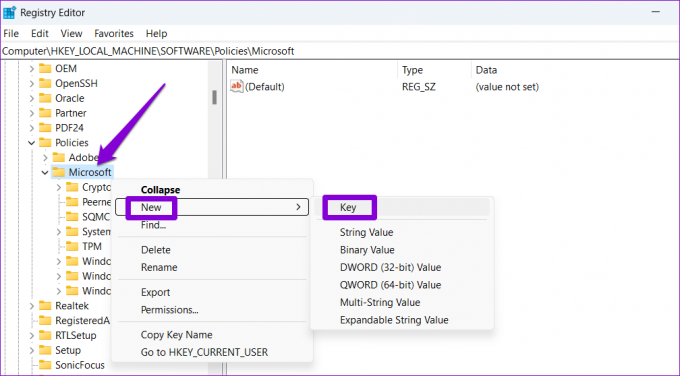
Шаг 5: Щелкните правой кнопкой мыши по клавише Edge, перейдите в «Создать» и выберите «Значение DWORD (32-разрядное)». Назовите его RendererCodeIntegrityEnabled.

Шаг 6: Дважды щелкните только что созданный параметр DWORD и измените его значение на 0. Затем нажмите ОК.
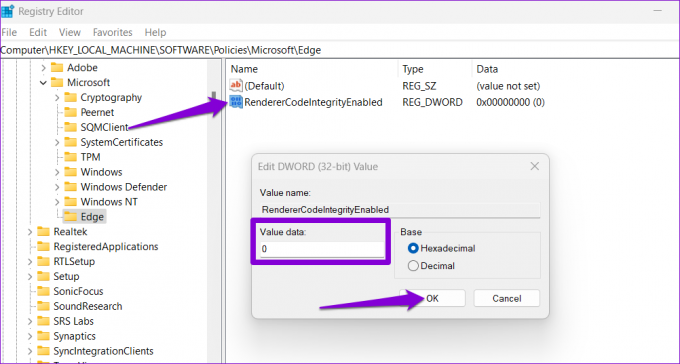
Перезагрузите компьютер после выполнения вышеуказанных шагов, а затем попробуйте использовать Microsoft Edge.
5. Изменить значение IPv6 в редакторе реестра
Еще одна причина, по которой Edge может отображать ошибку «На этой странице возникла проблема», заключается в том, что вы жестко отключили IPv6 через реестр. Вам нужно будет изменить значение ключа DisabledComponents на 0 (ноль), выполнив следующие действия.
Шаг 1: Щелкните значок поиска на панели задач, введите редактор реестраи выберите Запуск от имени администратора.

Шаг 2: Выберите «Да», когда появится запрос контроля учетных записей (UAC).

Шаг 3: Вставьте следующий путь в адресную строку вверху и нажмите Enter, чтобы перейти к следующему ключу.
Компьютер\HKEY_LOCAL_MACHINE\SYSTEM\CurrentControlSet\Services\Tcpip6\Parameters
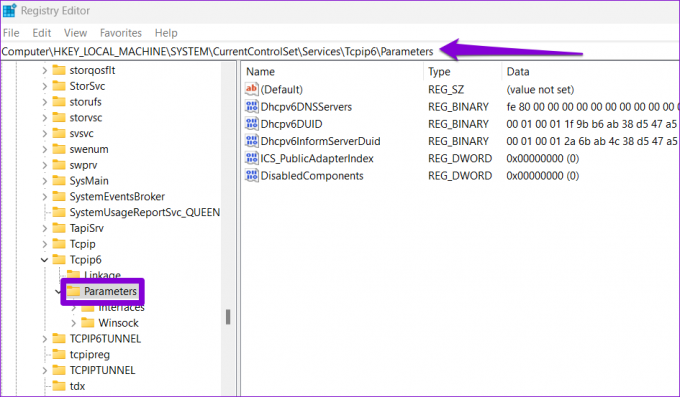
Шаг 4: Дважды щелкните запись DisabledComponents справа и измените ее значение на 0. Затем нажмите ОК.

Перезагрузите компьютер, и Edge должен начать загружать ваши веб-сайты, как и раньше.
Просмотр без ошибок
Несмотря на усилия Microsoft, Microsoft Edge не защищен от ошибок. В результате браузер может время от времени беспокоить вас такими ошибками, как «На этой странице возникла проблема». К счастью, такие досадные ошибки можно исправить, если вы не хотите переключаться на другой браузер.
Последнее обновление: 02 ноября 2022 г.
Вышеупомянутая статья может содержать партнерские ссылки, которые помогают поддерживать Guiding Tech. Однако это не влияет на нашу редакционную честность. Содержание остается беспристрастным и аутентичным.
Написано
Панкил Шах
Панкил по профессии инженер-строитель, который начал свой путь в качестве писателя в EOTO.tech. Недавно он присоединился к Guiding Tech в качестве внештатного автора, чтобы освещать инструкции, пояснения, руководства по покупке, советы и рекомендации для Android, iOS, Windows и Интернета.

