6 лучших способов открыть управление цветом в Windows 11
Разное / / April 07, 2023
Windows 11 позволяет калибровать и настраивать цвета для достижения наилучших результатов, чтобы наслаждаться мультимедиа или получать более качественные отпечатки. Именно здесь больше всего помогает функция управления цветом. Хотите ли вы настроить цвет после обновления Windows 11 или сделать все возможное внешний монитор(ы), эта утилита гарантирует, что ваши настройки будут успешно применены.

Если вы хотите редактировать изображения или видео, играть в игры или делать распечатки с лучшими цветами, вам нужно использовать надлежащие цветовые профили для достижения наилучших результатов. Но вам нужно знать, как его запустить. Вот лучшие способы открыть Управление цветом в Windows 11.
1. Откройте Управление цветом с помощью поиска Windows
Один из самых быстрых способов получить доступ к управлению цветом на вашем компьютере — через Поиск Windows. Для этого необходимо ввести имя и выполнить поиск утилиты. Вот как это сделать на вашем компьютере:
Шаг 1: Нажмите клавиши Windows + S, чтобы получить доступ к поиску Windows.

Шаг 2: Тип Управление цветом в строке поиска и нажмите Enter. В появившемся результате нажмите «Открыть».

2. Открытие управления цветом с помощью диалогового окна диспетчера задач
Диалоговое окно «Выполнить» может запускать коды, которые вы используете в командной строке, или быстро открывать другие инструменты и меню. Вот как использовать «Выполнить», чтобы открыть «Управление цветом» на компьютере с Windows 11.
Шаг 1: Нажмите сочетание клавиш Windows + R, чтобы открыть диалоговое окно «Выполнить».

Шаг 2: Нажмите на текстовое поле, введите цветкпл и нажмите OK, чтобы запустить Управление цветом.

3. Открыть управление цветом с помощью проводника
Помимо организации файлов и управления ими, File Explorer может получить доступ к панели управления и позволить вам запускать различные инструменты и утилиты в Windows. Вот как использовать проводник для запуска управления цветом.
Шаг 1: Нажмите клавиши Windows + X, чтобы открыть меню «Опытный пользователь», и нажмите «Проводник».

Шаг 2: В окне проводника щелкните адресную строку. Тип цветкпл там и нажмите Enter, чтобы открыть Управление цветом.
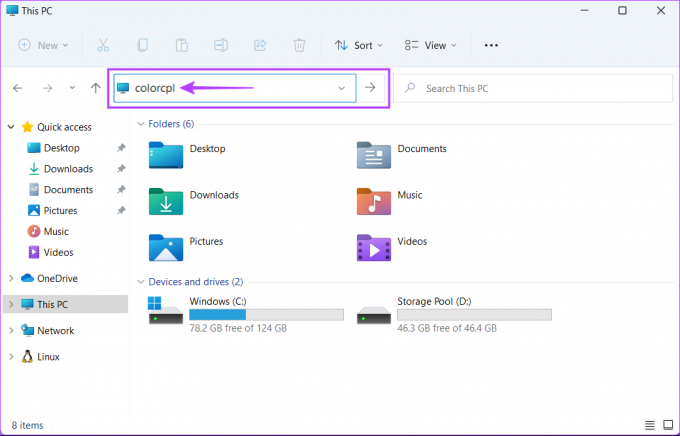
Обратитесь к нашему руководству, чтобы исправить Поиск в проводнике не работает в Windows 11.
4. Откройте Управление цветом с помощью диспетчера задач
Доступ к диспетчеру задач легко с вашим любимым ярлыком или другими способами. Вы будете удивлены, узнав, что вы можете быстро открыть «Управление цветом» с помощью диспетчера задач. Вот как запустить Управление цветом с помощью диспетчера задач на вашем компьютере:
Шаг 1: Нажмите клавиши Control + Shift + Escape, чтобы открыть диспетчер задач.

Шаг 2: Нажмите кнопку «Выполнить новую задачу» в окне «Диспетчер задач».

Шаг 3: Когда появится диалоговое окно «Создать новую задачу», введите цветкпл в текстовом поле и нажмите Enter на клавиатуре.

Диспетчер задач не отвечает? Прочитайте наше руководство по исправлению, когда Диспетчер задач не работает в Windows.
5. Откройте Управление цветом из панели управления
Еще одно удобное место, которое вы можете легко найти и получить доступ к управлению цветом, — это панель управления. Вот как открыть панель управления и выбрать параметр «Управление цветом» на компьютере с Windows 11.
Шаг 1: Нажмите клавиши Windows + S, чтобы открыть поиск Windows, и введите Панель управления. Затем в результатах панели управления нажмите «Открыть».

Шаг 2: В открывшемся окне панели управления щелкните раскрывающийся список «Категория» и выберите «Крупные значки».

Шаг 3: Нажмите на опцию «Управление цветом».

Обратитесь к нашему руководству, если Панель управления не открывается на вашем компьютере с Windows 11.
6. Откройте Управление цветом с помощью командной строки или Windows PowerShell.
Если вы быстро открытие командной строки или PowerShell, вам будет удобно использовать простую команду для запуска управления цветом в Windows. Конечно, есть разница между PowerShell и командной строкой, но оба прекрасно работают для открытия утилит или инструментов в Windows. Вот как их использовать.
Шаг 1: Нажмите клавиши Windows + S, чтобы открыть поиск Windows, и введите Командная строка или PowerShell. Когда появятся результаты поиска, нажмите «Запуск от имени администратора», чтобы открыть их с правами администратора.


Шаг 2: Когда появится запрос контроля учетных записей (UAC), нажмите «Да».


Шаг 3: В появившемся окне командной строки или PowerShell введите следующую команду и нажмите Enter.
цветкпл
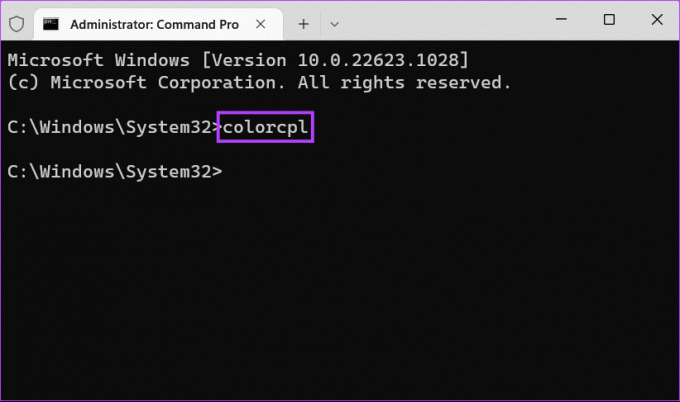

Быстрый доступ к управлению цветом в Windows 11
Вы можете использовать любой из перечисленных выше методов для быстрого доступа к инструменту управления цветом в Windows для калибровки дисплея и управления цветовыми профилями. После этого ваш компьютер больше не будет выглядеть слишком ярким, а цвета распечатки будут соответствовать цветам на дисплее. Конечно, точность зависит от дисплея или монитора, который вы используете для своего компьютера.
Последнее обновление: 04 января 2023 г.
Вышеупомянутая статья может содержать партнерские ссылки, которые помогают поддерживать Guiding Tech. Однако это не влияет на нашу редакционную честность. Содержание остается беспристрастным и аутентичным.


