7 лучших исправлений для 100% использования ЦП в Microsoft Edge на Mac
Разное / / April 07, 2023
Microsoft Edge — это надежный вариант браузера для пользователей Mac, помимо Safari и Google Chrome. Microsoft Edge позволяет настраивать его внешний вид, использовать функцию предотвращения отслеживания для блокировки вредоносных веб-сайтов и управлять паролями с помощью диспетчера паролей.
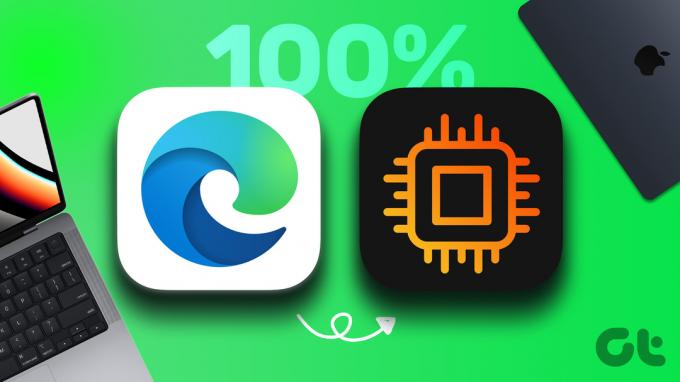
Но когда приложения и работа на вашем Mac не работают гладко, рекомендуется проверить, потребляет ли Microsoft Edge много ресурсов. Некоторые пользователи сообщать о 100% загрузке ЦП на Mac из-за Microsoft Edge. Если вы столкнулись с тем же, вот лучшие исправления для 100% использования ЦП в Microsoft Edge на Mac.
1. Закрыть неактивные вкладки
Начиная с некоторых основ, первое решение, которое мы рекомендуем, — закрыть все открытые в данный момент вкладки, которые бесполезны. Мы все любим многозадачность, одновременно открывая разные вкладки браузера. Но всегда лучше закрыть вкладку веб-сайта, который вы больше не просматриваете. Это помогает снизить загрузку ЦП для Microsoft Edge на Mac.
2. Удалить расширения браузера
Рекомендуется избавиться от расширений браузера, которые вам больше не нужны в Microsoft Edge. Хотя расширения могут помочь улучшить работу в Интернете, некоторые расширения могут привести к высокой загрузке ЦП. Этот метод определенно стоит попробовать, чтобы решить проблему 100% загрузки ЦП на вашем Mac.
Шаг 1: Нажмите Command + пробел, чтобы открыть поиск Spotlight, введите Microsoft Edge, и нажмите «Возврат».

Шаг 2: На домашней странице Edge щелкните значок «Расширения» в правом верхнем углу.
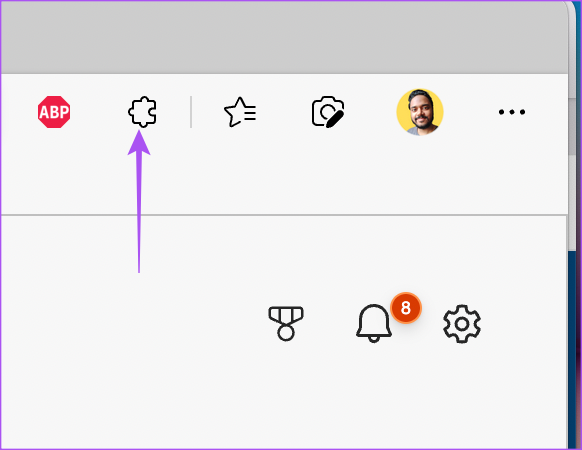
Шаг 3: Нажмите «Управление расширениями».

Шаг 4: Когда список расширений появится на вашем экране, нажмите «Удалить» под именем расширения.

Шаг 5: Нажмите «Удалить» еще раз в правом верхнем углу, чтобы подтвердить свое действие.
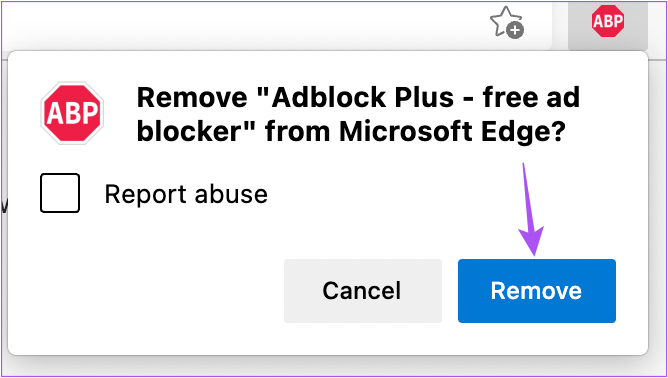
Вы также можете проверить наш пост, предлагающий лучшие расширения браузера Microsoft Edge.
3. Очистить кеш браузера
Очистка кеша браузера из Microsoft Edge на мгновение замедлит его работу, поскольку он соберет новую партию кеша. После использования браузера в течение определенного периода времени он собирает все данные о вашем просмотре в виде кеша и файлов cookie, чтобы улучшить ваш опыт. Обратитесь к нашему руководству по удаление кэша браузера и файлов cookie из Microsoft Edge.
4. Отключить службы хранения из диспетчера задач
Если Microsoft Edge продолжает потреблять ресурсы ЦП, вы можете попробовать несколько дополнительных приемов. Для начала вы можете отключить «Утилита: службы хранения» или «Утилита: служба хранения и обновления активов» в меню диспетчера задач Microsoft Edge. Некоторые пользователи сообщают, что это решило проблему 100% загрузки ЦП.
Шаг 1: Откройте Microsoft Edge на своем Mac.

Шаг 2: Коснитесь трех точек в правом верхнем углу.

Шаг 3: Выберите Дополнительные инструменты внизу.
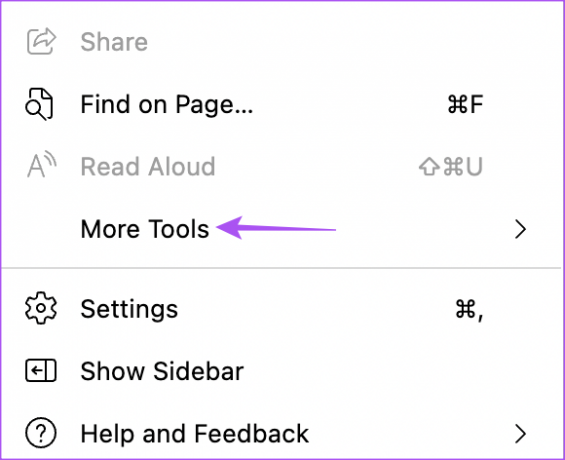
Шаг 4: Выберите «Диспетчер задач браузера» в меню слева.
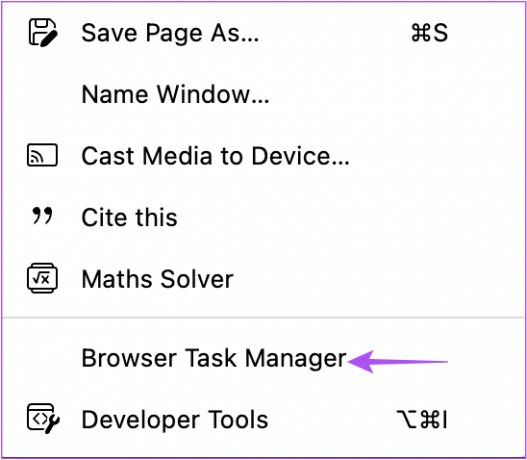
Шаг 5: В окне «Диспетчер задач» выберите «Утилита: Служба хранилища» из списка параметров.

Шаг 6: Нажмите «Завершить процесс» в правом нижнем углу.

Шаг 7: Закройте окно и посмотрите, решена ли проблема.
5. Отключить SmartScreen Защитника Microsoft
При открытии Microsoft Edge на Mac браузер автоматически запускает Microsoft Defender Smartscreen, чтобы защитить ваш Mac от загрузки вредоносных файлов и веб-сайтов. Но это может привести к высокой загрузке ЦП на вашем Mac. Поэтому вы можете попробовать отключить его, чтобы решить проблему.
Шаг 1: Откройте Microsoft Edge на своем Mac.

Шаг 2: Нажмите на три точки в правом верхнем углу.

Шаг 3: Нажмите «Настройки».

Шаг 4: На вкладке «Настройки» нажмите «Конфиденциальность, поиск и службы» в меню слева.
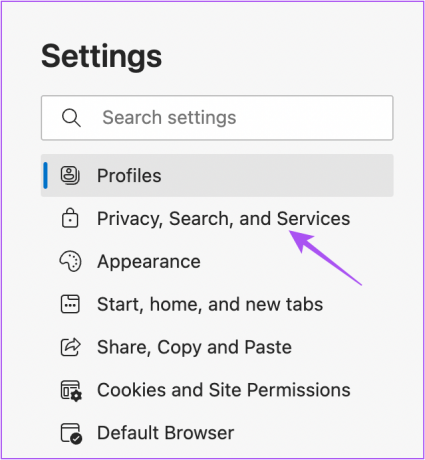
Шаг 5: Прокрутите вниз и коснитесь переключателя рядом с Microsoft Defender Smartscreen в разделе «Безопасность».
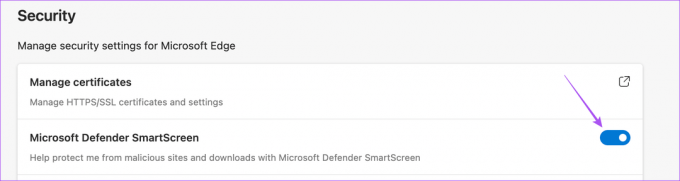
Шаг 6: Перезапустите браузер и проверьте, решена ли проблема.
6. Включить эффективный режим
Режим эффективности в Microsoft Edge — это встроенный инструмент для снижения нагрузки на системные ресурсы при использовании браузера на вашем Mac. Вы можете попробовать включить эту функцию, чтобы проверить, решена ли проблема.
Шаг 1: Откройте Microsoft Edge на Mac.

Шаг 2: Нажмите на три точки в правом верхнем углу и выберите «Настройки».

Шаг 3: Нажмите «Система и производительность» в меню слева.

Шаг 4: Щелкните раскрывающееся меню рядом с «Включить режим эффективности» и выберите «Всегда».

Шаг 5: Закройте вкладку «Настройки» и посмотрите, решена ли проблема.
7. Обновите Microsoft Edge
Ошибочная версия Microsoft Edge на вашем Mac может быть причиной 100% проблемы с использованием ЦП. Если ни одно из решений не помогло вам до сих пор, мы предлагаем обновить ваш браузер до последней версии.
Шаг 1: Откройте Microsoft Edge на своем Mac.

Шаг 2: Нажмите на три точки в правом верхнем углу и перейдите в «Настройки».

Шаг 3: Нажмите «О Microsoft Edge» в меню слева.

Шаг 4: Если доступно обновление, загрузите и установите его.
Исправить высокую загрузку ЦП
Эти решения не позволят вашему Mac столкнуться с проблемами высокой загрузки ЦП при использовании Microsoft Edge. Мы также предоставили еще несколько решений для исправить высокую загрузку ЦП на Mac.
Последнее обновление: 07 октября 2022 г.
Вышеупомянутая статья может содержать партнерские ссылки, которые помогают поддерживать Guiding Tech. Однако это не влияет на нашу редакционную честность. Содержание остается беспристрастным и аутентичным.
Написано
Пауруш Чаудхари
Демистификация мира технологий самым простым способом и решение повседневных проблем, связанных со смартфонами, ноутбуками, телевизорами и платформами потоковой передачи контента.



