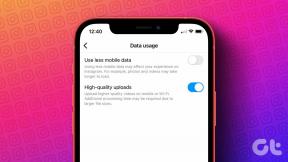9 лучших способов исправить внешний жесткий диск, который не отображается в Windows 11
Разное / / April 07, 2023
В то время как большинство производителей компьютеров предлагают до ТБ внутренней памяти, фотографы и создатели контента полагаются на внешние жесткие диски для хранения и обмена большими файлами. Проблема возникает, когда подключенный внешний жесткий диск не отображается на вашем ПК с Windows 11. Если вы часто сталкиваетесь с одним и тем же, вот лучшие способы решить проблему.

Вы не можете получить доступ к файлам на жестком диске, если он вообще не может подключиться к вашему компьютеру. Вместо того, чтобы использовать другой компьютер или искать неудобные способы доступа к своим файлам, используйте приведенные ниже шаги для устранения неполадок, связанных с внешним жестким диском, который не отображается в Windows 11.
1. Проверьте кабель и USB-соединение
Рекомендуется использовать прилагаемый кабель для подключения внешнего жесткого диска к ПК. Вы можете не использовать кабель от жесткого диска другой компании. Также внимательно осмотрите кабель. Приобретите новый кабель, если заметите какие-либо физические повреждения на стандартном.
Из-за плохого соединения вы можете не увидеть внешний жесткий диск в меню проводника Windows. Вы должны удалить жесткий диск и правильно подключить его. Некоторые внешние жесткие диски оснащены специальной кнопкой питания. Обязательно включите устройство после подключения к ПК.
2. Используйте другой USB-порт
Большинство ПК с Windows поставляются с несколькими портами USB-A. Если определенный порт USB неисправен или не обнаруживает жесткий диск, отключите устройство и подключите его к другому порту.
3. Запустите средство устранения неполадок устройств и оборудования
В Windows есть специальный инструмент для устранения неполадок, предназначенный для устранения аппаратных подключений. Вот как вы можете использовать его и исправить внешний жесткий диск, который не отображается в Windows 11.
Шаг 1: Нажмите клавиши Windows + R, чтобы открыть диалоговое окно «Выполнить».
Шаг 2: Тип msdt.exe -id DeviceDiagnostic в поле «Выполнить» и нажмите Enter.

Шаг 3: Нажмите «Далее» в диалоговом окне.

Позвольте устранить неполадки, диагностировать и устранить проблему.
4. Используйте инструмент управления дисками
Если вы не видите подключенный диск в меню проводника, используйте Инструмент управления дисками в Windows. Вы можете проверить все диски, подключенные к вашему компьютеру, просмотреть размер, проверить разделы и другую статистику. Вы также можете использовать инструмент управления дисками для активации жесткого диска. Давайте покажем вам, как это сделать.
Шаг 1: Нажмите клавишу Windows и найдите управление дисками.

Шаг 2: Нажмите Enter и откройте инструмент. Подключите внешний жесткий диск к компьютеру.
Шаг 3: Если ваш жесткий диск отключен, он не будет отображаться на компьютере.

Шаг 4: Щелкните правой кнопкой мыши имя жесткого диска и выберите «В сети» в контекстном меню.

Система откроет содержимое жесткого диска в новом окне Проводника.
5. Используйте командную строку
Вы можете использовать командную строку для устранения проблем с вашими дисками. Команда может помочь вам устранить проблемы с подключением к внешнему жесткому диску.
Шаг 1: Нажмите клавишу Windows и введите команда чтобы найти его в поиске Windows.
Шаг 2: Выберите «Запуск от имени администратора».

Шаг 3: Тип chkdsk/f X: (замените X буквой соответствующего диска) и нажмите Enter.

Запустите команду, дайте системе исправить проблемы с диском и повторите попытку.
6. Включить устройство из диспетчера устройств
Если система отключит ваш внешний жесткий диск, вы не найдете его в меню проводника. Вот как вы можете включить его с помощью диспетчера устройств.
Шаг 1: Щелкните правой кнопкой мыши клавишу Windows, чтобы открыть диспетчер устройств.

Шаг 2: Разверните Дисковод и найдите свой жесткий диск из списка.

Шаг 3: Щелкните его правой кнопкой мыши и выберите Включить устройство в контекстном меню.

7. Переустановите драйверы
Пришло время переустановить драйверы жесткого диска, если он все еще не отображается в Windows 11.
Шаг 1: Откройте меню диспетчера устройств (см. шаги выше).
Шаг 2: Найдите свой жесткий диск в списке дисков и щелкните его правой кнопкой мыши.

Шаг 3: Выберите «Обновить драйвер» в контекстном меню.

Шаг 4: Выберите «Автоматический поиск драйверов».

Диспетчер устройств начнет поиск последних версий драйверов на вашем компьютере. Если он ничего не обнаружит, вернитесь в то же меню.
Шаг 5: Выберите Удалить устройство из того же меню и подтвердите свое решение.

Перезагрузите компьютер и снова подключите внешний жесткий диск. Это должно вызвать новую установку драйверов на ваш компьютер.
8. Включить автоматическое монтирование
Всякий раз, когда вы подключаете новый внешний жесткий диск к ПК с Windows 11, он назначает букву устройству и сопоставляет расположение диска. Этот процесс называется автоматическим монтированием. Вы можете включить автоматическое монтирование дисков (особенно внешних) с помощью инструмента MountVol, чтобы исправить внешний жесткий диск, который не отображается в Windows 11.
Шаг 1: Откройте командную строку от имени администратора (проверьте шаги, описанные выше).
Шаг 2: Выполните следующую команду.

mountvol / E
Это активирует функцию автоматического монтирования. Вы можете удалить все ранее назначенные буквы дисков, выполнив команду «mountvol / R».
Перезагрузите компьютер и попробуйте снова подключить внешний жесткий диск.
9. Обновить прошивку
Популярные OEM-производители жестких дисков, такие как Western Digital, предлагают специальное программное обеспечение для установки новейших драйверов и обеспечения совместимости с новейшим программным обеспечением, таким как Windows 11. Вы можете зайти на веб-сайт OEM (производителя оригинального оборудования) и загрузить соответствующую прошивку для подключения жестких драйверов без каких-либо проблем.
Доступ к внешнему жесткому диску
Если ни один из приемов не работает, пришло время отформатируйте внешний жесткий диск и сотрите все данные, чтобы начать с нуля. Кроме того, вы можете одолжить или приобрести другой жесткий диск, чтобы сделать резервную копию существующих данных на вашем компьютере. Вам нужно будет позаботиться о внешнем жестком диске при транспортировке, следите за тем, чтобы не погнуть прилагаемый USB-кабель, и выработайте привычку безопасно отсоединять диск с помощью Windows Eject особенность.
Последнее обновление: 07 октября 2022 г.
Вышеупомянутая статья может содержать партнерские ссылки, которые помогают поддерживать Guiding Tech. Однако это не влияет на нашу редакционную честность. Содержание остается беспристрастным и аутентичным.
Написано
Парт Шах
Ранее Парт работал в EOTO.tech, освещая технические новости. В настоящее время он работает фрилансером в Guiding Tech, пишет о сравнении приложений, учебных пособиях, советах и рекомендациях по программному обеспечению и подробно изучает платформы iOS, Android, macOS и Windows.