7 лучших способов исправить медленную передачу файлов через USB в Windows 11
Разное / / April 07, 2023
Разочаровывает, когда передача файлов через USB в Windows 11 занимает больше времени, чем обычно. Хотя может быть несколько причин, от несовместимого USB-порта до неисправные драйверы, устранить проблему не так уж сложно.
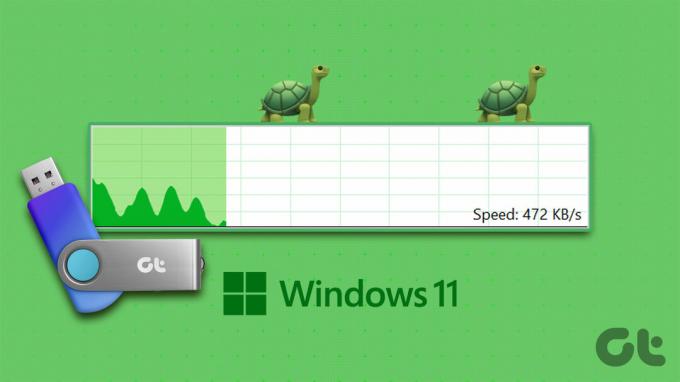
Конечно, если вы используете непроверенный или некачественный USB-накопитель, купленный на улице, он не будет работать. Однако, если ваш USB-накопитель является законным, а передача данных внезапно замедлилась, вам необходимо внимательно посмотреть на свой компьютер. Мы собрали несколько эффективных способов исправить медленную передачу файлов через USB в Windows 11. Итак, начнем.
1. Попробуйте другой порт USB
Рекомендуется попробовать другой порт USB на вашем компьютере. Несовместимый или неисправный порт является распространенной причиной низкой скорости передачи файлов через USB в Windows. Вы можете попробовать подключить свое устройство к другому USB-порту, чтобы проверить, имеет ли это значение.
Большинство компьютеров поставляются с портами USB 2.0 и USB 3.0. Вам нужно убедиться, что вы подключаете накопитель USB 3.0 к порту 3.0, чтобы получить более высокую скорость передачи. Порты USB 3.0 выделены синим цветом, а рядом с другими портами имеется маркировка SS (логотип SuperSpeed USB).
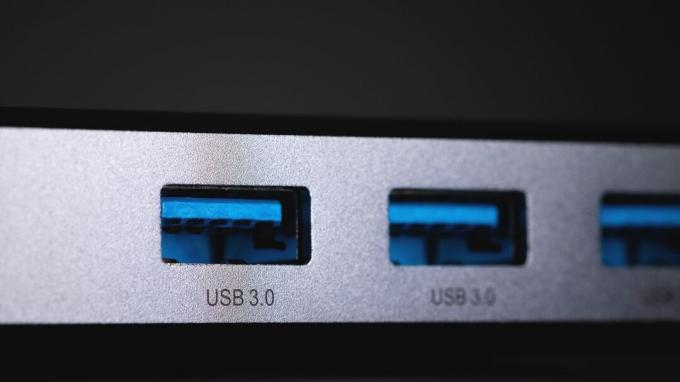
2. Изменить политику USB-накопителя на лучшую производительность
По умолчанию Windows 11 применяет политику быстрого удаления для всех USB-устройств. Хотя это позволяет отключать USB-устройство без извлечение его из системы, это также снижает скорость передачи данных.
Изменение политики USB для вашего устройства на Better Performance может помочь повысить скорость передачи данных в Windows 11. Вот как сделать то же самое.
Шаг 1: Щелкните значок поиска на панели задач, введите Диспетчер устройстви нажмите Enter.

Шаг 2: Разверните Диски, щелкните правой кнопкой мыши USB-накопитель и выберите Свойства.

Шаг 3: В окне «Свойства устройства» перейдите на вкладку «Политики» и выберите «Повышение производительности». Затем нажмите ОК.

Снова подключите USB-накопитель и проверьте скорость передачи данных, передав большой файл.
3. Проверьте USB-устройство на наличие ошибок
Проблемы с вашим USB-устройством могут привести к снижению скорости передачи файлов в Windows. Вы можете сканировать свое устройство хранения на наличие ошибок файловой системы или поврежденных секторов, чтобы узнать, поможет ли это.
Шаг 1: Щелкните правой кнопкой мыши значок «Пуск» и выберите «Проводник» в появившемся меню.

Шаг 2: Перейдите к этому компьютеру. В разделе «Устройства и диски» щелкните правой кнопкой мыши диск и выберите «Свойства».

Шаг 3: На вкладке «Инструменты» нажмите кнопку «Проверить» рядом с «Проверка ошибок».

Шаг 4: Выберите «Да», когда появится запрос контроля учетных записей (UAC).

Шаг 5: Выберите Сканировать диск.

Если Windows обнаружит какие-либо проблемы с вашим диском, следуйте инструкциям на экране, чтобы решить их.
4. Изменить файловую систему для USB-устройства на NTFS
Еще одна вещь, на которую следует обратить внимание, — это файловая система, которую использует ваш USB-накопитель. Если он использует файловую систему FAT32, вам придется дольше ждать при передаче больших файлов на ваш диск и с него. В этом случае вы можете изменить файловую систему вашего диска с FAT32 на NTFS, чтобы повысить скорость передачи.
Поскольку этот процесс требует форматирование диска, убедитесь, что вы создали резервную копию всего содержимого вашего диска, прежде чем продолжить.
Шаг 1: Нажмите клавишу Windows + E, чтобы запустить проводник, и перейдите к этому компьютеру из левого столбца.
Шаг 2: На правой панели щелкните правой кнопкой мыши USB-устройство и выберите «Форматировать».

Шаг 3: В открывшемся окне «Формат» выберите «NTFS» в разделе «Файловая система» и нажмите «Пуск».
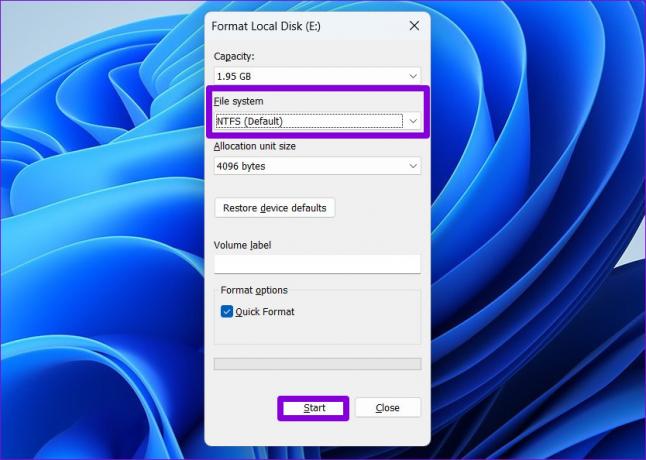
Вы должны заметить улучшение скорости передачи файлов после форматирования USB-накопителя в файловую систему NTFS.
5. Перезапустите службу оптимизации дисков.
Оптимизация дисков — это служба Windows, которая помогает системе работать более эффективно за счет оптимизации файлов на накопителях. Если эта служба не запущена, вы можете столкнуться с низкой скоростью передачи файлов USB в Windows 11. Вот что вы можете сделать, чтобы это исправить.
Шаг 1: Нажмите клавишу Windows + R, чтобы запустить команду «Выполнить», введите services.mscи нажмите Enter.
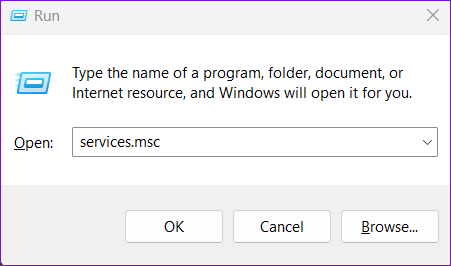
Шаг 2: В окне «Службы» найдите и дважды щелкните службу «Оптимизация дисков», чтобы открыть ее свойства.

Шаг 3: Измените Тип запуска на Автоматический и нажмите Применить, а затем ОК.

После этого перезагрузите компьютер и снова подключите USB-устройство. Затем снова проверьте скорость передачи файлов через USB.
6. Отключить индексацию диска
Индексирование диска — это полезная функция, которая позволяет быстрый поиск файлов на вашем внешнем диске. Однако эта функция также может замедлять другие операции. Чтобы избежать этого, вы можете отключить функцию индексации диска для вашего USB-накопителя, выполнив следующие действия.
Шаг 1: Нажмите клавишу Windows + E, чтобы запустить проводник и перейти к этому компьютеру.
Шаг 2: Щелкните правой кнопкой мыши на своем диске и выберите «Свойства».

Шаг 3: На вкладке «Общие» снимите флажок «Разрешить индексацию содержимого файлов на этом диске в дополнение к свойствам файла». Затем нажмите «Применить», а затем «ОК».

7. Обновите USB-драйверы
Устаревшие или неисправные драйверы USB также могут замедлять передачу файлов через USB в Windows. В этом случае обновление драйверов USB-устройств должно помочь решить проблему.
Шаг 1: Нажмите клавишу Windows + R, чтобы открыть диалоговое окно «Выполнить». В поле Открыть введите devmgmt.msc и нажмите Enter.

Шаг 2: Дважды щелкните Контроллеры универсальной последовательной шины, чтобы развернуть его.

Шаг 3: Щелкните правой кнопкой мыши первый корневой USB-концентратор и выберите в списке Обновить драйвер.

Затем следуйте инструкциям на экране, чтобы завершить процесс. Если на вашем компьютере несколько портов USB, вы увидите несколько записей для драйверов корневого концентратора USB. В этом случае вам нужно будет обновить каждый из них, используя шаги, описанные выше.
Жажда Скорости
Более низкая скорость передачи файлов через USB может привести к потере драгоценного времени и разочарованию. Будьте уверены, одно или несколько решений из этого списка помогут вам ускорить передачу файлов в Windows 11.
Последнее обновление: 13 октября 2022 г.
Вышеупомянутая статья может содержать партнерские ссылки, которые помогают поддерживать Guiding Tech. Однако это не влияет на нашу редакционную честность. Содержание остается беспристрастным и аутентичным.
Написано
Панкил Шах
Панкил по профессии инженер-строитель, который начал свой путь в качестве писателя в EOTO.tech. Недавно он присоединился к Guiding Tech в качестве внештатного автора, чтобы освещать инструкции, пояснения, руководства по покупке, советы и рекомендации для Android, iOS, Windows и Интернета.



