6 лучших исправлений для невозможности ввода в Microsoft Excel в Windows 11
Разное / / April 07, 2023
Microsoft Excel — отличный инструмент для создания отчетов, визуализации данных, выполнения сложных вычислений и многого другого. Независимо от того, используете ли вы его для личной или профессиональной работы, он поможет легко добавлять данные и управлять ими. Однако вы не можете этого сделать, если Microsoft Excel не позволяет вам вводить или редактировать ячейки на вашем компьютере с Windows 11.

У вас могут возникнуть проблемы с завершением работы, если Excel не позволяет создавать или редактировать книги. Вот несколько советов по устранению неполадок, когда вы не можете печатать Microsoft Excel в Windows 11.
1. Проверьте параметры редактирования в Microsoft Excel
Первое, что вам нужно сделать, это проверить параметры редактирования в Microsoft Excel и убедиться, что редактирование ячеек включено. Файлы Excel, которые мы загружаем по электронной почте или получаем через Microsoft Teams, могут не гарантировать прав на редактирование. Это означает, что вы можете только просматривать эти файлы, но не можете редактировать или добавлять новые данные. Поэтому выполните следующие действия, чтобы проверить параметры редактирования для файла Excel.
Шаг 1: Откройте приложение Microsoft Excel на своем компьютере и щелкните меню «Файл» в верхнем левом углу.

Шаг 2: Нажмите «Параметры» в левом нижнем углу.

Шаг 3: В окне «Параметры Excel» перейдите на вкладку «Дополнительно».
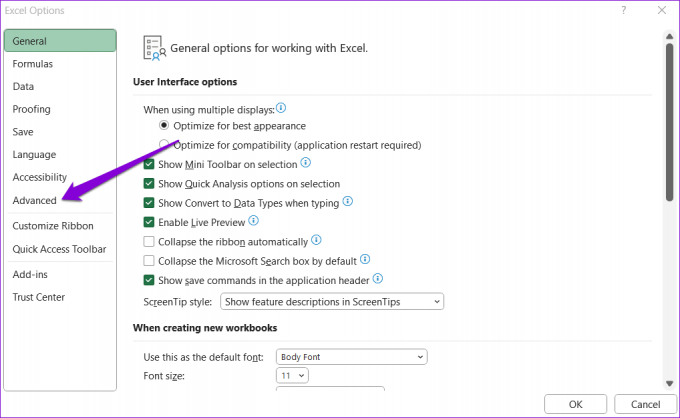
Шаг 4: В разделе «Параметры редактирования» установите флажок «Разрешить редактирование непосредственно в ячейках». Затем нажмите «ОК».

После этого проверьте, можете ли вы печатать в Excel.
2. Снять защиту книги Excel
Microsoft Excel позволяет защитить данные на уровне ячеек, электронных таблиц или книг. Скорее всего, он защищен, если рассматриваемая проблема ограничена конкретным файлом Excel. В таком случае вам необходимо снять защиту с электронной таблицы чтобы отредактировать его. Вот как это сделать.
Шаг 1: Откройте защищенную электронную таблицу Excel и щелкните вкладку «Обзор» вверху.

Шаг 2: Нажмите «Снять защиту с листа», а затем снова попробуйте отредактировать ячейки.

3. Откройте Excel в безопасном режиме и отключите надстройки
Хотя надстройки Excel помогают повысить производительность, они могут иногда вызывать сбои в работе Excel на вашем компьютере. Чтобы проверить эту возможность, вам нужно открыть Excel в безопасном режиме, где он работает без каких-либо надстроек.
Чтобы открыть Excel в безопасном режиме, нажмите клавиши Windows + R, чтобы открыть диалоговое окно «Выполнить». Тип превосходить / безопасно в поле Открыть и нажмите Enter.

Когда Excel откроется в безопасном режиме, проверьте, можете ли вы редактировать ячейки. Если этот метод работает, в проблеме может быть виновата одна из сторонних надстроек. Чтобы найти виновника, вы можете отключить все надстройки и снова включить их по отдельности.
Шаг 1: Откройте электронную таблицу Excel и щелкните меню «Файл» в верхнем левом углу.

Шаг 2: Нажмите «Параметры» в левом нижнем углу.

Шаг 3: На вкладке «Надстройки» выберите «Надстройки COM» в раскрывающемся меню «Управление», а затем нажмите кнопку «Перейти» рядом с ним.

Шаг 4: Снимите все флажки, чтобы отключить надстройки, и нажмите «ОК».

Перезапустите Excel и включите надстройки одну за другой. Попробуйте использовать Excel после включения каждой надстройки, чтобы определить, какая из них вызывает проблему. Когда вы обнаружите проблемную надстройку, рассмотрите возможность ее удаления или отключения.
4. Отключить защищенный просмотр в Excel
Защищенный просмотр — это функция безопасности в Microsoft Excel, цель которой — защитить ваш компьютер от потенциально небезопасных файлов. Эта функция может привести к тому, что Excel откроет ваши файлы в ограниченном режиме, не позволяя вам редактировать или изменять их. Если вы уверены в законности своей электронной таблицы Excel, вы можете временно отключить функцию защищенного просмотра.
Шаг 1: В Microsoft Excel щелкните меню «Файл» вверху.

Шаг 2: Выберите «Параметры» на левой панели.

Шаг 3: В окне «Параметры Excel» перейдите на вкладку «Центр управления безопасностью» и нажмите кнопку «Настройки центра управления безопасностью» на правой панели.

Шаг 4: Снимите все три флажка, чтобы отключить защищенный просмотр, и нажмите «ОК», чтобы сохранить изменения.

5. Восстановите файл Excel
Еще одна причина, по которой у вас могут возникнуть трудности с вводом текста в Excel, — это повреждение рабочей книги. К счастью, в Excel есть инструмент восстановления, который может автоматически обнаруживать и исправлять проблемы с книгой. Вот как это использовать.
Шаг 1: Откройте Microsoft Excel на своем ПК.
Шаг 2: Выберите «Открыть» на левой боковой панели и нажмите «Обзор».

Шаг 3: Найдите и выберите файл Excel на своем компьютере.
Шаг 4: Нажмите стрелку вниз рядом с «Открыть», чтобы выбрать опцию «Открыть и восстановить».

Excel попытается восстановить ваш файл, а затем откроет его. После этого проверьте, умеете ли вы печатать в Excel.
6. Запустите средство восстановления Office
В крайнем случае вы можете запустить на своем компьютере средство восстановления Office, чтобы исправить Microsoft Excel. Этот инструмент может помочь исправить проблемы со всеми вашими программами Office, включая Excel. Вот как вы можете запустить его.
Шаг 1: Щелкните правой кнопкой мыши значок «Пуск» и выберите «Установленные приложения» из списка.

Шаг 2: Прокрутите вниз, чтобы найти продукт Microsoft Office в списке. Щелкните значок меню из трех точек рядом с ним и выберите «Изменить».

Шаг 3: Выберите параметр «Быстрое восстановление» и нажмите «Восстановить».

Если ошибка сохраняется даже после этого, вместо этого выполните онлайн-восстановление. Это проведет более тщательную операцию восстановления для устранения любых проблем с Microsoft Excel.
Вернись к работе
Это не весело, когда Microsoft Excel начинает сталкиваться с проблемами. Надеюсь, одно из перечисленных выше решений оказалось полезным, и вы можете редактировать свои электронные таблицы, как и раньше. Однако, если ни одно из вышеперечисленных решений не работает, вы всегда можете преобразовать электронную таблицу Excel в документ Google Sheets и возобновите свою работу.
Последнее обновление: 06 февраля 2023 г.
Вышеупомянутая статья может содержать партнерские ссылки, которые помогают поддерживать Guiding Tech. Однако это не влияет на нашу редакционную честность. Содержание остается беспристрастным и аутентичным.
Написано
Панкил Шах
Панкил по профессии инженер-строитель, который начал свой путь в качестве писателя в EOTO.tech. Недавно он присоединился к Guiding Tech в качестве внештатного автора, чтобы освещать инструкции, пояснения, руководства по покупке, советы и рекомендации для Android, iOS, Windows и Интернета.


