4 лучших способа исправить звонки с iPhone, которые не звонят на Mac
Разное / / April 07, 2023
Экосистема устройств Apple хорошо известна своими мощными возможностями интеграции и синхронизации данных. Войдя в свою учетную запись Apple, вы получите доступ ко всем своим фотографиям, видео, файлам, сообщениям и многому другому на своем iPhone, iPad и Mac. Вы даже можете принимать и отвечать на звонки с вашего iPhone и Mac.

Но иногда вы не сможете принимать звонки с iPhone на Mac. Это может помешать вам отвечать на звонки, когда вы находитесь вдали от своего iPhone, или оставлять его для зарядки. Мы предлагаем лучшие способы исправить звонки с iPhone, которые не звонят на Mac.
1. Проверьте, разрешены ли звонки на другие устройства на iPhone
Для отправки и приема вызовов iPhone на вашем Mac необходимо включить функцию в меню «Настройки» вашего iPhone. Эта функция позволяет совершать и принимать вызовы на устройствах, на которых выполнен вход в вашу учетную запись iCloud. Первое решение для исправления вызовов iPhone, которые не звонят на Mac, — это проверка того, включена ли эта функция или нет. Вот как это сделать.
Шаг 1: Откройте приложение «Настройки» на своем iPhone.
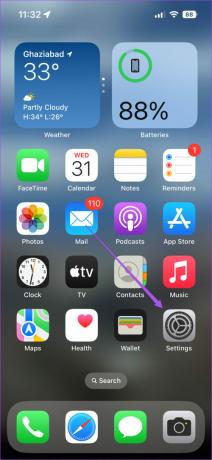
Шаг 2: Прокрутите вниз и нажмите «Телефон».
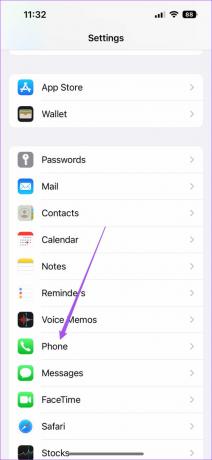
Шаг 3: Нажмите «Вызовы на других устройствах» в списке параметров.
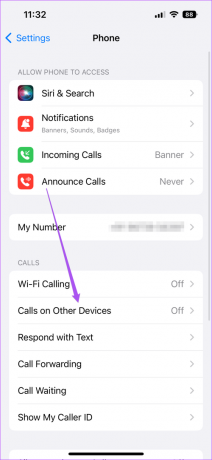
Шаг 4: Коснитесь переключателя рядом с Разрешить вызовы на других устройствах.

Шаг 5: Когда на экране появится название вашей модели iMac или MacBook, коснитесь переключателя рядом с названием модели, чтобы разрешить вызовы.
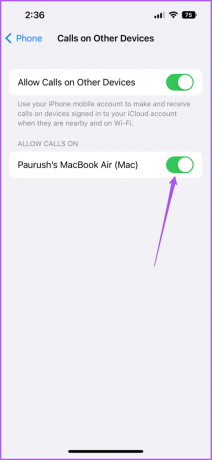
Шаг 6: Закройте приложение «Настройки» и проверьте, звонит ли звонок на Mac.
2. Проверьте, подключены ли оба устройства к одной и той же сети Wi-Fi.
После того, как вы включили вызовы iPhone на своем Mac, вам нужно проверить, подключаются ли ваши устройства Apple к той же сети Wi-Fi. Отправка и прием звонков с iPhone на Mac является частью Функции непрерывности, которые работают только тогда, когда ваши устройства Apple подключены к одной и той же сети Wi-Fi.
3. Отключить режим фокусировки на Mac
Режим фокусировки на Mac позволяет ограничить уведомления приложений, когда вы работаете или проводите время с семьей после работы. Если вызовы iPhone не поступают на Mac, вам следует проверить, не были ли отключены настройки режима фокусировки для вызовов для текущего активного режима фокусировки. Вот как это проверить.
Шаг 1: Нажмите Command + пробел, чтобы открыть поиск Spotlight, введите Системные настройки, и нажмите «Возврат».

Шаг 2: Нажмите «Уведомления и фокус» в окне «Настройки».

Шаг 3: Нажмите на вкладку «Фокус» вверху.

Шаг 4: На вкладке «Фокус» выберите текущий активный режим фокусировки.

Шаг 5: Коснитесь переключателя рядом с названием режима фокусировки, чтобы отключить его.

Кроме того, вы можете выполнить следующие действия, чтобы отключить режим фокусировки на Mac.
Шаг 1: Щелкните значок Центра управления в правом верхнем углу главного экрана Mac.

Шаг 2: Нажмите на название вашего активного режима фокусировки.

Шаг 3: Нажмите на свой активный режим фокусировки в списке параметров, чтобы отключить его.

3. Проверьте, включены ли уведомления FaceTime на Mac
Наряду с видеозвонками FaceTime на Mac также помогает принимать сотовые звонки iPhone. Возможно, вы отключили уведомления FaceTime на Mac и забыли включить их снова. Вот как вы можете проверить то же самое.
Шаг 1: Нажмите Command + пробел, чтобы открыть поиск Spotlight, введите Системные настройки, и нажмите «Возврат».

Шаг 2: Нажмите «Уведомления и фокус».

Шаг 3: В разделе «Уведомления» нажмите FaceTime в меню слева.

Шаг 4: Проверьте, включены ли уведомления FaceTime. Если нет, коснитесь верхнего переключателя, чтобы включить их.

Шаг 5: Закройте окно настроек и проверьте, решена ли проблема.
Бонусный совет — Разрешить уведомления FaceTime для зеркальных дисплеев
Если вы подключили к своему Mac более одного дисплея для игр, потоковой передачи или повышения производительности, вот как включить уведомления FaceTime.
Шаг 1: Нажмите Command + пробел, чтобы открыть поиск Spotlight, введите Системные настройки, и нажмите «Возврат».

Шаг 2: Нажмите «Уведомления и фокус».

Шаг 3: В разделе «Уведомления» нажмите FaceTime в меню слева.

Шаг 4: Включите параметр «При зеркалировании или совместном использовании дисплея» рядом с «Разрешить уведомления» внизу.

4. Обновите macOS
Если ни один из шагов, упомянутых выше, не помог вам, мы предлагаем проверить наличие обновления macOS для исправления ошибок, которые потенциально вызывают эту проблему на вашем Mac. Вот как.
Шаг 1: Нажмите Command + пробел, чтобы открыть поиск Spotlight, введите Системные настройки, и нажмите «Возврат».

Шаг 3: Выберите Общие в меню слева.
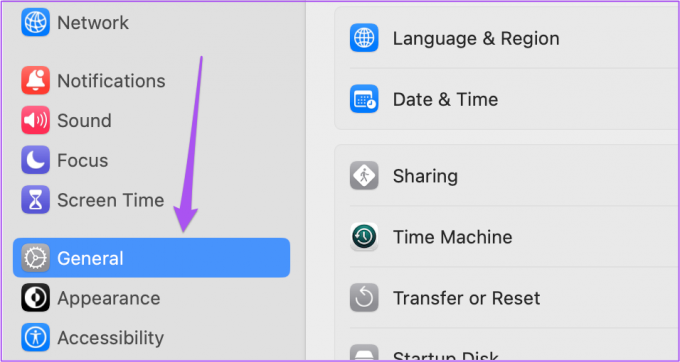
Шаг 4: Нажмите «Обновление программного обеспечения» справа.

Шаг 5: Если доступно обновление, загрузите и установите его.
После установки обновления проверьте, решена ли проблема.
Принимать звонки с iPhone на Mac
Подобные функции иллюстрируют мастерство синхронизации данных в экосистеме Apple. Иногда эти функции перестают работать должным образом для многих пользователей. Вы можете прочитать наши сообщения, предлагающие решения для Apple Notes не синхронизируется между iPhone и Mac и iMessage не синхронизируется с iPhone и Mac если вы когда-либо сталкивались с такими проблемами.
Последнее обновление: 02 сентября 2022 г.
Вышеупомянутая статья может содержать партнерские ссылки, которые помогают поддерживать Guiding Tech. Однако это не влияет на нашу редакционную честность. Содержание остается беспристрастным и аутентичным.
Написано
Пауруш Чаудхари
Демистификация мира технологий самым простым способом и решение повседневных проблем, связанных со смартфонами, ноутбуками, телевизорами и платформами потоковой передачи контента.



