6 лучших исправлений для подписи электронной почты, не отображаемой в почтовом приложении на Mac
Разное / / April 07, 2023
Чтобы сделать ваши электронные письма личными, вы можете добавьте свою подпись электронной почты в приложение Почта на вашем Mac. Добавление подписи помогает произвести впечатление при отправке электронных писем вашим профессиональным контактам. Это короткий фрагмент информации, подтверждающий и обозначающий вашу профессию или интересы. Но что, если подпись электронной почты не отображается должным образом?

Некоторые пользователи жалуются, что их электронная подпись перестает отображаться в приложении Apple Mail. Если подпись отображается неправильно или чем-то заблокирована, вы можете легко решить эту проблему. Вот несколько рабочих решений, позволяющих исправить отсутствие подписи электронной почты в приложении «Почта» на Mac.
1. Проверьте, выбрана ли ваша подпись
Приложение «Почта» на вашем Mac позволяет добавлять несколько учетных записей электронной почты и их соответствующие подписи. Поэтому мы рекомендуем проверить, выбрана ли конкретная подпись электронной почты в приложении «Почта».
Шаг 1: Нажмите Command + пробел, чтобы открыть поиск Spotlight, введите Почта, и нажмите «Возврат».

Шаг 2: Нажмите «Почта» в верхнем левом углу.

Шаг 3: Выберите Настройки из списка параметров.

Шаг 4: Нажмите «Подписи» в верхней части окна «Общие».

Шаг 5: Выберите свою учетную запись электронной почты на левой панели.

Шаг 6: Выберите свою подпись электронной почты, если она не была выбрана ранее.
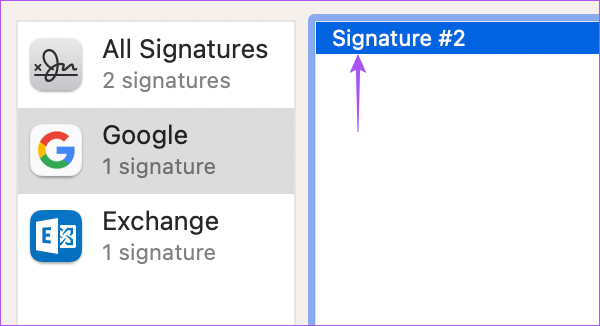
Шаг 7: Закройте окно и проверьте, решена ли проблема.
2. Перетащите свою подпись на другую учетную запись электронной почты
Решение предложено на официальных форумах сообщества Apple указывает на необходимость перетащить вашу подпись электронной почты на другую учетную запись электронной почты. Судя по всему, это решило проблему отсутствия подписи электронной почты в приложении «Почта» на Mac. Но обратите внимание, что это решение применимо только в том случае, если у вас есть более одной учетной записи электронной почты, зарегистрированной в приложении «Почта».
Вот как вы можете попробовать то же самое.
Шаг 1: Нажмите Command + пробел, чтобы открыть поиск Spotlight, введите Почта, и нажмите «Возврат».

Шаг 2: Нажмите «Почта» в верхнем левом углу.

Шаг 3: Выберите Настройки из списка параметров.

Шаг 4: Нажмите «Подписи» в верхней части окна «Общие».

Шаг 5: Выберите Все подписи на левой панели.

Шаг 6: Выберите подпись и перетащите ее в учетную запись электронной почты, в которой вы хотите использовать ее при составлении писем.
Шаг 7: Закройте окно и проверьте, решена ли проблема.
3. Включите свою учетную запись электронной почты снова
Вы можете удалить свою учетную запись электронной почты и снова добавить ее в приложении «Почта» на Mac. Это снова загрузит все данные вашей электронной почты, а также покажет вашу соответствующую подпись электронной почты.
Шаг 1: Нажмите Command + пробел, чтобы открыть поиск Spotlight, введите Почта, и нажмите «Возврат».

Шаг 2: Нажмите «Почта» в верхнем левом углу.

Шаг 3: Выберите Настройки из списка параметров.

Шаг 4: Нажмите «Подписи» в верхней части окна «Общие».

Шаг 5: Выберите свою учетную запись электронной почты на левой панели и щелкните значок «Минус» в левом нижнем углу, чтобы удалить ее.

Шаг 6: Нажмите значок «Плюс» в левом нижнем углу, чтобы снова добавить свою учетную запись электронной почты.

Шаг 7: Добавьте свою подпись еще раз для этой учетной записи электронной почты.

После этого закройте окно и проверьте, решена ли проблема.
4. Принудительно закрыть и перезапустить почтовое приложение
Дайте приложению Apple Mail новый старт на вашем Mac. Это остановит любые зависшие процессы или операции в очереди для приложения Почта. Это лучше, чем перезагружать Mac. Вот как вы можете принудительно закрыть и перезапустить приложение Почта.
Шаг 1: Щелкните логотип Apple в верхнем левом углу.

Шаг 2: Выберите Принудительный выход.

Шаг 3: Выберите приложение «Почта» и нажмите «Принудительно выйти» в правом нижнем углу.

Шаг 4: Перезапустите приложение «Почта» и проверьте, решена ли проблема.

5. Проверьте, включена ли синхронизация iCloud
Другой метод устранения неполадок, который вы можете использовать, — это проверить, синхронизируется ли приложение «Почта» на вашем Mac с вашей учетной записью iCloud. Вот как проверить то же самое.
Шаг 1: Нажмите Command + пробел, чтобы открыть поиск Spotlight, введите Настройки системы, и нажмите «Возврат».

Шаг 2: Нажмите на имя своего профиля в верхнем левом углу.

Шаг 3: Нажмите на iCloud.

Шаг 4: Нажмите на iCloud Drive.

Шаг 5: Нажмите кнопку «Параметры» рядом с «Синхронизация приложений с iCloud Drive».

Шаг 6: В разделе «Документы» прокрутите вниз и проверьте, включено ли приложение «Почта».

Если нет, установите флажок, чтобы включить то же самое.
Шаг 7: Закройте Готово в правом верхнем углу.

Шаг 8: Закройте окно и откройте приложение Почта, чтобы проверить, решена ли проблема.

6. Обновите почтовое приложение
В крайнем случае, если проблема не решена сейчас, это обновить версию приложения «Почта» на вашем Mac. Для этого вам необходимо обновить версию macOS.
Шаг 1: Нажмите Command + пробел, чтобы открыть поиск Spotlight, введите Проверить наличие обновлений программного обеспечения, и нажмите «Возврат».

Шаг 2: Если обновление доступно, загрузите и установите его.
Шаг 3: После установки обновления и перезагрузки Mac снова откройте приложение «Почта» и проверьте, решена ли проблема.

Подпишите свои электронные письма
Эти решения должны помочь, так как ваша подпись появится в приложении Apple Mail на Mac. Вы также можете прочитать наш пост на как добавить изображение в подпись электронной почты в приложении «Почта» на Mac.
Последнее обновление: 13 февраля 2023 г.
Вышеупомянутая статья может содержать партнерские ссылки, которые помогают поддерживать Guiding Tech. Однако это не влияет на нашу редакционную честность. Содержание остается беспристрастным и аутентичным.
Написано
Пауруш Чаудхари
Демистификация мира технологий самым простым способом и решение повседневных проблем, связанных со смартфонами, ноутбуками, телевизорами и платформами потоковой передачи контента.



