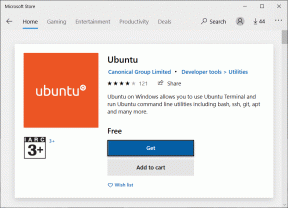8 лучших способов исправить Microsoft Edge, который не открывается в Windows 11
Разное / / April 07, 2023
Последняя версия Microsoft Edge имеет множество полезных функций, таких как коллекции, вертикальные вкладки, Край бар, и т. д. Однако использование Edge в Windows не всегда может доставлять удовольствие. Иногда Edge может даже отказываться открываться на вашем компьютере с Windows 11.

Поскольку Microsoft Edge глубоко интегрирован с операционной системой Windows, определить точную причину этой проблемы может быть сложно. Чтобы помочь вам, мы собрали работающие методы решения проблемы с Microsoft Edge, которая не открывается в Windows 11.
1. Закрытие пограничных процессов с помощью диспетчера задач
Microsoft Edge может не открыться, если некоторые из его процессов зависли в фоновом режиме. Ты можешь использовать диспетчер задач Windows чтобы завершить любые процессы Edge и дать браузеру новый старт.
Шаг 1: Нажмите Ctrl + Shift + Esc на клавиатуре, чтобы открыть диспетчер задач.
Шаг 2: На вкладке «Процессы» щелкните правой кнопкой мыши Microsoft Edge и выберите «Завершить задачу».

Выйдите из окна диспетчера задач и посмотрите, сможете ли вы открыть Microsoft Edge.
2. Запустите средство устранения неполадок приложений Магазина Windows
Windows 11 включает в себя специальное средство устранения неполадок, которое может автоматически диагностировать и исправлять проблемы с приложениями Microsoft Store. Если вы используете магазинную версию Microsoft Edge, вы можете запустить средство устранения неполадок приложений Магазина Windows, чтобы устранить любые проблемы с браузером.
Шаг 1: Щелкните значок поиска на панели задач, введите настройки устранения неполадоки нажмите Enter.

Шаг 2: Выберите Другие средства устранения неполадок.

Шаг 3: Прокрутите вниз, чтобы нажать кнопку «Выполнить» рядом с «Приложения Магазина Windows».

После запуска средства устранения неполадок попробуйте снова запустить Microsoft Edge.
3. Обновите Edge из магазина Microsoft
Устаревшая сборка Edge может быть виновата в том, что браузер не открывается. Поскольку вы не можете обновить Edge из меню настроек, вы должны зайти в Microsoft Store.
Откройте Microsoft Store на своем компьютере и найдите Браузер Microsoft Edge. Нажмите кнопку «Обновить», чтобы установить обновления для Microsoft Edge.
Microsoft Edge для Windows
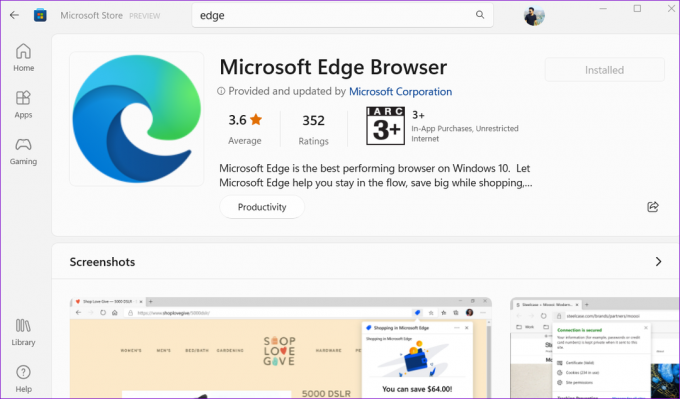
Если вы не видите параметр «Обновить», значит, Edge уже обновлен.
4. Удалить данные пользователя Microsoft Edge
Microsoft Edge может не открыться в Windows, если существующие пользовательские данные повреждены. Если это так, удаление пользовательских данных Edge с вашего ПК должно помочь снова начать работу.
Шаг 1: Нажмите клавишу Windows + R, чтобы открыть диалоговое окно «Выполнить». Вставьте следующий путь в поле «Открыть» и нажмите Enter.
appdata/Local/Microsoft/Edge/Данные пользователя

Шаг 2: В открывшемся окне File Explorer найдите папку с именем Default и удалите ее.

После удаления пользовательских данных попробуйте снова открыть Microsoft Edge.
5. Восстановить Microsoft Edge
Ваш ПК с Windows 11 поставляется с инструментом восстановления Microsoft Edge. Он переустанавливает Edge на ваш компьютер и устраняет любые проблемы, возникающие из-за сломанных или отсутствующих программных файлов.
Чтобы восстановить Microsoft Edge в Windows 11:
Шаг 1: Щелкните правой кнопкой мыши значок «Пуск» и выберите «Установленные приложения» из списка.

Шаг 2: Прокрутите вниз, чтобы найти Microsoft Edge в списке. Нажмите на значок меню из трех точек рядом с ним и выберите «Изменить».

Шаг 3: Нажмите «Восстановить», чтобы позволить Windows переустановить Microsoft Edge. Поскольку процесс восстановления требует, чтобы Windows снова загрузила браузер, для этого вам потребуется активное подключение к Интернету.

6. Запуск сканирования SFC и DISM
Поврежденные системные файлы также могут помешать приложения и программы от открытия в Windows 11. К счастью, в Windows есть несколько встроенных инструментов, таких как SFC (Проверка системных файлов) и DISM. (Обслуживание образов развертывания и управление ими), которые могут автоматически обнаруживать и восстанавливать любые поврежденные системные файлы.
Шаг 1: Щелкните правой кнопкой мыши значок «Пуск» и выберите «Терминал (администратор)» из списка.

Шаг 2: Выберите «Да», когда появится запрос контроля учетных записей (UAC).

Шаг 3: Введите команду, указанную ниже, и нажмите Enter.
sfc/scannow

После завершения сканирования SFC запустите сканирование DISM, введя следующие команды одну за другой и нажимая Enter после каждой команды.
DISM/Online/Cleanup-Image/CheckHealth. DISM/Online/Cleanup-Image/ScanHealth. DISM/Онлайн/Cleanup-Image/RestoreHealth

Дождитесь завершения процесса и перезагрузите компьютер. После перезагрузки попробуйте открыть Edge еще раз.
7. Сканировать на наличие вредоносных программ
В дополнение к сканированию системных файлов вам также следует сканировать компьютер на наличие вредоносных программ. Для этого вы можете либо использовать встроенное приложение безопасности Windows или сторонняя антивирусная программа, которой вы доверяете.

Если при сканировании обнаружено что-либо подозрительное, выполните рекомендуемые действия для решения проблемы. После этого Edge должен работать нормально.
8. Установите обновления Windows
Microsoft регулярно выпускает обновления для решения любых известных проблем с операционной системой Windows. Если проблема вызвана неисправной сборкой Windows, поможет установка более новых обновлений.
Чтобы проверить наличие обновлений Windows, нажмите клавишу Windows + I, чтобы запустить приложение «Настройки». Перейдите на вкладку «Центр обновления Windows» и нажмите кнопку «Проверить наличие обновлений» справа.

Установите все ожидающие обновления системы и посмотрите, начнет ли Edge снова работать.
Жить на краю
Как и любой другой браузер, Microsoft Edge также иногда может испытывать проблемы. Однако это не повод переходить на альтернативу. Одно из упомянутых выше решений должно запустить Microsoft Edge на вашем компьютере. Просмотрите их все и дайте нам знать, какой из них работает для вас в комментариях ниже.
Последнее обновление: 19 ноября 2022 г.
Вышеупомянутая статья может содержать партнерские ссылки, которые помогают поддерживать Guiding Tech. Однако это не влияет на нашу редакционную честность. Содержание остается беспристрастным и аутентичным.
Написано
Панкил Шах
Панкил по профессии инженер-строитель, который начал свой путь в качестве писателя в EOTO.tech. Недавно он присоединился к Guiding Tech в качестве внештатного автора, чтобы освещать инструкции, пояснения, руководства по покупке, советы и рекомендации для Android, iOS, Windows и Интернета.