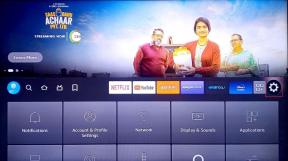6 лучших способов исправить уведомления Microsoft Edge, которые не работают в Windows
Разное / / April 07, 2023
Включение уведомлений Microsoft Edge в Windows может помочь вам отслеживать новые электронные письма, сообщения, новости и другую информацию. Однако вы можете пропустить важные обновления и оповещения, если эти уведомления перестанут работать. Хорошей новостью является то, что в большинстве случаев исправить проблему с уведомлениями Edge не так уж сложно.

Может быть неприятно, когда Microsoft Edge не отображает уведомления с ваших любимых веб-сайтов и служб. Вместо того, чтобы переключаться на другой браузер и начинать с нуля, рассмотрите возможность использования следующих советов, чтобы исправить ошибку. Уведомления Microsoft Edge не работающая проблема в Windows.
1. Проверьте настройки системных уведомлений
Во-первых, проверьте настройки системных уведомлений и убедитесь, что Microsoft Edge разрешено отправлять уведомления на ваш компьютер. Для этого выполните следующие действия:
Шаг 1: Щелкните правой кнопкой мыши значок «Пуск» и выберите «Настройки» из списка.

Шаг 2: На вкладке «Система» нажмите «Уведомления».

Шаг 3: Включите переключатель рядом с Уведомлениями, если он еще не установлен.
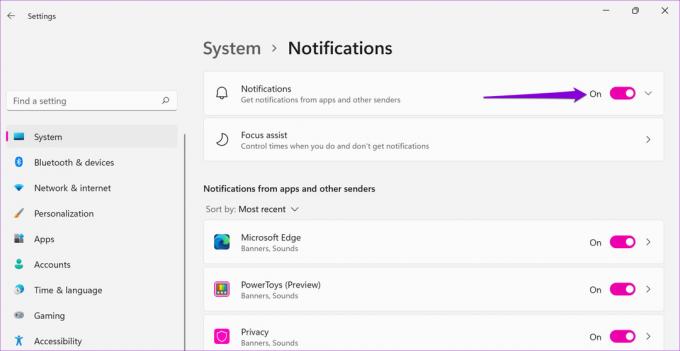
Шаг 4: В разделе «Уведомления от приложений и других отправителей» включите переключатель рядом с Microsoft Edge.

2. Разрешить веб-сайтам отправлять уведомления
Затем вам нужно убедиться, что вы случайно не отключили уведомления веб-сайтов в меню настроек Edge. Вот как это сделать.
Шаг 1: В Microsoft Edge щелкните значок меню (три горизонтальные точки) в правом верхнем углу и выберите «Настройки».

Шаг 2: Перейдите на вкладку «Файлы cookie и разрешения сайта».

Шаг 3: Выберите Уведомления на правой панели.

Шаг 4: Включите переключатель рядом с «Спрашивать перед отправкой (рекомендуется)».

Кроме того, если какой-либо из ваших любимых веб-сайтов отображается в разделе «Блокировать», щелкните значок с тремя точками рядом с его URL-адресом и выберите «Удалить».

3. Проверьте собственные настройки уведомлений веб-сайта.
Некоторые веб-сайты, такие как Gmail, Facebook, YouTube и другие, имеют свои настройки уведомлений, независимые от Edge и настроек уведомлений вашего компьютера. Если вы отключили оповещения на рабочем столе для любой из этих служб, пришло время включить их.
Например, если вы не получаете уведомления от Gmail, щелкните значок шестеренки в правом верхнем углу и выберите Просмотреть все настройки.
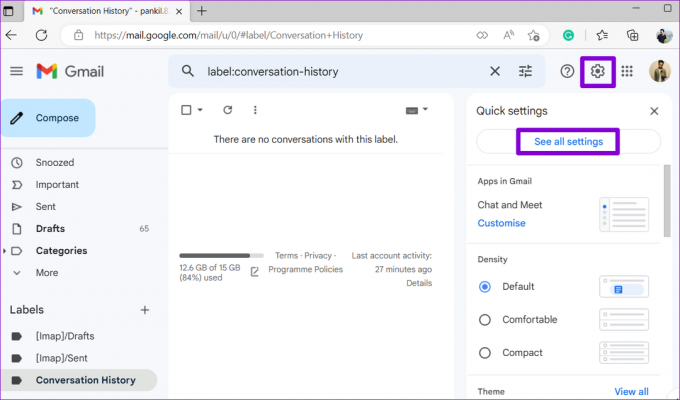
Прокрутите вниз до раздела «Уведомления на рабочем столе» и выберите параметр «Уведомления о новой почте включены». Затем нажмите кнопку Сохранить изменения в конце страницы.

Точно так же вы можете проверить собственные настройки уведомлений для других сайтов, которые не отправляют уведомления.
4. Включите вкладку «Веб-сайт» и оставьте ее открытой
Уведомления с веб-сайта могут отображаться в Windows без уведомления если вкладка веб-сайта отключена. Чтобы изменить это, щелкните правой кнопкой мыши вкладку веб-сайта и выберите вкладку «Включить звук».

Кроме того, вам нужно держать вкладку веб-сайта открытой и активной. Если вы используете какое-либо расширение для приостановки неактивных вкладок браузера, отключите его и посмотрите, заработают ли уведомления.
5. Выключить режим «Не беспокоить»
Функция «Не беспокоить» удобна, когда вы хотите не отвлекаться и сосредоточиться на работе. Если вы включите его случайно, ваши приложения, включая Microsoft Edge, не смогут отображать уведомления.
Чтобы отключить функцию «Не беспокоить» в Windows:
Шаг 1: Откройте меню «Пуск» и щелкните значок в виде шестеренки, чтобы запустить приложение «Настройки».

Шаг 2: На вкладке «Система» нажмите «Уведомления».

Шаг 3: Выключите переключатель рядом с «Не беспокоить».

Кроме того, убедитесь, что функция «Не беспокоить» не настроена на автоматическое включение в Windows. Для этого нажмите «Включить режим «Не беспокоить» автоматически» и снимите все флажки.

6. Восстановить Microsoft Edge
Если Microsoft Edge по-прежнему не отправляет уведомления даже после настройки всех параметров, возможно, проблема связана с браузером. Вы можете использовать инструмент восстановления Microsoft Edge, чтобы переустановить браузер на своем компьютере и решить любые проблемы. Не волнуйтесь, это не повлияет на данные или настройки вашего браузера.
Чтобы восстановить Microsoft Edge в Windows:
Шаг 1: Щелкните правой кнопкой мыши значок «Пуск» и выберите «Установленные приложения» из списка.

Шаг 2: Прокрутите список или воспользуйтесь инструментом поиска вверху, чтобы найти Microsoft Edge. Щелкните значок меню из трех точек рядом с ним, чтобы выбрать «Изменить».

Шаг 3: Нажмите кнопку Восстановить.

Дождитесь завершения процесса. После этого Edge должен начать отправлять уведомления в Windows.
Никогда не пропустите обновление
Надеемся, что выполнение всех упомянутых шагов поможет Microsoft Edge снова отправлять уведомления. Если вы сталкиваетесь с похожими проблемами в других приложениях и браузерах, ознакомьтесь с этими способами исправить уведомления на вашем компьютере с Windows.
Последнее обновление: 24 декабря 2022 г.
Вышеупомянутая статья может содержать партнерские ссылки, которые помогают поддерживать Guiding Tech. Однако это не влияет на нашу редакционную честность. Содержание остается беспристрастным и аутентичным.
Написано
Панкил Шах
Панкил по профессии инженер-строитель, который начал свой путь в качестве писателя в EOTO.tech. Недавно он присоединился к Guiding Tech в качестве внештатного автора, чтобы освещать инструкции, пояснения, руководства по покупке, советы и рекомендации для Android, iOS, Windows и Интернета.