6 лучших исправлений для клавиш со стрелками, которые не работают в приложении «Фотографии» в Windows 11
Разное / / April 08, 2023
Приложение «Фотографии» получило серьезное обновление с Windows 11. Помимо обновленного внешнего вида, вы также получаете панель инструментов киноленты и многоэкранный интерфейс. Вы можете открыть несколько изображений с помощью приложения «Фотографии» на ПК с Windows 11. Однако просмотр папки с фотографиями может быть проблематичным.
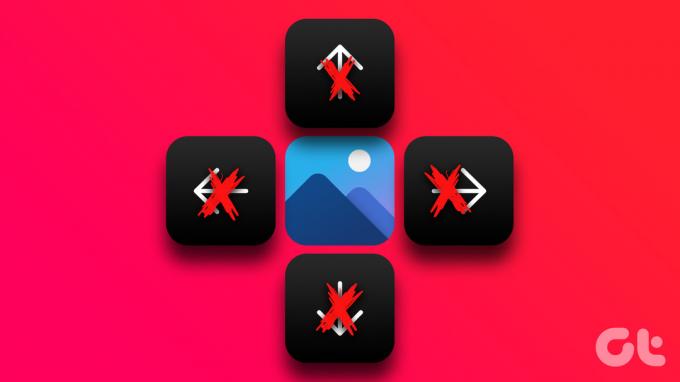
Некоторые пользователи жалуются, что не могут просматривать свои фотографии, поскольку в приложении «Фотографии» не работают клавиши со стрелками. Если вы столкнулись с той же проблемой, вот лучшие решения для клавиш со стрелками, которые не работают в приложении «Фотографии» в Windows 11.
1. Открыть фотографии в режиме слайд-шоу
Начиная с некоторых базовых решений, вы можете сначала выбрать и открыть свои фотографии в режиме слайд-шоу с помощью приложения «Фотографии». Обычно вы нажимаете на фотографию в папке и начинаете использовать клавиши со стрелками, чтобы увидеть следующие фотографии. В режиме слайд-шоу выберите все фотографии в папке или на диске и нажмите Enter.
Если вы по-прежнему не можете использовать клавиши со стрелками, обратитесь к следующему решению.
2. Установите приложение «Фотографии» по умолчанию
Для Windows 11 доступно множество сторонних приложений для доступа и редактирования фотографий на вашем компьютере. Если вы установили одно такое приложение и используете его в качестве средства просмотра фотографий по умолчанию, мы рекомендуем переключиться на Приложение Microsoft Фото по умолчанию и проверить, решает ли это проблему.
Шаг 1: Щелкните правой кнопкой мыши фотографию на компьютере с Windows 11.
Шаг 2: Выберите Открыть с помощью.

Шаг 3: Нажмите «Выбрать другое приложение».

Шаг 4: Выберите «Фото» вверху и нажмите «Всегда» внизу слева.

Шаг 5: Откройте файлы в приложении «Фотографии» и проверьте, решена ли проблема.
Кроме того, вот как вы можете установить приложение «Фотографии» по умолчанию.
Шаг 1: Щелкните значок Windows, найдите Настройки, и нажмите Enter.

Шаг 2: Нажмите «Приложения» в меню слева.

Шаг 3: Нажмите Приложения по умолчанию.

Шаг 4: Прокрутите список приложений и нажмите «Фотографии».

Шаг 5: Выберите формат файла для ваших фотографий. Мы выберем JPEG в качестве примера.

Шаг 6: Выберите «Фотографии» и нажмите «Установить по умолчанию» внизу.

Вы можете выбрать формат файлов изображений и установить приложение «Фотографии» в качестве приложения по умолчанию для их просмотра.
Шаг 7: Закройте окно и попробуйте открыть свои фотографии, чтобы проверить, решена ли проблема.
3. Отключить параметры индексации поиска
Поиск любого файла или папки на ПК с Windows 11 займет некоторое время, поскольку включены параметры индексирования. То же самое относится и к вашим фотографиям, особенно если они имеют большие размеры файлов. Если клавиши со стрелками по-прежнему не работают в приложении «Фотографии», вы можете попробовать отключить параметр индексации поиска для проводника на ПК с Windows 11. Это сократит время, необходимое для появления ваших фотографий на экране.
Шаг 1: Щелкните значок поиска на панели задач, введите Параметры проводника файлов, и нажмите Enter.
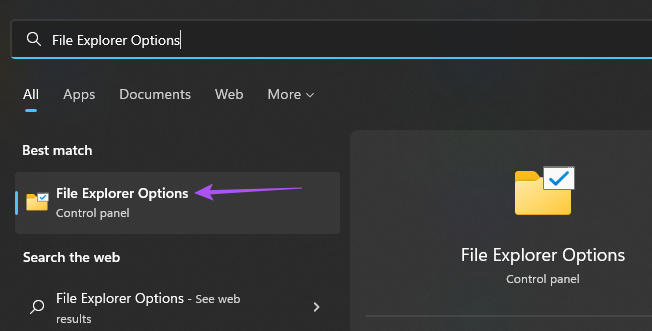
Шаг 2: Щелкните вкладку Поиск.
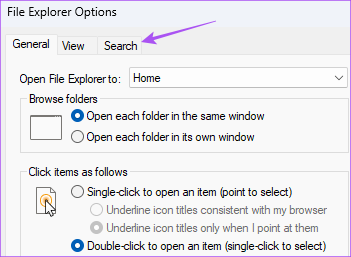
Шаг 3: Убедитесь, что опция «Не использовать индекс при поиске в файловых папках для системы» не отмечена.
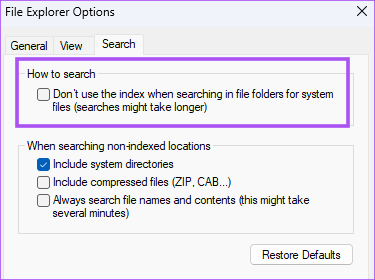
Шаг 4: Нажмите «Применить». Затем нажмите «ОК» внизу для подтверждения.

Затем закройте окно и попробуйте использовать клавиши со стрелками в приложении «Фотографии».
4. Запустите средство устранения неполадок приложения Магазина Windows
Тем не менее, ничего не получил? Вы можете попробовать запустить средство устранения неполадок приложений Магазина Windows на своем компьютере. Этот инструмент определит проблемы с приложениями по умолчанию, включая приложение «Фотографии». Обратите внимание, что в Windows 11 Insider Build 25169 или более поздней версии средство устранения неполадок приложений Microsoft Store отображается как приложения Магазина Windows.
Шаг 1: Щелкните значок Windows, введите Настройки, и нажмите Enter.

Шаг 2: Нажмите «Система» в меню слева и прокрутите вниз, чтобы выбрать «Устранение неполадок».

Шаг 3: Нажмите Другие средства устранения неполадок.

Шаг 4: Прокрутите вниз и нажмите «Выполнить» рядом с Магазином Windows.

Шаг 5: Следуйте инструкциям на экране, чтобы завершить процесс устранения неполадок.
После этого откройте несколько фотографий, чтобы проверить, работают ли клавиши со стрелками.
5. Переустановите приложение «Фотографии».
Другой вариант — переустановить приложение «Фотографии» на компьютере с Windows 11. Это удалит все поврежденные файлы кэша текущей версии и установит новую версию на ваш компьютер. Вы можете использовать PowerShell для удаления приложения «Фотографии».
Шаг 1: Щелкните значок Windows, введите Окна PowerShell, и нажмите Enter.
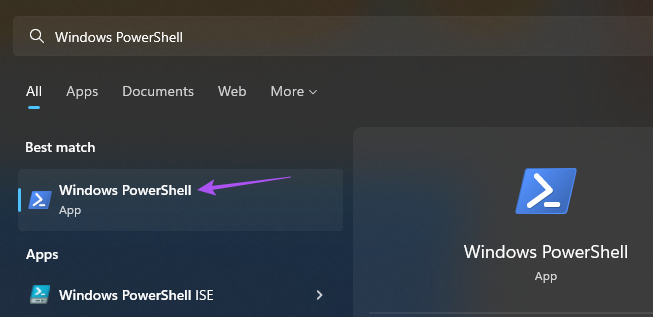
Шаг 2: В окне PowerShell введите следующую команду и нажмите Enter.
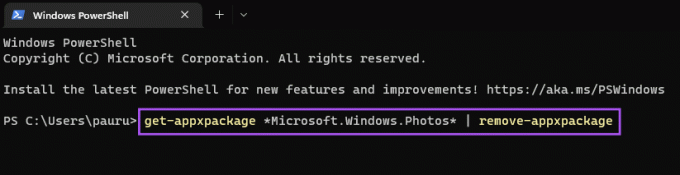
get-appxpackage *Microsoft. Окна. Фото* | удалить приложениеобмен
Шаг 3: После удаления приложения «Фотографии» откройте Microsoft Store на своем компьютере и установите приложение «Фотографии».

6. Установите ожидающие обновления Windows
Если ни один из шагов не работает для вас, проверьте обновление версии винды на твоем компьютере. Поскольку мы говорим о системном приложении, вам следует искать обновление Windows, чтобы удалить любые ошибки или сбои, которые мешают вашей работе.
Шаг 1: Щелкните значок Windows, введите Настройки, и нажмите Enter.

Шаг 2: Нажмите на Центр обновления Windows в правом верхнем углу.

Шаг 3: Нажмите «Проверить наличие обновлений» в правом верхнем углу.

Шаг 4: Если обновление доступно, загрузите и установите его.
После перезагрузки компьютера используйте приложение «Фотографии», чтобы проверить, работают ли клавиши со стрелками.
Прокрутите свои фотографии
Эти решения помогут вам решить проблему с клавишами со стрелками в приложении «Фотографии». Вы также можете прочитать наш пост, если Приложение «Фотографии» не работает в Windows 11.
Последнее обновление: 8 ноября 2022 г.
Вышеупомянутая статья может содержать партнерские ссылки, которые помогают поддерживать Guiding Tech. Однако это не влияет на нашу редакционную честность. Содержание остается беспристрастным и аутентичным.



