7 лучших способов открыть параметры Интернета в Windows 11
Разное / / April 08, 2023
Если вы хотите настроить прокси-сервер или добавить новый профиль VPN, вы можете сделать все это с помощью апплета «Свойства обозревателя». В отличие от других параметров и настроек, он недоступен напрямую из приложения «Настройки». Поэтому вам нужно знать, как получить доступ к параметрам Интернета на ПК с Windows 11.

Хотя Microsoft, возможно, попрощалась с Internet Explorer, старые параметры Интернета по-прежнему используются для настройки прокси-сервера при просмотре в Microsoft Edge. Если вы хотите изменить прокси-сервер или удалить эти данные, вы можете сделать это в разделе «Свойства обозревателя». Мы собрали лучшие способы открыть «Свойства обозревателя» в Windows 11.
1. Откройте «Свойства обозревателя» с помощью меню «Пуск»
Самый быстрый способ поиска и открытия настроек, программ или файлов в Windows — через меню «Пуск». Он открывается, когда вы нажимаете клавишу Windows на клавиатуре или щелкаете значок «Пуск» на панели задач.
Вот как использовать меню «Пуск», чтобы открыть «Свойства обозревателя»:
Шаг 1: Нажмите клавишу Windows, чтобы открыть меню «Пуск».
Шаг 2: Нажмите на строку поиска, введите Настройки интернета, и нажмите Enter, чтобы открыть Свойства обозревателя.

2. Откройте «Свойства обозревателя» с помощью диалогового окна «Выполнить»
Инструмент «Выполнить» — это встроенная утилита Windows, специально разработанная для поиска и открытия программ, настроек и папок. Однако вы просто не можете найти программу, введя ее имя в диалоговом окне «Выполнить». Вам придется искать, вводя код командной строки, который отличается для разных программ.
Чтобы получить доступ к параметрам обозревателя с помощью диалогового окна «Выполнить», выполните следующие действия.
Шаг 1: Нажмите сочетание клавиш Windows + R, чтобы открыть диалоговое окно «Выполнить».
Шаг 2: В строке поиска диалогового окна «Выполнить» введите inetcpl.cpl и нажмите Enter.

3. Откройте «Свойства обозревателя» с помощью панели управления
Панель управления является сокровищницей для изменения и настройки нескольких параметров системного уровня на вашем компьютере с Windows. Вы можете внести несколько изменений на уровне системы, например устранение проблем с сетью или управление учетными записями пользователей. Вы также можете использовать панель управления, чтобы открыть «Свойства обозревателя». Вот как:
Шаг 1: Нажмите клавишу Windows, чтобы открыть меню «Пуск».
Шаг 2: В строке поиска меню «Пуск» введите Панель управления, и нажмите Enter.

Шаг 3: Нажмите на строку поиска в правом верхнем углу, введите настройки интернетаи выберите то же самое из появившегося результата.
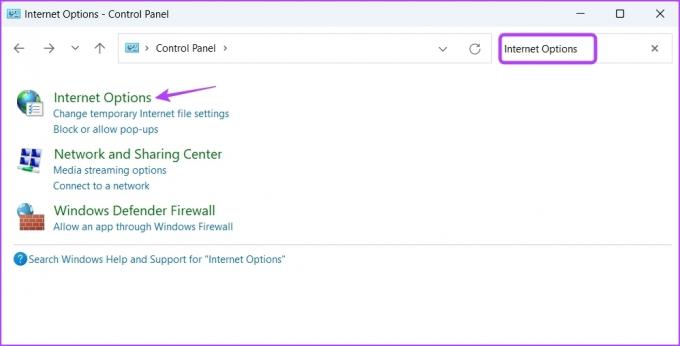
4. Откройте «Свойства обозревателя» с помощью диспетчера задач
Диспетчер задач обычно это удобный вариант для управления фоновыми приложениями и настройки запускаемых программ. Но вы также можете использовать его для открытия встроенных инструментов, программ и настроек Windows.
Вот шаги, которые необходимо выполнить, чтобы открыть «Свойства обозревателя» с помощью диспетчера задач:
Шаг 1: Щелкните правой кнопкой мыши значок Windows в строке поиска и выберите «Диспетчер задач» в меню опытного пользователя.

Шаг 2: В окне «Диспетчер задач» вверху нажмите «Запустить новую задачу».

Шаг 3: Тип inetcpl.cpl в строке поиска подсказки «Создать новую задачу» и нажмите Enter.

5. Откройте «Свойства обозревателя» с помощью проводника
File Explorer является одним из наиболее часто используемых приложений для доступа к файлам и папкам, хранящимся на компьютере и в сети. Однако вы также можете использовать его для открытия таких программ, как «Свойства обозревателя». Вот как:
Шаг 1: Нажмите сочетание клавиш Windows + X, чтобы открыть меню опытного пользователя, и выберите «Проводник» из списка.
Шаг 2: В проводнике введите inetcpl.cpl в адресной строке вверху и нажмите Enter.

6. Откройте «Свойства обозревателя» с помощью инструментов командной строки
Вы продвинутый пользователь Windows, знакомы с инструментами командной строки? Если да, вы можете использовать инструменты командной строки, такие как Windows PowerShell и Командная строка чтобы быстро открыть Свойства обозревателя.
Чтобы открыть «Свойства обозревателя» с помощью командной строки, следуйте приведенным ниже инструкциям.
Шаг 1: Откройте меню «Пуск», введите Командная строка в строке поиска и нажмите Enter.

Шаг 2: В окне командной строки введите inetcpl.cpl и нажмите Enter.
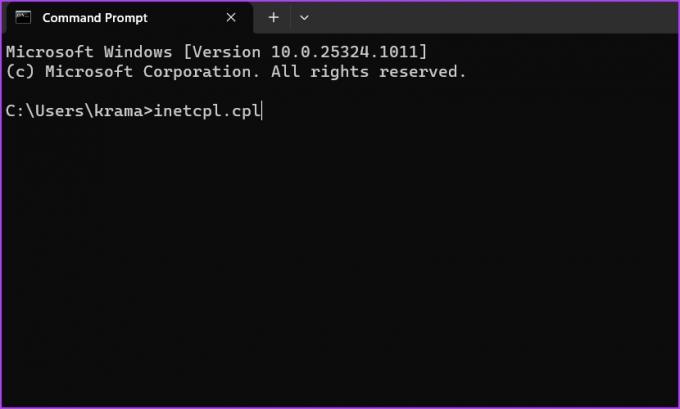
Если вы хотите открыть Свойства обозревателя с помощью Windows PowerShell, выполните следующие действия:
Шаг 1: Тип Windows PowerShell в строке поиска меню «Пуск» и нажмите Enter.

Шаг 2: В окне PowerShell введите inetcpl.cpl и нажмите Enter, чтобы открыть Свойства обозревателя.

7. Откройте параметры Интернета, используя его ярлык
Windows позволяет создавать ярлыки для программ и апплетов, которые вы регулярно используете. Если вы склонны часто изменять настройки Интернета на своем компьютере, создание ярлыка для параметров Интернета — хорошая идея. Вот как это сделать:
Шаг 1: Щелкните правой кнопкой мыши черное место на рабочем столе Windows, выберите «Создать» в контекстном меню и выберите «Ярлык».

Шаг 2: Вставьте следующее текстовое поле под параметром «Введите местоположение элемента» и нажмите «Далее».
%windir%\system32\inetcpl.cpl
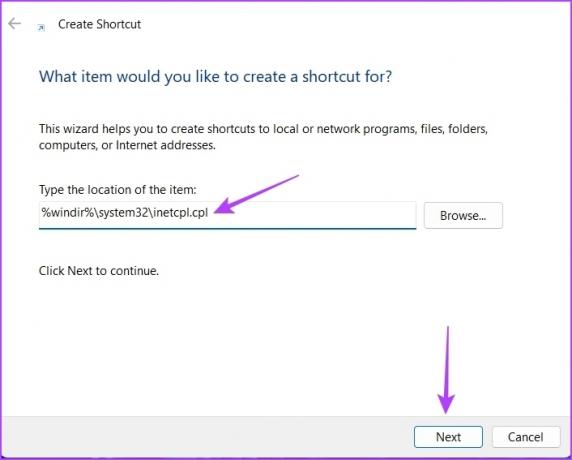
Шаг 4: Дайте ярлыку подходящее имя и нажмите «Готово».

Это создаст ярлык для Свойства обозревателя на рабочем столе. Таким образом, вы можете дважды щелкнуть ярлык, чтобы напрямую запустить Свойства обозревателя.
Настройте параметры Интернета
Свойства обозревателя — это одно из многих мест для управления настройками Интернета. Хотя Microsoft постепенно отказывается от некоторых его частей, Интернет-опция по-прежнему влияет на то, как вы используете Microsoft Edge. Однако, если ваш способ открыть «Свойства обозревателя» не работает, вы можете использовать любой из вышеперечисленных методов.
Последнее обновление: 28 марта 2023 г.
Вышеупомянутая статья может содержать партнерские ссылки, которые помогают поддерживать Guiding Tech. Однако это не влияет на нашу редакционную честность. Содержание остается беспристрастным и аутентичным.



