9 быстрых способов запустить очистку диска в Windows 11
Разное / / April 10, 2023
Microsoft включает встроенный инструмент очистки в операционную систему, начиная с Windows 98. В то время как пользователи перешли на сторонние чистящие приложения, эта надежная утилита удержала свои позиции. Microsoft даже объявила, что сторонние приложения практически бесполезны, а удаление записей реестра — не лучшая идея.

Инструмент очистки диска может помочь удалить временные файлы, старые журналы обновлений, кэш эскизов и другие ненужные файлы. Это бесплатно и безопасно, потому что поставляется с операционной системой. Мы перечислим быстрые способы открыть очистку диска в Windows и удалить системный беспорядок. Давай начнем.
1. Запустите очистку диска с помощью меню «Пуск»
Меню «Пуск» — это самый простой способ получить доступ к утилите очистки диска. Это делает поиск и открытие любой программы или файла очень удобным. Вот как открыть очистку диска с помощью меню «Пуск»:
Шаг 1: Нажмите клавишу Windows, чтобы открыть меню «Пуск».
Шаг 2: Тип Очистка диска в строке поиска и нажмите Enter, чтобы открыть приложение «Очистка диска».

Это запустит окно инструмента очистки диска.
2. Запустите очистку диска с помощью закрепленного меню «Пуск» или ярлыка на панели задач
Вы можете закрепить инструмент очистки диска в меню «Пуск» или создать ярлык на панели задач. Оба эти способа избавляют от необходимости искать инструмент и напрямую запускать его, когда это необходимо. Вот как:
Шаг 1: Откройте меню «Пуск» и введите Очистка диска.
Шаг 2: Перейдите на правую панель и нажмите «Закрепить на начальном экране».

Шаг 3: После этого нажмите на опцию Закрепить на панели задач.

Теперь очистка диска будет отображаться в разделе закрепленных приложений при открытии меню «Пуск». Он также останется закрепленным на панели задач, если вы не удалите его вручную.
3. Запустите очистку диска с помощью панели управления
Панель управления действует как центральный узел для большинства встроенных инструментов и настроек. Хотя Microsoft изо всех сил пытается переместить многие параметры в приложение «Настройки», большинство из них по-прежнему перенаправляют на панель управления. Вот как запустить очистку диска с помощью панели управления:
Шаг 1: Нажмите сочетание клавиш Windows + S, чтобы открыть поиск Windows, введите Панель управления, а затем нажмите Enter, чтобы запустить его.

Шаг 2: В окне «Панель управления» нажмите «Система и безопасность».

Шаг 3: Прокрутите вниз и найдите раздел «Инструменты Windows». Наконец, нажмите «Освободить место на диске», чтобы запустить очистку диска.

4. Запустите очистку диска с помощью диалогового окна «Выполнить»
Диалоговое окно «Выполнить» также предлагает простой способ запуска приложений. Введите правильный путь к файлу или соответствующую команду. Вот как:
Шаг 1: Нажмите сочетание клавиш Windows + R, чтобы открыть диалоговое окно «Выполнить».
Шаг 2: Тип cleanmgr в области ввода текста и нажмите кнопку «ОК» или нажмите «Ввод», чтобы открыть «Очистка диска».

5. Запустите очистку диска с помощью командной строки
Если вы предпочитаете метод командной строки для запуска приложений, вы можете запустить очистку диска напрямую из окна терминала. Это более короткий способ доступа к приложениям, позволяющий избежать использования графического интерфейса для открытия панели управления или настроек. Вот как:
Шаг 1: Нажмите сочетание клавиш Windows + S, введите командаи нажмите Enter.

Шаг 2: Введите следующую команду в окне командной строки и нажмите Enter:
cleanmgr

Шаг 3: Запустится Очистка диска. Закройте окно командной строки.
6. Запустите очистку диска с помощью проводника
Приложение «Очистка диска» находится в папке SysWOW64 на системном диске (C:). Таким образом, вы можете получить доступ к диску C: и запустить инструмент, используя его исполняемый файл. Вот как:
Шаг 1: Нажмите сочетание клавиш Windows + I, чтобы открыть проводник.
Шаг 2: Перейдите в адресную строку, введите следующий путь и нажмите Enter:
C:\Windows\SysWOW64\cleanmgr.exe

7. Запустите очистку диска с помощью диспетчера задач
Большинство используют диспетчер задач только для завершения процессов или отключить автозагрузку программ. Но вы также можете запустить новую задачу с помощью диспетчера задач. Повторите следующие шаги:
Шаг 1: Нажмите сочетание клавиш Ctrl + Shift + Escape, чтобы открыть диспетчер задач.
Шаг 2: Перейдите в верхнюю панель на вкладке «Процессы» и нажмите кнопку «Запустить новую задачу».

Шаг 3: Тип cleanmgr.exe в поле ввода текста и нажмите Enter.
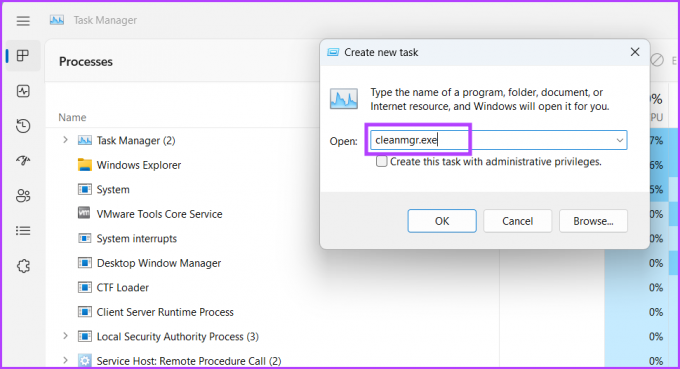
В вашей системе запустится утилита очистки диска.
8. Запустите очистку диска с помощью инструментов Windows
Window Tools содержит все важные инструменты, предназначенные для работы с основными частями операционной системы. Вы также можете напрямую запустить очистку диска из этой утилиты. Вот как:
Шаг 1: Нажмите клавишу Windows, введите Инструменты Windows и нажмите Enter.

Шаг 2: Прокрутите вниз и найдите инструмент очистки диска на странице. Щелкните правой кнопкой мыши значок «Очистка диска» и выберите параметр «Открыть».

9. Запустите очистку диска с помощью ярлыка на рабочем столе
Ты можешь добавить ярлык на рабочий стол к инструменту очистки диска, чтобы получить к нему более быстрый доступ. Таким образом, вы можете переключиться на рабочий стол и избежать поиска инструмента. Вот как:
Шаг 1: Нажмите сочетание клавиш Windows + D, чтобы переключиться на рабочий стол.
Шаг 2: Щелкните правой кнопкой мыши на рабочем столе, чтобы открыть контекстное меню, и выберите параметр «Создать». Затем выберите в меню пункт «Ярлык».

Шаг 3: В окне «Создать ярлык» вставьте в текстовое поле следующий путь к файлу:
C:\WINDOWS\system32\cleanmgr.exe

Шаг 4: Нажмите кнопку «Далее».

Шаг 5: Введите имя ярлыка как Очистка диска. Нажмите кнопку «Готово», чтобы закрыть окно «Создать ярлык».

Шаг 6: Вы увидите только что созданный ярлык очистки диска на рабочем столе. Наконец, дважды щелкните по нему, чтобы запустить инструмент очистки диска.
Используйте очистку диска для удаления ненужных файлов
Очистка диска — отличный встроенный инструмент для удаления всех ненужных файлов. Вместо того, чтобы прибегать к отрывочным, ненадежным инструментам очистки, используйте Disk Cleanup для периодической очистки системы.
Последнее обновление: 30 марта 2023 г.
Вышеупомянутая статья может содержать партнерские ссылки, которые помогают поддерживать Guiding Tech. Однако это не влияет на нашу редакционную честность. Содержание остается беспристрастным и аутентичным.



