6 способов вставить стрелки в Google Docs
Разное / / April 10, 2023
Если вы хотите пометить изображение стрелкой, нарисовать блок-схемуили добавить стрелку в математическое уравнение, Google предлагает несколько способов вставки стрелок в Документы Google. Вы можете добавить обычные стрелки направления, двусторонние стрелки и даже стрелки различной формы.
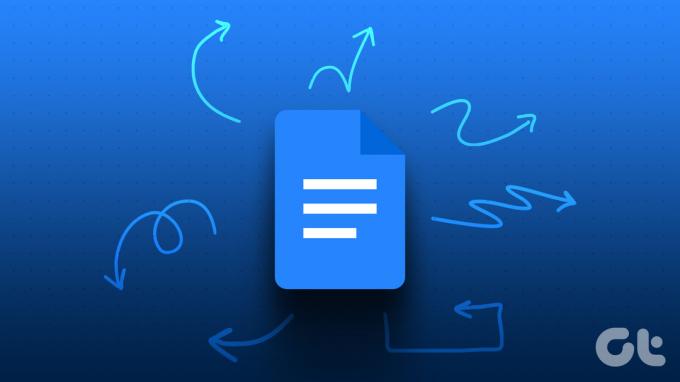
Кроме того, вы можете сделать стрелку в Google Docs с помощью сочетания клавиш, ввести код ALT, использовать Google Drawings или функцию уравнений. Давайте проверим все способы вставки стрелок в Google Docs.
Способ 1: введите стрелку в Документах Google с помощью сочетания клавиш
Один из самых простых способов добавить стрелку в документ Google Docs — использовать сочетание клавиш. Вы можете сделать правую, левую или двойную стрелку с помощью клавиатуры.
Например, дважды введите тире (-), а затем знак «больше» без пробела между ними (- – >), чтобы создать стрелку вправо.
Используйте следующие сочетания клавиш, чтобы добавить стрелки в Документы Google:
Профессиональный совет: Перейдите в «Инструменты», затем «Настройки», а затем «Замены», чтобы заменить эти ярлыки своим ярлыком.
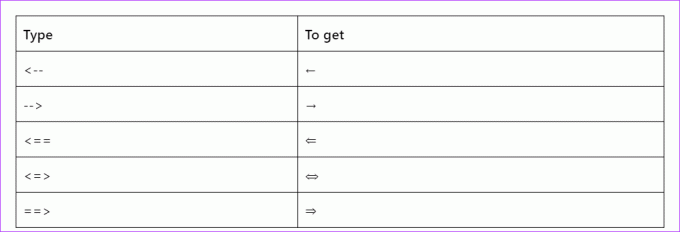
Кончик: Узнайте, как использовать и настроить маркеры в Google Документах.
Способ 2: вставить стрелку с помощью специальных символов
Другой способ добавить стрелки в документ Google Docs — использовать особенность специальных символов. С помощью этого метода вы можете вставлять все типы стрелок, такие как прямые, диагональные, изогнутые и т. д.
Выполните следующие действия, чтобы вставить стрелки в Документы Google с помощью специальных символов:
Шаг 1: В документе Google Docs нажмите «Вставить» в верхнем меню и выберите «Специальные символы» в меню.
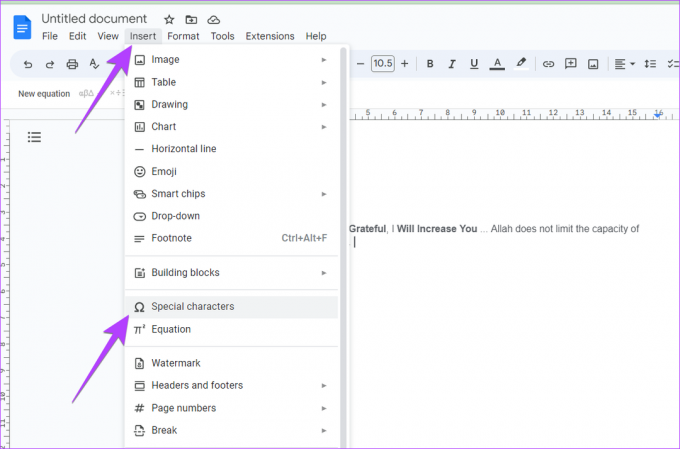
Шаг 2: Появится окно Вставить специальные символы. Убедитесь, что в раскрывающихся списках выбраны символы и стрелки. Вас будут встречать всевозможные стрелки.
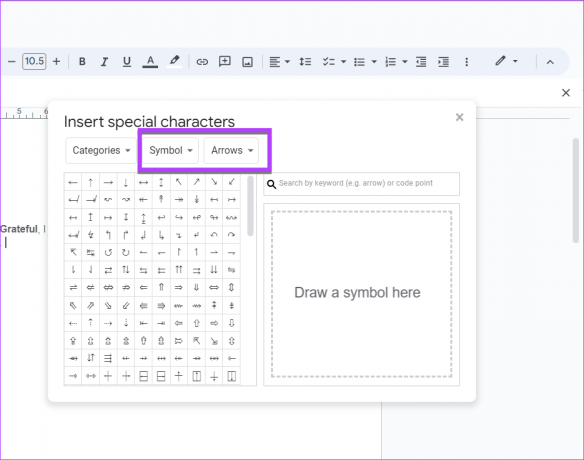
Шаг 3: Поместите курсор туда, куда вы хотите вставить стрелку. Затем щелкните стрелку, которую хотите вставить в документ. Щелкните значок X, чтобы закрыть окно.
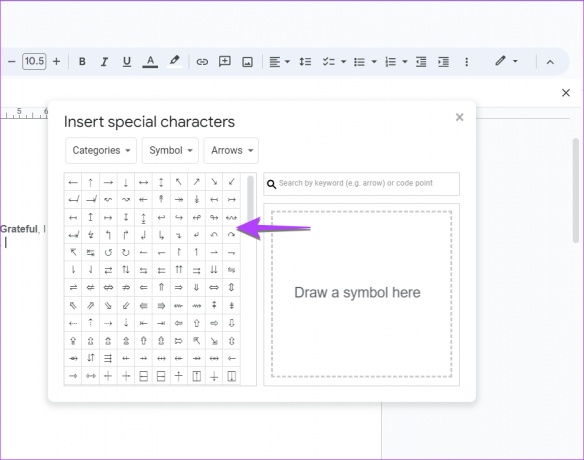
Способ 3: добавьте стрелку к фотографии или тексту в Google Docs с помощью Google Drawings
Если вы хотите добавить стрелку в свой текст или добавить ее на снимок экрана или изображение, вы можете воспользоваться помощью Google Drawing для того же, как показано ниже:
Шаг 1: Откройте документ Google Docs, куда вы хотите вставить стрелку.
Шаг 2: Нажмите «Вставить», затем «Рисунок» и «Создать».
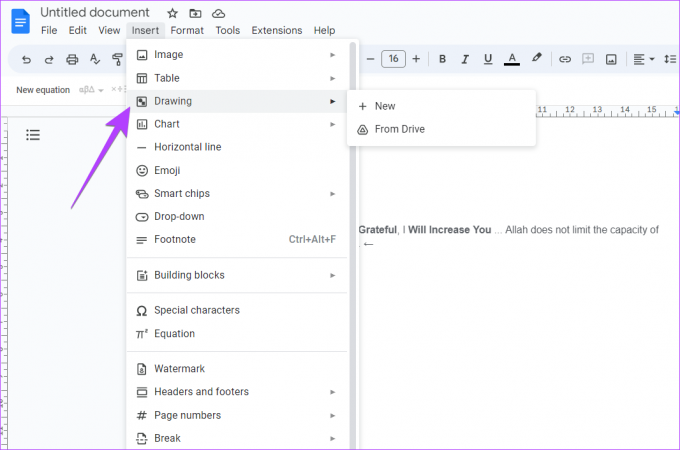
Шаг 3: Появится окно рисования. Нажмите на маленькую стрелку рядом со значком «Линия» и выберите «Стрелка» из списка.
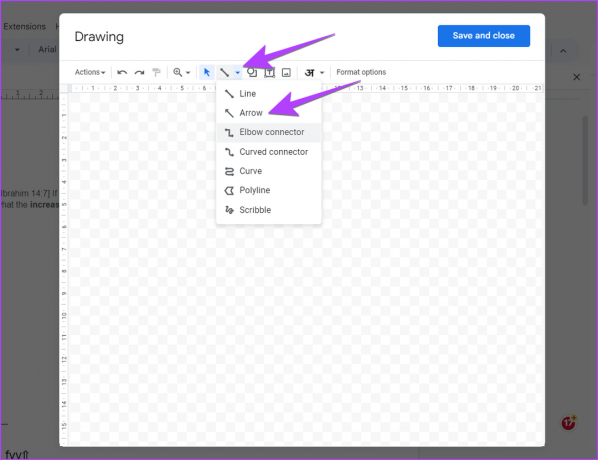
Примечание: Щелкните значок изображения в окне рисования, чтобы добавить изображение, а затем добавьте стрелку поверх него. Узнайте, как группировать элементы в Google Drawings.
Шаг 4: Щелкните в любом месте холста, чтобы добавить стрелку. Или, удерживая левую кнопку мыши, перетащите мышь, чтобы нарисовать стрелку в нужном месте.
Шаг 5: Нажмите на стрелку, чтобы выбрать его. Затем вы можете настроить его с помощью параметров, представленных на верхней панели. Например, вы можете изменить цвет, размер и тип стрелки.
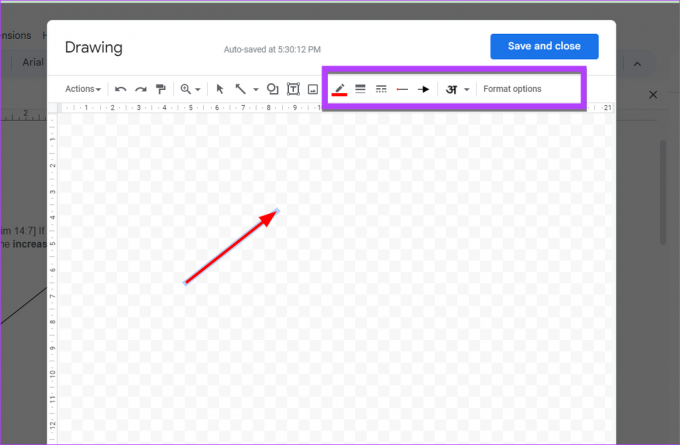
Шаг 6: В качестве альтернативы, если вы хотите добавить расширенные стрелки, щелкните значок «Форма» на верхней панели инструментов и выберите «Стрелки» в меню. Выберите нужную стрелку из доступных вариантов. Щелкните или нарисуйте стрелку вручную на холсте.
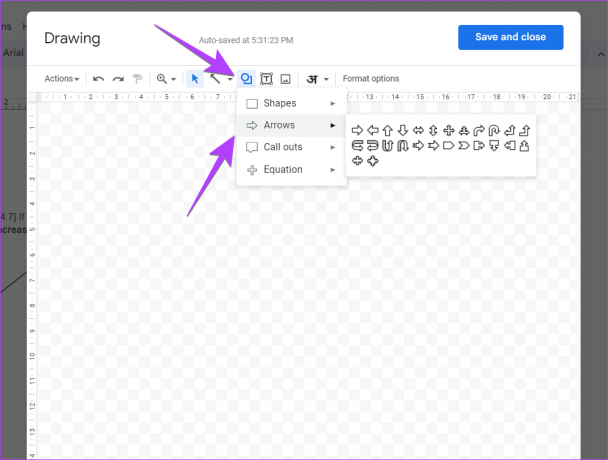
Шаг 7: Когда вы будете удовлетворены, нажмите кнопку «Сохранить и закрыть», чтобы вставить стрелку в документ.
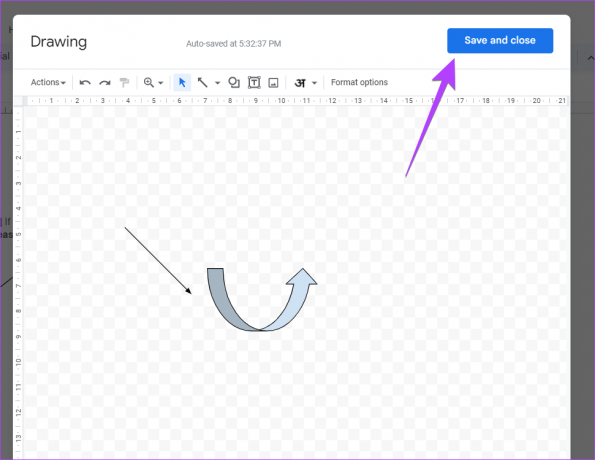
Стрелка будет добавлена в ваш документ. Вы можете изменить размер или отредактировать его, как и любое другое изображение.
Метод 4: Как сделать стрелки с помощью клавиатуры в Документах Google, используя альтернативный код
Если вам нравится использовать ALT-коды, мы рады сообщить, что вы также можете создавать стрелки в Документах Google с помощью альтернативных кодов. Если вы не знакомы с ALT-кодами, не беспокойтесь. Следующие шаги помогут вам.
Шаг 1: Убедитесь, что на вашем компьютере есть цифровая клавиатура. Это тот, который обычно присутствует на правой стороне клавиатуры. Затем включите блокировку номера на клавиатуре.
Шаг 2: Удерживая левую клавишу Alt на клавиатуре, введите альтернативный код из следующего списка, чтобы сделать стрелку по вашему выбору.
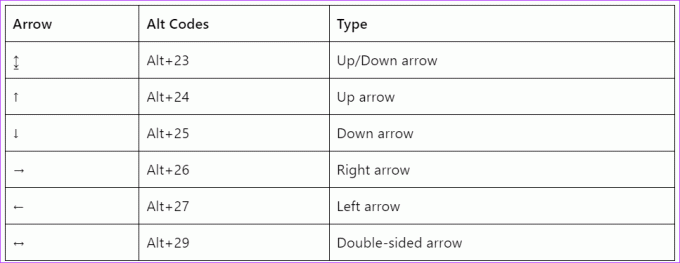
Способ 5: поместите стрелку над буквой в Google Docs
Если вы хотите добавить стрелку на любую букву в Документах Google, особенно на те, которые присутствуют в математических уравнениях, вы должны использовать функцию уравнения, как показано ниже.
Шаг 1: В документе нажмите «Вставить», а затем «Уравнение».
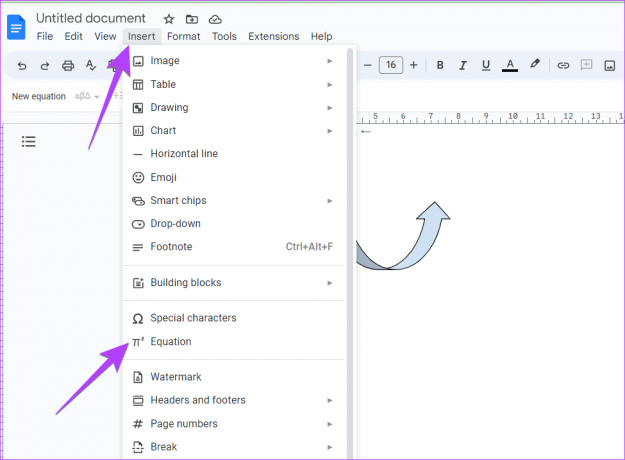
Шаг 2: В вашем документе появится пустое поле. Введите \vec в поле и нажмите пробел.
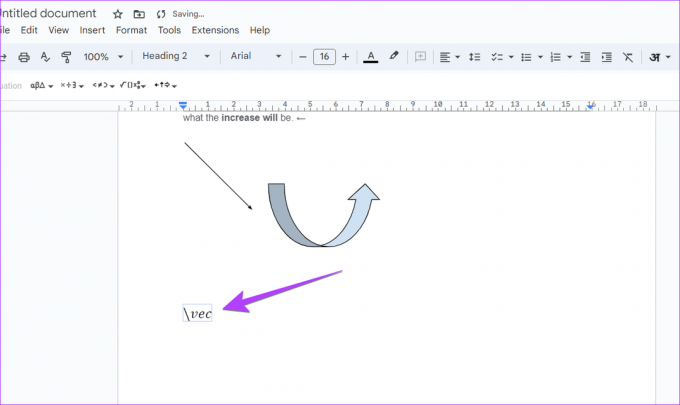
Шаг 3: над пустым пространством появится стрелка. Теперь введите буквы, и на них появятся стрелки.
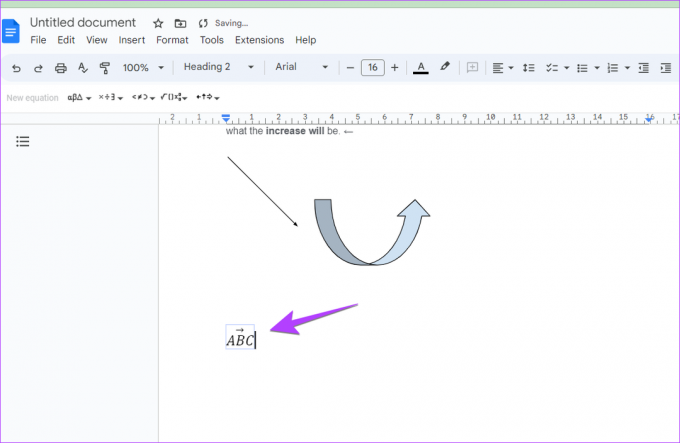
Кончик: Узнайте, как добавить нижние или верхние индексы в Google Docs.
Способ 6: добавить стрелку с помощью математических операторов
Другой способ добавить стрелки — использовать математические операторы.
Шаг 1: Нажмите «Вставить», а затем «Уравнение» в вашем документе.
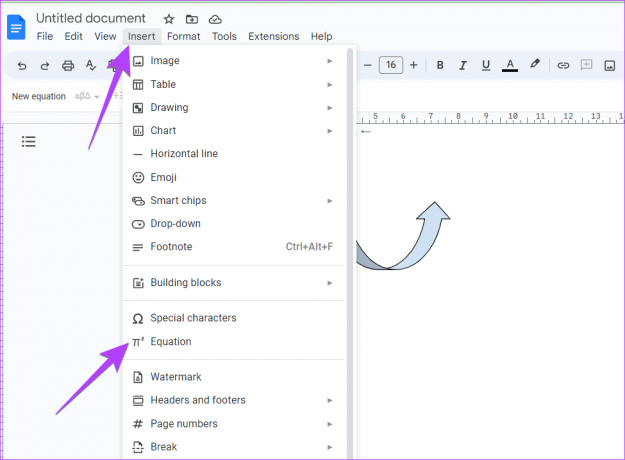
Шаг 2: В вашем документе появится пустое поле, и вы увидите панель инструментов уравнения под панелью инструментов форматирования.
Шаг 3: Нажмите «Стрелки» на панели инструментов «Уравнение» и выберите стрелку, которую хотите добавить в документ.
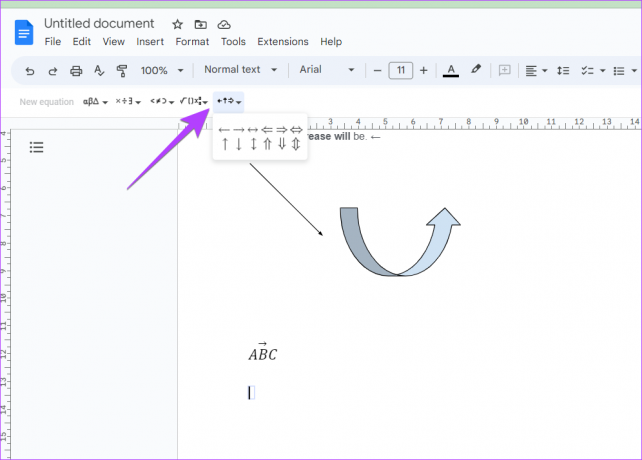
Точка в правильном направлении
Теперь, когда вы знаете, как вставлять стрелки в Документы Google, вы также должны знать, как добавить текстовое поле в документ. Прежде чем идти, проверьте эти советы и рекомендации для Google Docs.
Последнее обновление: 06 апреля 2023 г.
Вышеупомянутая статья может содержать партнерские ссылки, которые помогают поддерживать Guiding Tech. Однако это не влияет на нашу редакционную честность. Содержание остается беспристрастным и аутентичным.



