15 советов по увеличению скорости вашего компьютера
Разное / / November 28, 2021
Хочу Увеличить скорость и производительность вашего компьютера? Вашему компьютеру требуется много времени для запуска и выполнения процессов? Производительность вашего ПК мешает вашей работе? Несомненно, это может сильно расстраивать, если ваш компьютер не соответствует вашим ожиданиям. Вот несколько способов Увеличьте скорость и производительность вашего компьютера с помощью которого вы можете ускорить свой компьютер. Пока вы можете добавить больше баран или быстрее SSD, но зачем тратить деньги, если можно управлять скоростью и производительностью бесплатно? Попробуйте следующие методы, чтобы замедлить работу вашего компьютера.

СОДЕРЖАНИЕ
- 15 советов по увеличению скорости и производительности вашего компьютера
- Метод 1: перезагрузите компьютер
- Метод 2: отключить программы автозагрузки
- Метод 3: остановите тяжелые процессы
- Метод 4: удалите все неиспользуемые программы
- Метод 5: включите высокую производительность
- Метод 6: отрегулируйте визуальные эффекты
- Метод 7: отключить поисковую индексацию
- Метод 8: отключите советы Windows
- Метод 9: Освободите внутреннюю память
- Метод 10: используйте средство устранения неполадок
- Метод 11: проверьте свой компьютер на наличие вредоносных программ
- Метод 12: использовать игровой режим
- Метод 13: управление настройками Центра обновления Windows
- Метод 14: установить соединение с измерением
- Метод 15: отключить быстрый запуск
15 советов по увеличению скорости и производительности вашего компьютера
Убедись в создать точку восстановления на всякий случай что-то пойдет не так.
Если вы ищете способ ускорить работу медленно работающего компьютера, не волнуйтесь, мы обсудим 15 различных советов по ускорению работы вашего компьютера:
Метод 1: перезагрузите компьютер
Большинство из нас знает об этом самом простом приеме. Перезагрузка компьютера иногда может освободить дополнительную нагрузку на компьютер и увеличить скорость и производительность вашего компьютера дав ему новый старт. Поэтому, если вы предпочитаете переводить свой компьютер в спящий режим, перезагрузка компьютера - хорошая идея.
1. нажмите на Стартовое меню а затем нажмите на Кнопка питания доступно в нижнем левом углу.

2. Затем нажмите на Рестарт вариант, и ваш компьютер перезагрузится.

После перезагрузки компьютера проверьте, решена ли ваша проблема.
Метод 2: отключить программы автозагрузки
Есть много программ и приложений, которые начинают загружаться, как только ваш компьютер запускается. Эти приложения загружаются и запускаются без вашего ведома и замедляют скорость загрузки вашей системы. Хотя некоторые из этих приложений необходимы и должны загружаться автоматически для правильной работы, например, ваш антивирус, есть некоторые приложения, которые вам на самом деле не нужны и которые без всякой причины замедляют работу вашей системы. вниз. Остановка и отключение этих приложений может помочь вам в увеличение скорости и производительности вашего компьютера. Чтобы найти и отключить эти приложения,
1. нажмите Ctrl + Alt + Del клавиши на клавиатуре.
2. нажмите на 'Диспетчер задач'.

3. В окне диспетчера задач переключитесь на 'Запускать' таб. Нажмите на «Подробнее» внизу экрана, если вы не видите вкладку «Запуск».
4. Вы сможете увидеть список все те приложения, которые автоматически загружаются при загрузке.

5. Найдите приложения, которыми вы обычно не пользуетесь.
6. Чтобы отключить приложение, щелкните правой кнопкой мыши в этом приложении и выберите 'Запрещать'.
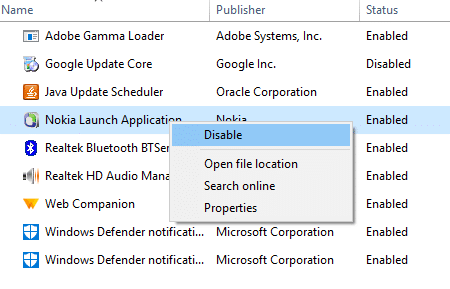
7. Отключите ненужные приложения.
Если у вас возникли проблемы с использованием вышеуказанного метода, вы можете выполнить 4 разных способа отключить автозагрузку программ в Windows 10.
Метод 3: остановите тяжелые процессы
Некоторые процессы, как правило, используют большую часть скорости и памяти вашей системы. Хорошо, если вы остановите эти процессы, которые занимают большую часть вашего процессора и памяти. Чтобы остановить такие процессы,
1. нажмите Ctrl + Alt + Del клавиши на клавиатуре.
2.Щелкните "Диспетчер задач’.

3. В окне диспетчера задач переключитесь на ‘ПроцессыВкладка. Нажмите на 'Подробнее’Внизу экрана, если вы не видите ни одной вкладки.
4. нажмите Процессор чтобы отсортировать приложения в соответствии с их загрузкой ЦП.
5. Если вы видите какой-то процесс, который не нужен, но занимает большую часть ЦП, щелкните процесс правой кнопкой мыши и выберите ‘Завершить задачу’.

Точно так же отсортируйте приложения на основе использования памяти и избавьтесь от любых нежелательных процессов.
Метод 4: удалите все неиспользуемые программы
Если на вашем компьютере установлено много программ, это может снизить его скорость. Вам следует удалить те программы, которые вы не используете. Чтобы удалить приложение,
1. Найдите свое приложение в меню «Пуск».
2. Щелкните приложение правой кнопкой мыши и выберите «Удалить’.
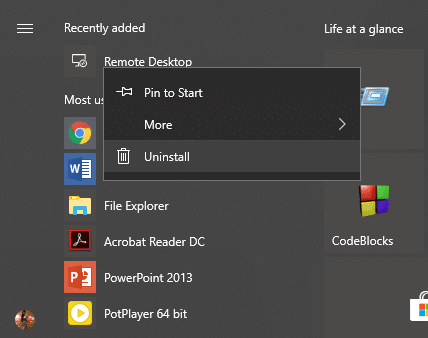
3. Ваше приложение будет немедленно удалено.
Вы также можете найти и удалить приложения:
1. Щелкните правой кнопкой мыши Пуск значок расположен на вашем Панель задач.
2. Выберите ‘Приложения и функции'Из списка.
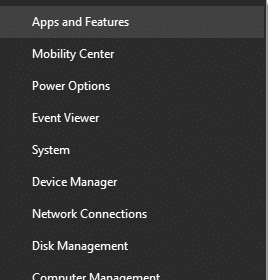
3. Здесь вы можете отсортировать приложения по размеру, если хотите, и даже отфильтровать их по местоположению.
4. нажмите на приложение, которое вы хотите удалить.
5. Затем нажмите "Удалить' кнопка.
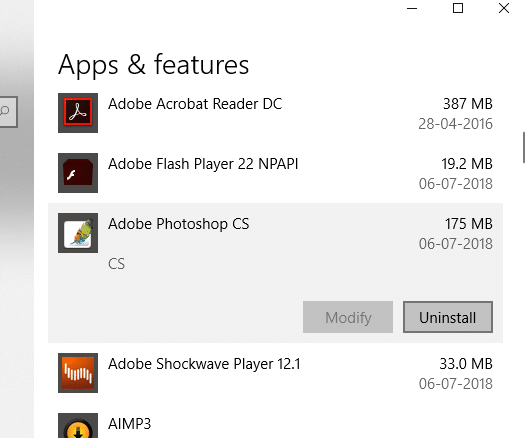
Метод 5: включите высокую производительность
Знаете ли вы, что ваша Windows дает вам возможность найти компромисс между производительностью вашей системы и временем автономной работы? Да. По умолчанию Windows предполагает сбалансированный режим, в котором учитываются оба фактора, но если вы действительно вам нужна более высокая производительность и вы не будете возражать против сокращения времени автономной работы, вы можете включить Windows High-performance режим. Включить это,
1. В поле поиска на панели задач введите ‘Панель управления'И откройте его.

2.Щелкните "Оборудование и звук’.

3.Щелкните "Варианты питания’.

4.Щелкните ‘Показать дополнительные планы»И выберите«Высокая производительность’.

4. Если вы не видите эту опцию, нажмите "Создайте план электропитания'На левой панели.
5. Выберите ‘Высокая производительность’И нажмите Следующий.

6. Выберите необходимые настройки и нажмите «Создавать’.
Как только вы начали использовать ‘Высокая производительность», Вы можете увеличьте скорость и производительность вашего компьютера.
Метод 6: отрегулируйте визуальные эффекты
Windows использует визуальные эффекты для лучшего взаимодействия с пользователем. Однако, если вам нужна более высокая скорость и производительность вашего компьютера, вы можете настроить визуальные эффекты для достижения наилучших параметров производительности.
1. Введите ‘Расширенная настройка системыs 'в поле поиска на панели задач.
2.Щелкните "Просмотр дополнительных настроек системы’.
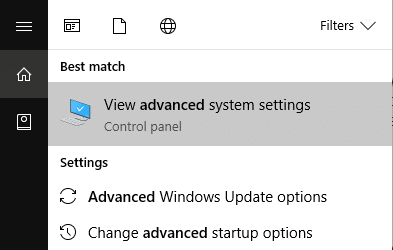
3. Переключитесь на ‘Передовой»И нажмите«Настройки’.

4. Выберите ‘Отрегулируйте для лучшей производительности»И нажмите«Подать заявление’.

Метод 7: отключить поисковую индексацию
Windows использует индексирование поиска, чтобы быстрее получать результаты при поиске файла. Используя индексирование, Windows в основном каталогизирует информацию и метаданные, относящиеся к каждому файлу, а затем просматривает эти индексы терминов, чтобы быстрее находить результаты. Индексирование продолжается в вашей системе все время, потому что Windows необходимо отслеживать все изменения и обновлять индексы. Это, в свою очередь, влияет на скорость и производительность системы. Чтобы полностью отключить индексацию,
1. открыть Проводник нажав Windows Key + E.
2. Щелкните правой кнопкой мыши на своем C: диск и выберите ‘Характеристики’.
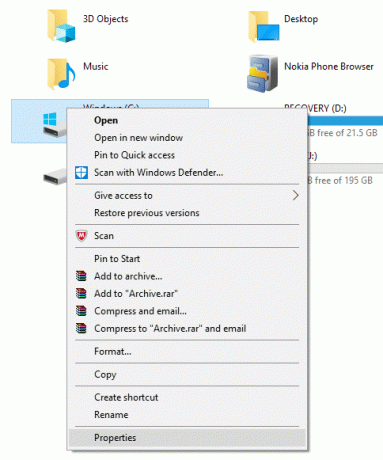
3.Теперь снимите отметку ‘Разрешить файлам на этом диске индексировать содержимое в дополнение к свойствам файла’.

4.Щелкните ‘Подать заявление’.
Кроме того, если вы хотите отключить индексирование только в определенных местах, а не на всем компьютере, подписаться на эту статью.

Метод 8: отключите советы Windows
Windows время от времени дает вам советы, указывающие, как можно лучше его использовать. Windows выдает эти советы, отслеживая все, что вы делаете на компьютере, и, следовательно, съедает ваши системные ресурсы. Отключение подсказок Windows - хороший способ увеличить скорость вашего компьютера. & улучшить производительность системы. Чтобы отключить подсказки Windows,
1. нажмите Windows Key + I, чтобы открыть Настройки и нажмите "Система'.

2. Выберите ‘Уведомления и действия'На левой панели.
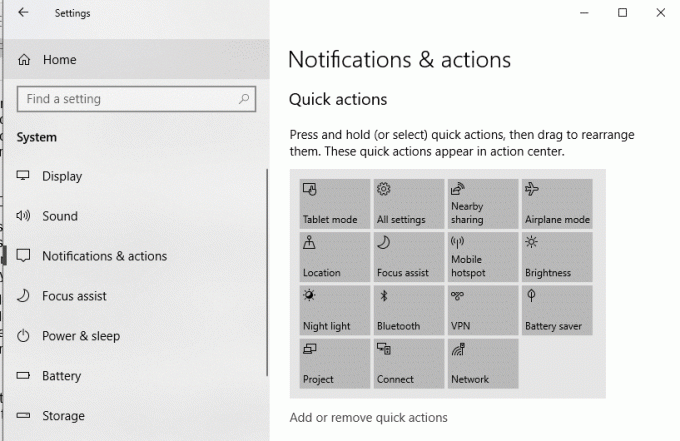
4. Под знаком "Уведомления' блокировать, снимите отметку ‘Получите советы, рекомендации и предложения при использовании Windows’.

Метод 9: Освободите внутреннюю память
Если жесткий диск вашего компьютера почти или полностью заполнен, ваш компьютер может работать медленно, так как на нем не будет достаточно места для правильного запуска программ и приложений. Итак, если вам нужно освободить место на диске, вот несколько способов очистки жесткого диска и оптимизируйте использование пространства, чтобы ускорить ваш компьютер.

Дефрагментируйте жесткий диск
1. тип Дефрагментация в окне поиска Windows нажмите Дефрагментация и оптимизация дисков.

2. выберите диски один за другим и нажмите Анализируйте.

3. Аналогичным образом для всех перечисленных дисков нажмите Оптимизировать.
Примечание: Не выполняйте дефрагментацию SSD-накопителя, так как это может сократить срок его службы.
4. Перезагрузите компьютер, чтобы сохранить изменения и посмотреть, сможете ли вы ускори свой медленный компьютер, если нет, то продолжайте.
Проверьте целостность вашего жесткого диска
Время от времени бегаю Проверка диска на ошибки гарантирует, что ваш диск не имеет проблем с производительностью или ошибок, вызванных повреждением секторов, неправильным выключением, повреждением или повреждением жесткого диска и т. д. Проверка ошибок диска - это не что иное, как Проверить диск (Chkdsk) который проверяет наличие ошибок на жестком диске.

После выполнения вышеуказанных шагов на жестком диске останется достаточно места, и это может увеличить скорость вашего компьютера.
Метод 10: используйте средство устранения неполадок
Используйте этот метод для устранения основной причины замедления работы системы, если в чем-то есть проблема.
1. Введите ‘Устранение неполадок’В поле поиска и запустите его.
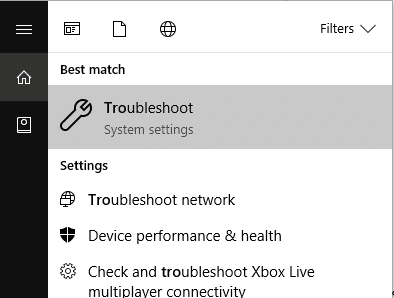
2. Запустите средство устранения неполадок для всех заданных параметров. Щелкните любой вариант и выберите «Запустите средство устранения неполадок'Сделать так.
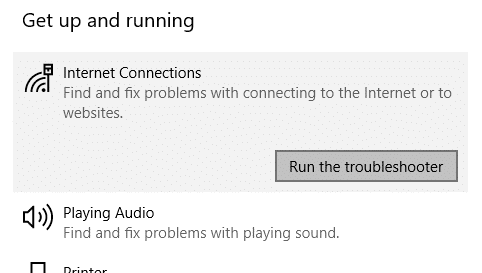
3. Запустите средство устранения неполадок и для других проблем.
4. введите контроль в Windows Search, затем нажмите Панель управления из результатов поиска.
5. Нажмите "Система и безопасность"Затем нажмите"Безопасность и обслуживание’.

7. В блоке обслуживания нажмите «Начать обслуживание’.
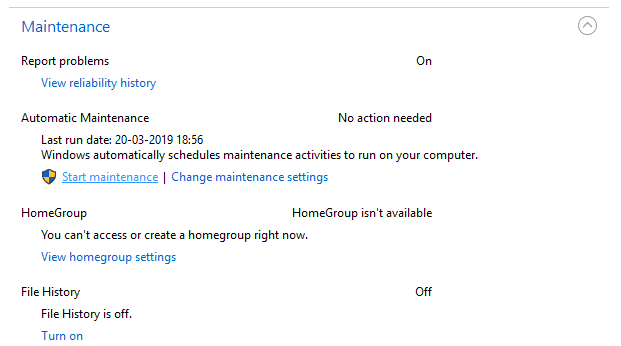
Метод 11: Проверьте свой компьютер на наличие вредоносных программ
Вирус или вредоносное ПО также могут быть причиной медленной работы вашего компьютера. Если вы регулярно сталкиваетесь с этой проблемой, вам необходимо сканировать вашу систему с помощью обновленного антивирусного программного обеспечения или антивирусного программного обеспечения, например Microsoft Security Essential (это бесплатная и официальная антивирусная программа от Microsoft). В противном случае, если у вас есть сторонние антивирусные сканеры или сканеры вредоносных программ, вы также можете использовать их для удаления вредоносных программ из вашей системы.

Поэтому вам следует сканировать вашу систему с помощью антивирусного программного обеспечения и немедленно избавьтесь от нежелательных вредоносных программ или вирусов. Если у вас нет стороннего антивирусного программного обеспечения, не волнуйтесь, вы можете использовать встроенный в Windows 10 инструмент сканирования вредоносных программ под названием Защитник Windows.
1. Откройте Защитник Windows.
2. нажмите на Раздел о вирусах и угрозах.

3. выберите Расширенный раздел и выделите автономное сканирование Защитника Windows.
4. Наконец, нажмите Сканируйте сейчас.

5.После завершения сканирования, если будут обнаружены какие-либо вредоносные программы или вирусы, Защитник Windows автоматически удалит их. ‘
6. Наконец, перезагрузите компьютер и посмотрите, сможете ли вы увеличьте скорость вашего компьютера.
Метод 12: использовать игровой режим
Если вы используете последнюю версию Windows 10, вы можете включи игровой режим иметь немного дополнительной скорости. Хотя игровой режим разработан специально для игровых приложений, он также может повысить скорость вашей системы за счет уменьшения количества фоновых приложений, запущенных на вашем компьютере. Чтобы включить игровой режим,
1. нажмите Клавиша Windows + I открыть Настройки затем нажмите "Игры’.

4. Выберите ‘Игровой режим"И включите переключатель под" Игровой режим’.
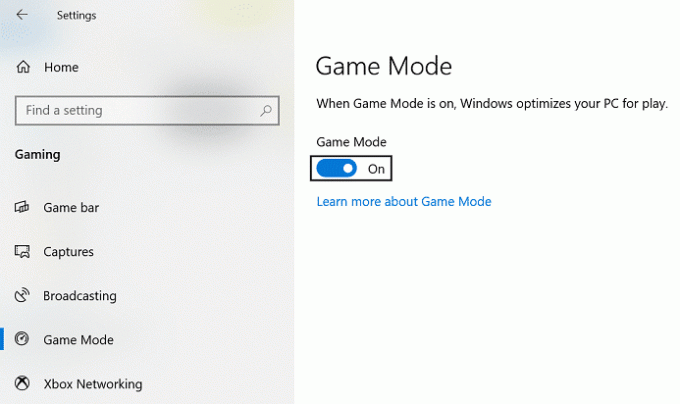
5.После включения вы можете активировать его, нажав Клавиша Windows + G.
Метод 13: управление настройками Центра обновления Windows
Центр обновления Windows работает в фоновом режиме, занимая системные ресурсы и замедляя работу компьютера. Однако вы можете настроить его для запуска только в указанный вами интервал времени (когда вы не используете свой компьютер, но он включен). Таким образом, вы можете до некоторой степени увеличить скорость работы вашей системы. Сделать это,
1. нажмите Windows Key + I, чтобы открыть Настройки затем нажмите на Обновление и безопасность.

2. В меню слева нажмите на Центр обновления Windows.
3. Теперь нажмите «Проверить обновления», Чтобы проверить наличие доступных обновлений.

4.Если ожидаются какие-либо обновления, нажмите Загрузите и установите обновления.

После загрузки обновлений установите их, и ваша Windows станет актуальной. Теперь тебе нужно изменить часы активности для обновления Windows 10 чтобы ограничить время автоматической установки этих обновлений Windows.

Если вы обновили Windows и по-прежнему испытываете проблемы с производительностью в Windows 10, причиной могут быть поврежденные или устаревшие драйверы устройства. Возможно, Windows 10 работает медленно, потому что драйверы устройств не обновлены, и вам необходимо обновить их чтобы решить проблему. Драйверы устройств - это важное программное обеспечение системного уровня, которое помогает в установлении связи между оборудованием, подключенным к системе, и операционной системой, которую вы используете на своем компьютере.
Метод 14: установить соединение с измерением
Хотя описанный выше метод ограничивает время установки обновлений Windows, Windows по-прежнему продолжает загружать обновления по мере необходимости. Это серьезно влияет на вашу производительность в Интернете. Установка дозирования вашего соединения отключит загрузку обновлений в фоновом режиме. Сделать это,
1. нажмите Клавиша Windows + I открыть Настройки затем нажмите "Настройки сети и Интернета’.

3. нажмите на свой текущий подключение к сети и прокрутите вниз до ‘Измеренное соединение' раздел.
5. Включите ‘Установить как дозированное соединение’.

Метод 15: Отключить быстрый запуск
Быстрый запуск сочетает в себе возможности обоих Холодное или полное выключение и гибернация. Когда вы выключаете свой компьютер с включенной функцией быстрого запуска, он закрывает все программы и приложения, работающие на вашем ПК, а также выполняет выход всех пользователей. Он действует как только что загруженная Windows. Но Ядро Windows загружается, и выполняется системный сеанс, который предупреждает драйверы устройств о подготовке к гибернации, т.е. сохраняет все текущие приложения и программы, запущенные на вашем ПК, перед их закрытием.

Итак, теперь вы знаете, что быстрый запуск является важной функцией Windows, поскольку он сохраняет данные, когда вы выключаете компьютер и быстрее запускаете Windows. Но это также может быть одной из причин, по которой вы сталкиваетесь с проблемой медленного ПК с Windows 10. Многие пользователи сообщили, что отключение функции быстрого запуска решил эту проблему на своем ПК.
Бонусный совет: замените тяжелые приложения
Мы используем много программ и приложений, которые довольно тяжелы. Они используют много системных ресурсов и работают очень медленно. Многие из этих программ, если их не удалить, можно, по крайней мере, заменить лучшими и более быстрыми приложениями. Например, вы можете использовать VLC для приложения для видео и медиаплеера. Используйте Google Chrome вместо Microsoft Edge, так как это самый быстрый браузер. Точно так же многие из приложений, которые вы используете, могут быть не лучшими в том, что они делают, и вы можете заменить их лучшими приложениями.
Рекомендуемые:
- Исправить невозможность установки DirectX в Windows 10
- Завершение работы или блокировка Windows с помощью сочетаний клавиш
Обратите внимание, что некоторые из этих методов снижают время автономной работы вашего компьютера и некоторые другие функции для увеличения скорости. Если вы не хотите идти на компромисс или если вышеперечисленные методы не работают для вас, вы можете приобрести более быстрый SSD или больше оперативной памяти (если ваш компьютер поддерживает). Возможно, вам придется потратить немного денег, но это определенно того стоит.



