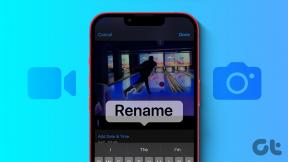5 лучших способов проверить место на жестком диске на Mac
Разное / / April 10, 2023
Со временем на вашем Mac сохраняется много данных. Это могут быть фото, видео, документы и многое другое. Хотя существует множество вариантов облачного хранения для освободить место на вашем Mac, пользователи полагаются на жесткий диск своего Mac (или переносное хранилище) для доступа к своим данным. Кроме того, чтобы ваш Mac работал в оптимальной форме, необходимо проверять, не заканчивается ли место на жестком диске вашего Mac.

Итак, в этом посте мы поделимся с вами лучшими способами проверки свободного места на жестком диске вашего Mac, чтобы помочь вам управлять своими данными. Эти функции встроены в ваш Mac.
1. Используйте системные настройки для проверки места на жестком диске
Начиная с базового метода, вы можете проверить объем памяти вашего Mac с помощью окна «Системные настройки». Окно «Системные настройки» дает вам доступ ко всем настройкам вашего Mac, включая хранилище.
Шаг 1: Щелкните логотип Apple в верхнем левом углу.

Шаг 2: Выберите Системные настройки из списка параметров.

Шаг 3: Когда откроется окно «Системные настройки», выберите «Общие» в меню слева.

Шаг 4: Нажмите «Хранилище».
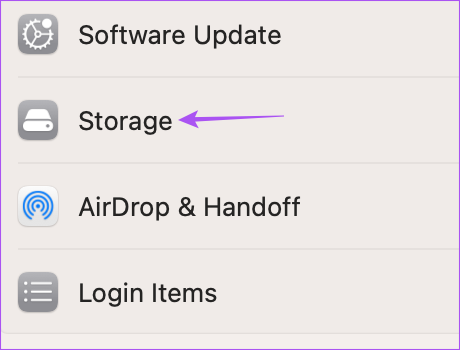
Теперь вы увидите доступное хранилище на жестком диске вашего Mac под Macintosh HD.
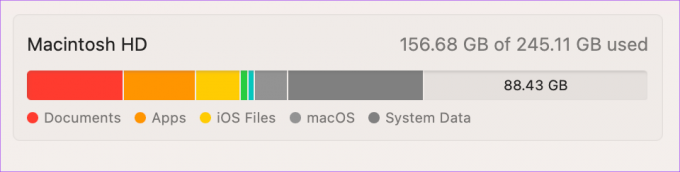
Вы можете щелкнуть значок «i» рядом с категорией хранилища и приложениями, которые занимают максимальное место в хранилище вашего Mac.

Кроме того, вы можете нажать Command + пробел, чтобы открыть поиск Spotlight, введите Хранилище, и нажмите «Ввод», чтобы быстро открыть окно «Системные настройки», показывающее параметры хранилища.

2. Используйте системную информацию для проверки места на жестком диске
После «Системных настроек» у нас есть окно «Информация о системе», которое является еще одним встроенным инструментом для проверки места на жестком диске вашего Mac. Вы также можете проверить объем памяти на твердотельном накопителе вашего Mac и других подключенных устройствах, таких как внешние жесткие диски и твердотельные накопители.
Шаг 1: Щелкните логотип Apple в верхнем левом углу.

Шаг 2: Нажмите клавишу Option на клавиатуре Mac, чтобы открыть параметр «Информация о системе».
Шаг 3: Выберите «Информация о системе».

Шаг 4: В разделе «Оборудование» на левой боковой панели нажмите «Хранилище».
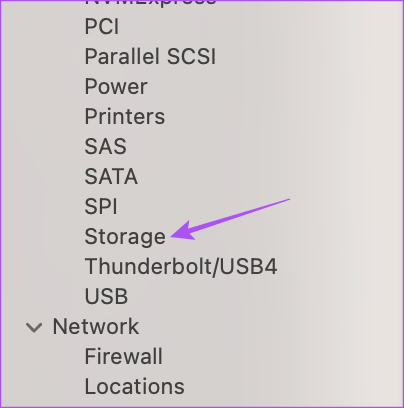
Вы сможете увидеть текущий статус места на жестком диске вашего Mac.

Кроме того, вы можете нажать Command + пробел, чтобы открыть поиск Spotlight, введите Системная информация, и нажмите «Return», чтобы открыть окно и выполнить следующие шаги.

3. Используйте Дисковую утилиту для проверки места на жестком диске
Дисковая утилита — это следующий встроенный инструмент на вашем Mac для проверки и управления дисковым пространством. Что еще более важно, Дисковая утилита помогает удалять любые ошибки как для внутренних, так и для внешних устройств хранения. Вы также можете отформатируйте жесткий диск с помощью Дисковой утилиты.
Шаг 1: Нажмите Command + пробел, чтобы открыть поиск Spotlight, введите Дисковая утилита, и нажмите «Возврат».

Шаг 2: Вы можете выбрать жесткий диск вашего Mac на левой панели, чтобы открыть все детали хранилища.

Шаг 3: Вы можете нажать «Информация» в правом верхнем углу, чтобы просмотреть дополнительную информацию о состоянии вашего жесткого диска.

Вы можете нажать «Раздел», чтобы создать разделы ваших устройств хранения.

4. Используйте Finder для проверки места на жестком диске
Следующий инструмент, который вы можете использовать для проверки свободного места на жестком диске вашего Mac, — это Finder. Точно так же, как вы видите имя своего внешнего запоминающего устройства в Finder при подключении к вашему Mac, вот как вы можете включить свой внутренний жесткий диск.
Шаг 1: Нажмите Command + пробел, чтобы открыть поиск Spotlight, введите Искатель, и нажмите «Возврат».
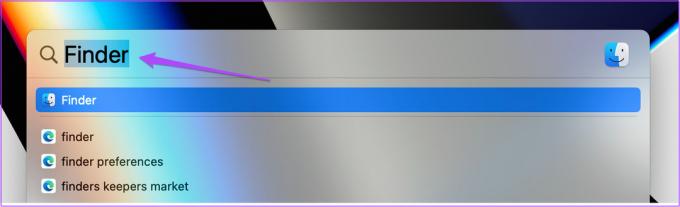
Шаг 2: Нажмите Finder в верхнем левом углу строки меню.

Шаг 3: Выберите Настройки.
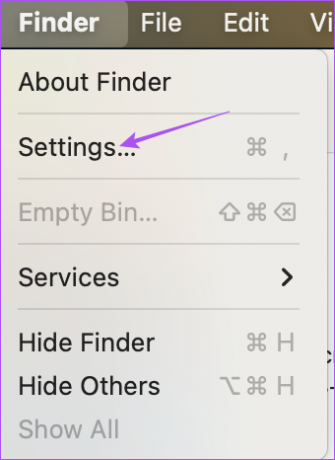
Шаг 4: В окне «Настройки Finder» щелкните вкладку «Боковая панель».

Шаг 5: В разделе «Расположения» щелкните значок рядом с «Жесткие диски», чтобы отобразить внутренний жесткий диск на боковой панели.
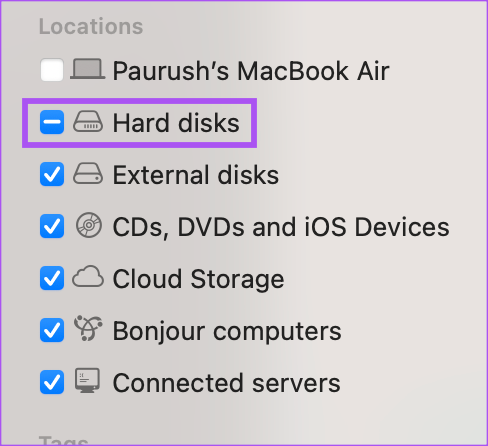
Шаг 6: Закройте окно «Настройки» и щелкните правой кнопкой мыши Macintosh HD на левой панели в окне Finder.
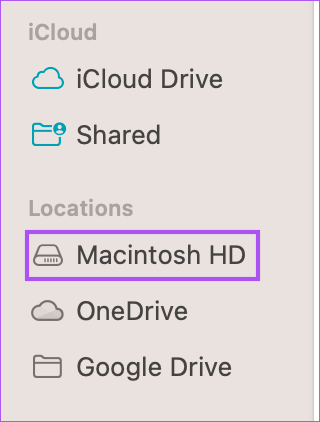
Шаг 7: Нажмите Получить информацию.

Информация о хранилище жесткого диска вашего Mac будет отображаться на экране.
Вы также можете прочитать наш пост, если вы iPhone не отображается в Finder на Mac.
5. Используйте терминал для проверки места на жестком диске
Последний метод является продвинутым и включает в себя использование приложения «Терминал» для проверки места на жестком диске на Mac. Вот как.
Шаг 1: Нажмите Command + пробел, чтобы открыть поиск Spotlight, введите Терминал, и нажмите «Возврат».

Шаг 2: В окне терминала введите следующую команду и нажмите клавишу Return:
дф-ч
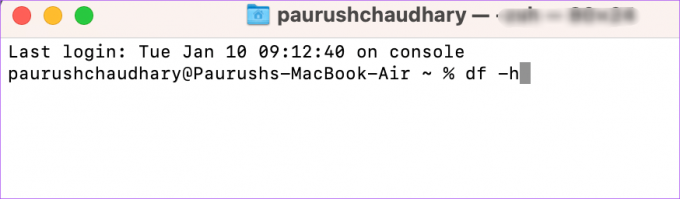
Он отобразит размеры хранилища для различных томов Mac.

Держите хранилище под контролем
Эти встроенные инструменты помогут вам проверить и управлять пространством на жестком диске вашего Mac. Хотите извлечь из этого максимальную пользу? Читайте наш пост на как проверить и оптимизировать хранилище вашего Mac.
Последнее обновление: 15 февраля 2023 г.
Вышеупомянутая статья может содержать партнерские ссылки, которые помогают поддерживать Guiding Tech. Однако это не влияет на нашу редакционную честность. Содержание остается беспристрастным и аутентичным.
Написано
Пауруш Чаудхари
Демистификация мира технологий самым простым способом и решение повседневных проблем, связанных со смартфонами, ноутбуками, телевизорами и платформами потоковой передачи контента.