Как транслировать Netflix в HD или Ultra HD
Разное / / November 28, 2021
Netflix, несомненно, является самым заметным событием в индустрии развлечений с момента изобретения цветного телевидения. Возможность сидеть дома и смотреть лучшие фильмы и телешоу угрожает даже существованию традиционного кино. Что еще хуже для классических кинотеатров и лучше для зрителей, Netflix теперь позволяет людям смотреть фильмы в формате 4K, обеспечивая оптимальные впечатления от просмотра. Если вы хотите создать идеальный домашний кинотеатр с помощью своей учетной записи Netflix, то вот пост, который поможет вам узнать как транслировать Netflix в HD или Ultra HD.

СОДЕРЖАНИЕ
- Как транслировать Netflix в HD или Ultra HD
- Как мне изменить Netflix на Ultra HD?
- Метод 1. Убедитесь, что у вас есть необходимая настройка
- Метод 2: перейти на премиум-план
- Метод 3. Измените настройки воспроизведения Netflix
- Метод 4: изменить качество загрузки видео Netflix
Как транслировать Netflix в HD или Ultra HD
Как мне изменить Netflix на Ultra HD?
Прежде чем вы начнете изменять настройки воспроизведения вашей учетной записи Netflix, очень важно понять, почему у вас плохое качество видео и есть ли в вашем плане подписки что-то делать с этим. По умолчанию,
качество видео на Netflix зависит от получаемой скорости полосы пропускания. Чем быстрее подключение, тем лучше качество.Во-вторых, качество потоковой передачи на Netflix зависит от вашего пакета подписки. Из четырех планов подписки только один поддерживает Ultra HD. Теперь, когда вы знакомы с механизмами качества видео на Netflix, вот как вы можете сделать Netflix HD или Ultra HD.
Метод 1. Убедитесь, что у вас есть необходимая настройка
Из приведенного выше абзаца вы могли понять, что просмотр Netflix в Ultra HD - не самая простая задача. Чтобы усугубить ваши проблемы, вам необходимо иметь совместимую установку с видео 4K. Вот несколько вещей, которые следует помнить при потоковой передаче в Ultra HD.
1. У вас должен быть экран, совместимый с 4K: Вам нужно будет специально проверить спецификацию своего устройства и определить, поддерживает ли ваш телевизор, ноутбук или мобильный телефон потоковую передачу 4K. В среднем большинство устройств имеют максимальное разрешение 1080p; поэтому узнайте, поддерживает ли ваше устройство Ultra HD или нет.
2. У вас должен быть кодек HEVC: Кодек HEVC - это стандарт сжатия видео, который обеспечивает гораздо лучшее сжатие данных и более высокое качество видео при той же скорости передачи данных. На большинстве устройств 4K можно запускать без HEVC, но он потребляет слишком много данных, и это особенно плохо, если у вас есть ежедневное ограничение на Интернет. Вы можете связаться со специалистом по обслуживанию, чтобы узнать, можете ли вы установить кодек HEVC на свое устройство.
3. Вам требуется быстрое сетевое соединение: Видео 4K не будет транслироваться в плохой сети. Для правильной работы Netflix Ultra HD требуется минимальная скорость интернета 25 Мбит / с. Вы можете проверить свою скорость на Ookla или fast.com, компания по тестированию скорости интернета, одобренная Netflix.
4. На вашем ПК должна быть мощная графическая карта: Если вы хотите транслировать 4K-видео на свой компьютер, у вас должна быть видеокарта Nvidia 10-й серии или процессор Intel i7. Ваш дисплей должен не только поддерживать 4K, но также иметь HCDP 2.2 и иметь частоту обновления 60 Гц.
5. Вы должны смотреть фильм 4K: Само собой разумеется, что фильм или отснятый материал, который вы смотрите, должны поддерживать просмотр в разрешении 4K. Все экстравагантные меры, предпринятые ранее, будут бесполезны, если название, которое вы планируете смотреть, не будет видно в Ultra HD.
Метод 2: перейти на премиум-план
Убедившись, что у вас есть все требования, вам нужно проверить, поддерживает ли ваш план подписки 4K. Для этого вам нужно будет получить доступ к настройкам своей учетной записи и соответственно обновить свой тарифный план.
1. Открыть Приложение Netflix на вашем ПК.
2. В правом верхнем углу приложения нажмите на три точки.
3. Появятся несколько вариантов. Из списка, нажмите «Настройки».
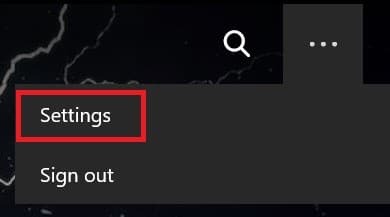
4. На панели под названием Учетные записи нажмите "Сведения об учетной записи". Теперь вы будете перенаправлены на свою учетную запись Netflix через браузер по умолчанию.
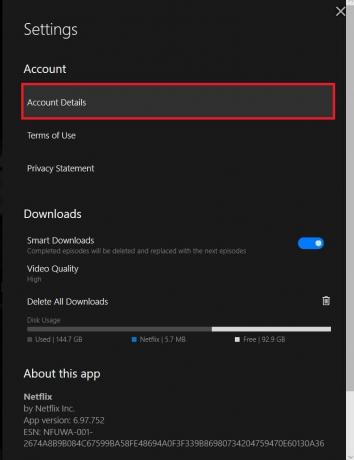
5. Найдите панель под названием "Детали плана. »Если в плане указано« Premium Ultra HD », то все готово.

6. Если ваш пакет подписки не поддерживает Ultra HD, щелкните значок Изменить план вариант.
7. Здесь, выберите самый нижний вариант а также нажмите «Продолжить».

8. Вы будете перенаправлены на платежный портал, где вам придется заплатить немного больше, чтобы получить качество потоковой передачи 4K.
9. После этого вы сможете наслаждаться Ultra HD на Netflix и смотреть фильмы в наилучшем возможном качестве.
Примечание: Вы также можете получить доступ к настройкам своей учетной записи с помощью смартфона. Просто откройте приложение и нажмите на свой аватар в правом верхнем углу, а затем нажмите «Учетная запись». После этого процедура идентична описанной выше.
Читайте также: Исправить ошибку Netflix «Невозможно подключиться к Netflix»
Метод 3. Измените настройки воспроизведения Netflix
Изменить план подписки на Netflix не всегда достаточно для обеспечения высокого качества потоковой передачи. Netflix предоставляет своим пользователям список вариантов качества видео и позволяет им выбрать настройку, которая наилучшим образом соответствует их требованиям. Если для качества установлено значение «Авто» или «Низкое», качество изображения, естественно, будет плохим. Вот как можно транслируйте Netflix в HD или Ultra HD изменив несколько настроек:
1. Следуя шагам, упомянутым выше, вам сначала необходимо откройте настройки аккаунта связанный с вашей учетной записью Netflix.
2. В параметрах учетной записи прокрутите вниз, пока не дойдете до «Профиль и родительский контроль» панель, а затем выберите учетную запись чье качество видео вы хотите изменить.
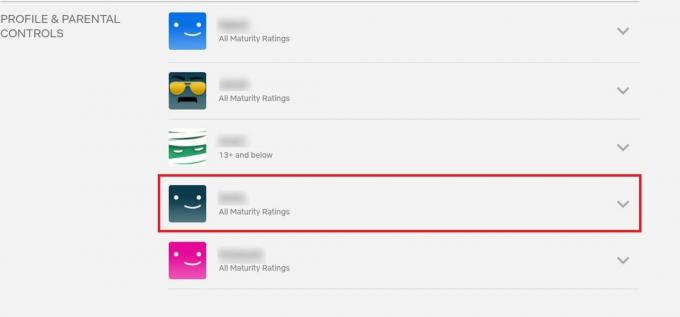
3. Напротив «Настройки воспроизведения» вариант, нажмите "Изменить".
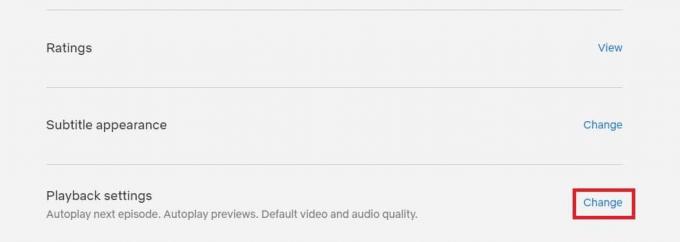
4. Под «Использование данных на экране» меню, выберите Высокий. Это заставит вашу учетную запись Netflix воспроизводить видео в полном качестве, несмотря на плохую пропускную способность или медленный интернет.
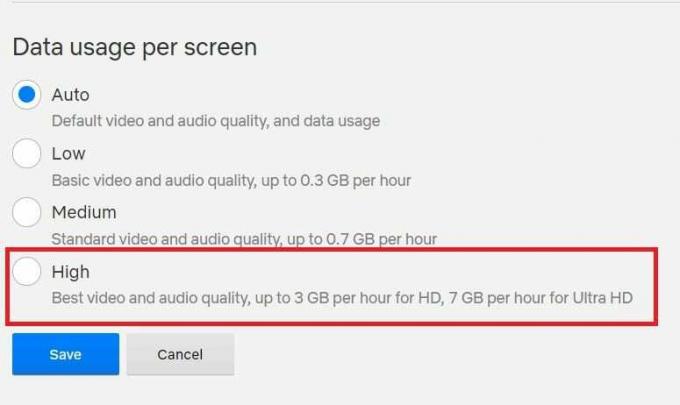
5. Вы должны иметь возможность транслировать Netflix в HD или Ultra HD в зависимости от ваших настроек и плана.
Метод 4: изменить качество загрузки видео Netflix
Одна из лучших особенностей Netflix заключается в том, что вы можете загружать фильмы и шоу 4K, гарантируя беспроблемный просмотр без проблем с Интернетом и пропускной способностью. Однако перед загрузкой убедитесь, что у вас установлены высокие настройки загрузки. Вот как можно потоковое видео Netflix в Ultra HD изменив их настройки загрузки:
1. Нажмите на три точки в правом верхнем углу приложения Netflix и откройте Настройки.
2. В меню «Настройки» перейдите на панель «Загрузки и нажмите "Качество видео".
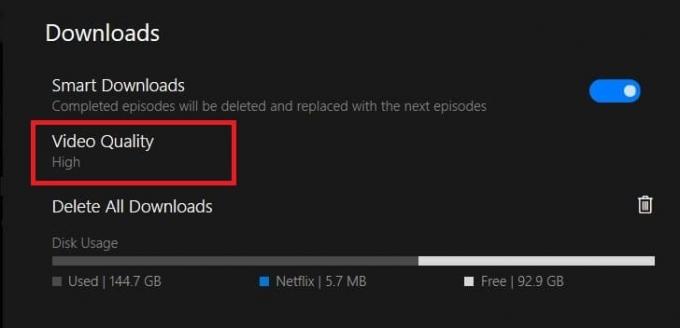
3. Если качество установлено на «Стандартное», вы можете изменить его на 'Высокий' и улучшить качество видео при загрузке на Netflix.
Часто задаваемые вопросы (FAQ)
Q1. В чем разница между HD и Ultra HD на Netflix?
Качество видео определяется разрешением отснятого материала и измеряется в пикселях. Разрешение видео в HD - 1280p x 720p; разрешение видео в Full HD составляет 1920p x 1080p, а разрешение видео в Ultra HD - 3840p x 2160p. Из этих цифр очевидно, что разрешение в Ultra HD намного выше, а отснятый материал обеспечивает большую глубину, четкость и цвет.
Q2. Стоит ли обновлять Netflix до Ultra HD?
Решение перейти на Ultra HD зависит исключительно от вас. Если у вас есть настройка для просмотра в 4K, то вложение того стоит, потому что все больше и больше фильмов на Netflix поставляются с поддержкой 4K. Но если разрешение вашего телевизора составляет 1080p, покупка премиального пакета подписки на Netflix будет пустой тратой.
Q3. Как изменить качество потоковой передачи на Netflix?
Вы можете изменить качество потоковой передачи на Netflix, изменив настройки воспроизведения видео в своей учетной записи. Вы также можете попробовать обновить план подписки Netflix, чтобы смотреть видео в Ultra HD.
Рекомендуемые:
- Как сделать снимок экрана на Netflix
- 9 способов исправить приложение Netflix, не работающее в Windows 10
- Как исправить не отвечающий принтер в Windows 10
- Исправить автоматическое уменьшение или увеличение громкости в Windows 10
Мы надеемся, что это руководство было полезным и вы смогли транслируйте Netflix в HD или Ultra HD. Если у вас все еще есть какие-либо вопросы по этой статье, не стесняйтесь задавать их в разделе комментариев.



