Как создать канал в Teams — TechCult
Разное / / April 11, 2023
Microsoft Teams стал важным инструментом для удаленной совместной работы, позволяя вам эффективно работать вместе, даже если вы не находитесь в одном месте со своей командой. Одной из наиболее важных функций, которая делает Teams такой мощной, является ее способность создавать каналы. В этой статье вы узнаете, что такое канал в Teams, как он работает, а затем пошагово создадите канал в Teams. Кроме того, мы расскажем, как создать частный канал в Teams, который полезен для обмена конфиденциальной информацией, которая не должна быть видна всем членам команды.

Оглавление
Как создать канал в Teams
Вы можете создавать каналы в Teams, только если вы являетесь владельцем этого конкретного канала. Если команда является частью какой-либо организации, то могут быть политики, ограничивающие создание каналов. Здесь мы дали полное подробное руководство о том, как создать канал в
Команды Майкрософт.Быстрый ответ
Чтобы создать канал в Teams, выполните следующие действия.
1. Запуск Команды приложение и перейдите к команде, в которой вы хотите создать канал.
2. Нажать на трехточечный значок рядом с названием команды.
3. Выберите Добавить канал вариант.
4. Добавлять Название канала и установите настройки конфиденциальности для канала.
5. Наконец, нажмите на Добавлять.
Что такое канал в Teams?
Канал в Teams позволяет работать в команде и общаться. Каналы в Teams – это специальные разделы, в которых обсуждения внутри команды организованы по конкретным темам, проектам и дисциплинам. Это единое пространство, где команда может делиться своими сообщениями, файлами и инструментами.
- Канал организован по группам, функциям, проектам или по соответствующей теме.
- Как и файлы, каналы находятся внутри команд.
- Уведомления канала могут быть скорректированы или ограничены членами команды.
- Темы в каналах позволяют организованно и целенаправленно вести сторонние беседы.
- В каналах выполняется работа, и это место, где происходят текстовые, аудио- и видеоразговоры, открытые для всей команды.
- В каналах добавляются приложения и обмениваются файлами.
- Название канала помогает в описании темы.
Вкладки в каналах
Теперь, когда вы знаете, что такое канал в Teams, пришло время изучить, что находится внутри этих каналов. Когда вы идете на канал, вы найдете определенные вкладки по умолчанию.
- Первая вкладка в каналах Сообщения.
- Участники, имеющие доступ к каналу, могут видеть Сообщения на вкладке «Сообщения».
- Ответы на сообщения канала остаются прикрепленными к Исходное сообщение.
- За цепочкой разговоров в канале можно легко следить любой, кто читает это.
- Другое - это Файлы вкладка, где хранятся все общие файлы в канале.
- Вы можете легко обмениваться файлами с другими участниками канала с помощью вкладки Файлы.
Дополнительные вкладки
Как только вы узнаете, как создать канал в Microsoft Teams, вы сможете добавить больше вкладок на канал тоже.
- Вы можете легко получить доступ Добавить вкладку + рядом с названием вкладки, чтобы поместить приложения и файлы на вкладки в верхней части канала.
- Вы можете добавить список вещей, включая ваши любимые приложения и файлы или может также искать конкретный предмет которые вы хотите добавить на новую вкладку.
- Одним из замечательных дополнений к большему количеству вкладок является Вкладка Вики.
- Это смарт-текстовый редактор который работает, удваивая связь, где вы можете черновик, редактирование и чат в одном месте.
Читайте также:Что такое режим Microsoft Teams Together? Как включить режим «Вместе»?
Настройка
Создав канал в Microsoft Teams, вы можете настроить или настроить уведомления которые вы получаете от канала. Чтобы выполнить эти настройки, выполните следующие действия:
1. Запуск Команды Майкрософт и иди в Команды вариант.
2. Нажать на значок с тремя точками за Общий канал.
3. Теперь выберите Уведомления канала из меню, которое позволит вам получать уведомления об активности канала.

4. Далее выберите Обычай.
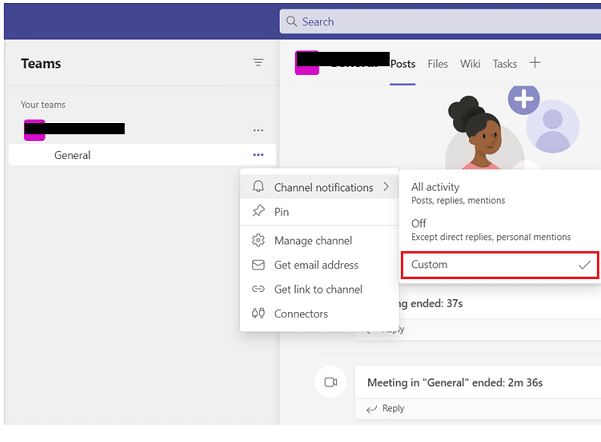
5. Теперь нажмите на Баннер и лента вариант и выберите его, чтобы получать уведомления на вашем устройстве.

6. Выбор Показывать только в ленте пропустит отправку уведомлений на ваш рабочий стол и будет отображаться только в вашей ленте активности.
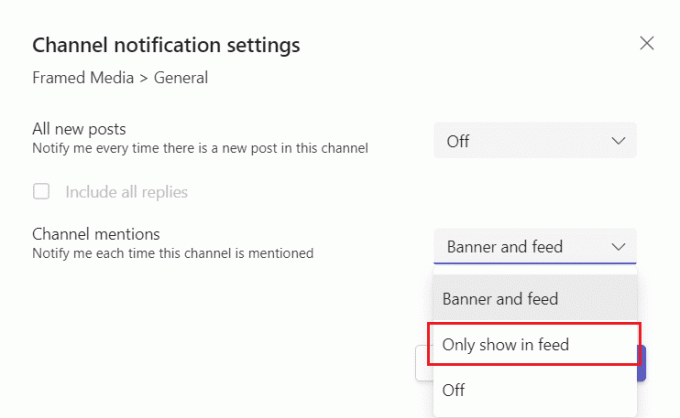
Показать и скрыть параметр
Теперь, когда вы знаете, как создать канал в Teams, вы можете показать и скрыть команды оставаться организованным. После вкладки «Общие» каналы организованы в алфавитном порядке, для которых вы не можете изменить порядок, но, безусловно, можете отображать или скрывать их по своему усмотрению.
1. Открой Приложение Microsoft Teams на рабочем столе и выберите Команды вариант в нем.
2. Теперь нажмите на Значок дополнительных параметров рядом с каналом.
3. Далее выберите Скрыть или показать вариант в меню. Здесь мы показали Скрывать.

Читайте также:Как получить доступ к входу в центр администрирования Microsoft Teams
Как создать канал в Microsoft Teams
Создание канала в команде полезно для разделения информации внутри команды. Каналы позволяют общаться и сотрудничать между членами команды. Эти каналы также содержат разговоры, файлы и встречи, которыми участники канала обмениваются друг с другом. А Общий канал назначается по умолчанию для каждой команды. Этот канал можно создать для любой темы, такой как проект, отдел или группа. Создав новый канал, вы можете оставить его Стандарт который открыт для всех, выполнив следующие действия:
1. Запуск Команды Майкрософт на вашем устройстве.
2. Теперь нажмите на Команды вариант на левой панели.

3. Далее нажмите на три точки рядом с названием команды.
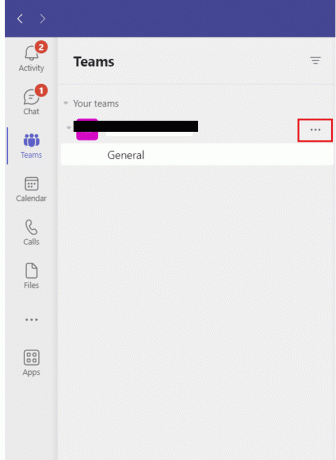
4. Теперь выберите Добавить канал чтобы добавить канал.

5. Затем добавьте Название канала и сохранить конфиденциальность Стандарт.
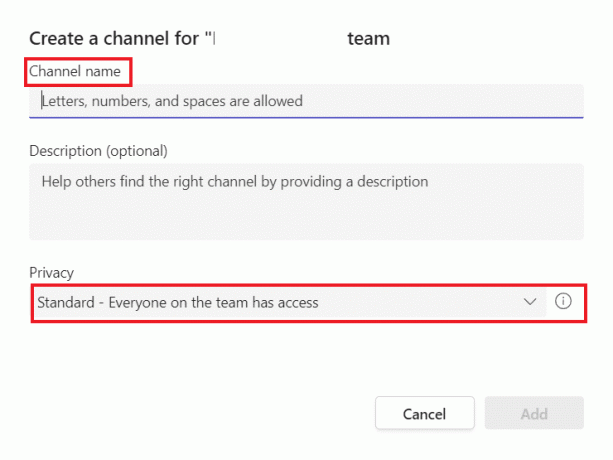
6. Наконец, нажмите на Добавлять для создания стандартного канала.
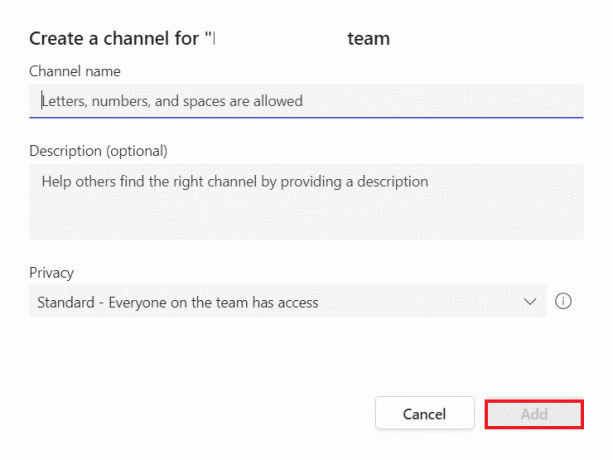
7. В качестве альтернативы выберите Управление командой вариант, а затем добавить канал в каналы вкладка

Эти шаги помогут вам создать до 200 каналов за всю жизнь команды. В это число входят каналы, которые вы создаете, а затем удаляете.
Читайте также:Как создать группу в Teams
Какие существуют два типа каналов в Teams?
После подробного изучения каналов пришло время узнать, какие существуют два типа каналов в Teams. Команды могут иметь Стандарт или Частные каналы. У вас может быть общий канал, доступный для всех членов команды. Большинство каналов в Teams являются стандартными. В то время как для меньшей или конкретной аудитории по определенной теме вы можете выбрать частный канал. Помимо этого, есть еще один канал для сотрудничества с людьми внутри и за пределами вашей команды или организации, известный как Общий канал.
1. Стандартный канал
- Он открыт для всех членов команды, и все, что размещено в нем, доступно для поиска другими.
- Все участники могут создать стандартный канал. Однако владельцы организаций могут изменять разрешения и ограничивать создание каналов и разрешения для определенных ролей.
- Его нельзя преобразовать в приватный канал и наоборот.
2. Частный канал
- Он открыт не для всех членов команды.
- Член команды должен быть приглашен присоединиться к частному каналу.
- Любой член команды или владелец может создать частный канал и добавить в него участников.
- Гости не могут создать частный канал.
- Частные каналы не поддерживают вики, боты и приложения, а также запланированные встречи каналов.
- Частный канал связан с родительской командой и не может быть перемещен в другую команду.
Как создать частный канал в Teams
Если вы хотите иметь специальное место для обсуждения важной и конфиденциальной информации, такой как ресурсы, стратегическое позиционирование и бюджеты, вы можете создать частный канал для своей команды. Доступ к частному каналу имеют только владельцы или участники. Если вы не знаете, как создать приватный канал, выполните следующие действия:
Примечание 1: За время существования команды может быть создано до 30 частных каналов.
Заметка 2: Администратор канала может изменить разрешения и ограничить создание частного канала определенными ролями.
1. Запуск Команды Майкрософт и выберите Команды с боковой панели.
2. Нажать на Значок дополнительных параметров и выберите Добавить канал.
3. Сейчас, введите имя и описание канала.
4. Далее, в Конфиденциальность раздел, выберите Частный — определенные товарищи по команде имеют возможность доступа.

5. Наконец, выберите Добавлять чтобы добавить частный канал.
Как добавить гостя или участника на частный канал
Вы также можете добавлять или удалять участников и редактировать настройки частного канала как владелец частного канала. Если вы уже знаете, как создать канал в Teams, добавьте нового участника в свой закрытый канал, выполнив следующие действия:
1. В Команды Майкрософт, нажать на Значок дополнительных параметров рядом с названием частного канала.
2. Далее нажмите на Добавить участников из меню.

3. Теперь получите доступ к Члены и Настройки вкладки для добавления или удаления участников и назначения ролей.
4. Наконец, выберите Сделанный после чего участники смогут публиковать сообщения в приватном канале.
Читайте также:Можете ли вы выйти из группового чата в Teams так, чтобы никто не знал?
Как навсегда удалить частный канал
Как легко создать канал в Teams, так же удобно и удалить его. При удалении частного канала он перемещается в список удаленных каналов. Он доступен в этом списке в течение 30 дней. За эти 30 дней вы легко сможете восстановить приватный канал. Однако через 30 дней канал будет удален навсегда. Чтобы удалить частный канал, выполните следующие действия:
1. Открыть Команды Майкрософт и иди в Частный канал в Команды вкладка
2. Теперь нажмите на значок три точки рядом с ним.
3. В раскрывающемся меню нажмите на Удалить канал.

4. В качестве альтернативы нажмите на Управление командой вариант из меню.
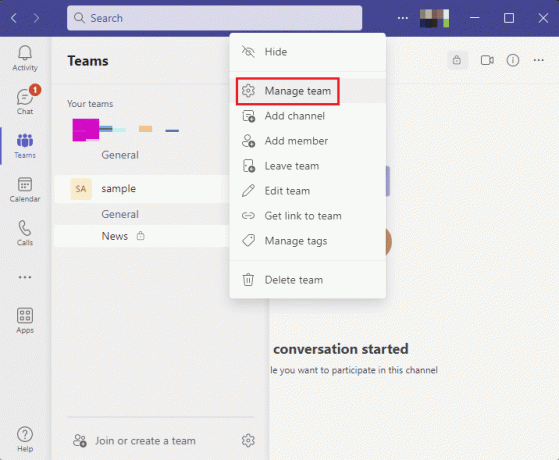
5. В нем выберите каналы вкладка

6. Теперь нажмите на значок с тремя точками рядом с закрытым каналом и нажмите Удалите этот канал.
7. Нажать на Удалить кнопку во всплывающем окне подтверждения.
Рекомендуемые:
- Исправить TikTok не может отправлять сообщения из-за настроек конфиденциальности
- Как использовать ИИ недоумения
- Как очистить кэш Microsoft Teams в Windows 10
- Как преобразовать частный канал в общедоступный в командах
Это подводит нас к концу нашего руководства по как создать канал в Teams. Мы надеемся, что на все ваши вопросы и сомнения по поводу функции канала были даны ответы, и вы смогли создать канал для своих участников. Если у вас есть другие вопросы или предложения, вы можете оставить их в разделе комментариев ниже.
Илон — технический писатель в TechCult. Он пишет практические руководства уже около 6 лет и затронул множество тем. Он любит освещать темы, связанные с Windows, Android, а также последние хитрости и советы.



