Как конвертировать MKV в MP4 на Windows и Mac
Разное / / April 12, 2023
Если вы попытаетесь воспроизвести видео в формате MKV на телевизоре, телефоне Android, iPhone или стороннем видеоплеере, скорее всего, видео не воспроизводится или открыть. Это заставит вас задаться вопросом, есть ли какая-то проблема с файлом. Ну, это не так! Это формат, который вызывает проблемы. К счастью, перекодировать файлы из MKV в MP4 довольно просто. Вот 4 способа помочь вам конвертировать MK4 в MP4 на Windows и Mac.

Но сначала давайте немного разберемся в форматах MKV и MP4. MKV означает Matroska, а MKV и MP4 (MPEG-4) представляют собой контейнерные форматы для хранения аудио и видео. Кроме того, MKV — это гибкий формат видеофайлов с открытым стандартом, который широко используется для HD-видео. Однако, в отличие от MKV, MP4 имеет лучшую производительность и, что наиболее важно, широко поддерживается и совместим.
Итак, если вы хотите воспроизводить видео на нескольких устройствах, вот как преобразовать формат видео.
1. Превратите MKV в MP4 с помощью VLC
VLC Media Player — это бесплатный кроссплатформенный медиаплеер с открытым исходным кодом. Он позволяет воспроизводить практически все мультимедийные файлы, в том числе в формате MKV. Хотя не многие знают, VLC также помогает конвертировать видео в разные форматы.. Выполните следующие шаги, чтобы преобразовать MKV в MP4.
Примечание: Если вы хотите запустить видео на VLC, вам не нужно конвертировать тип файла.
Шаг 1: откройте приложение медиаплеера VLC на своем компьютере.
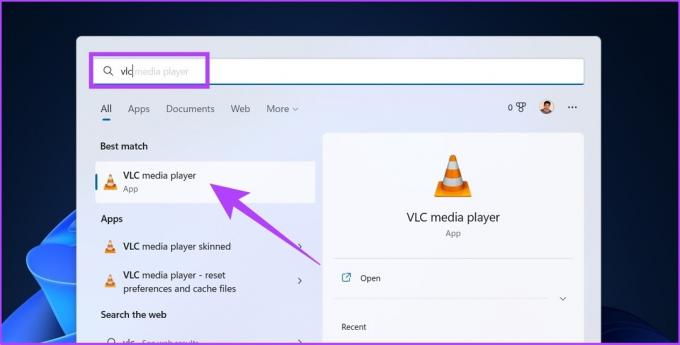
Шаг 2: перейдите в раздел «Медиафайлы» и выберите «Преобразовать/Сохранить».
Кончик: вы можете нажать «Ctrl + R», чтобы быстро получить доступ к «Преобразовать / Сохранить».
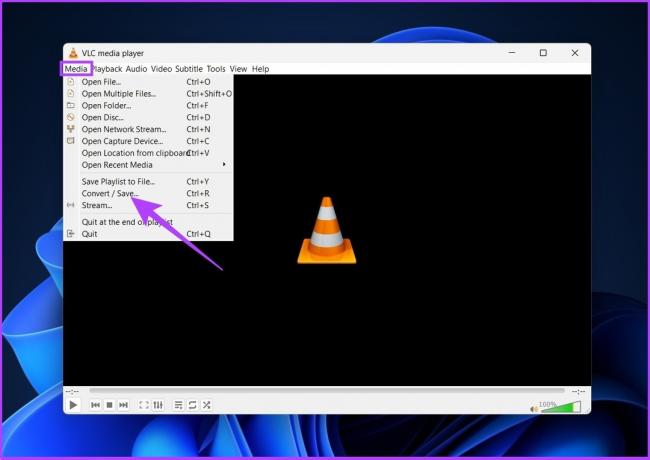
Шаг 3: В окне «Открыть медиа» нажмите «Добавить».

Шаг 4: Теперь перейдите и выберите файл MKV, который вы хотите преобразовать.
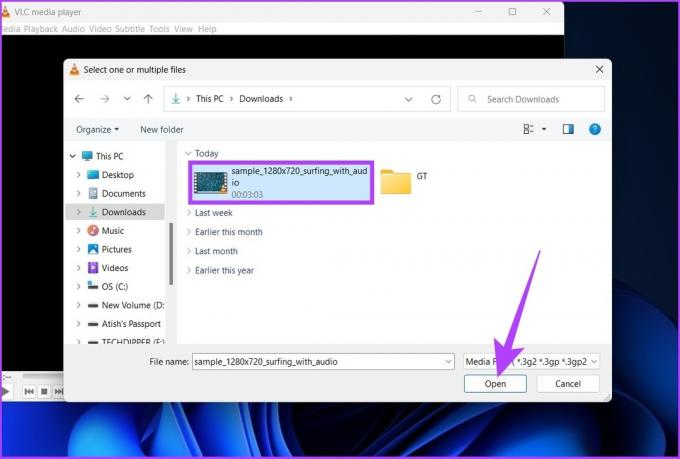
Шаг 5: Нажмите «Преобразовать/Сохранить».
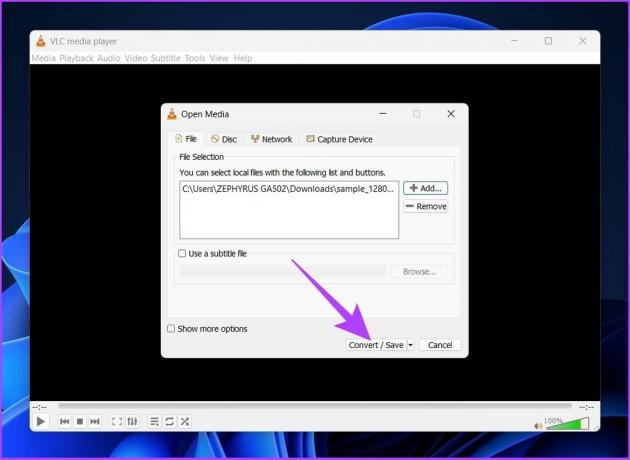
Шаг 6: в диалоговом окне «Преобразование» выберите «Видео — H.264 + MP3 (MP4)» в раскрывающемся меню рядом с профилем.
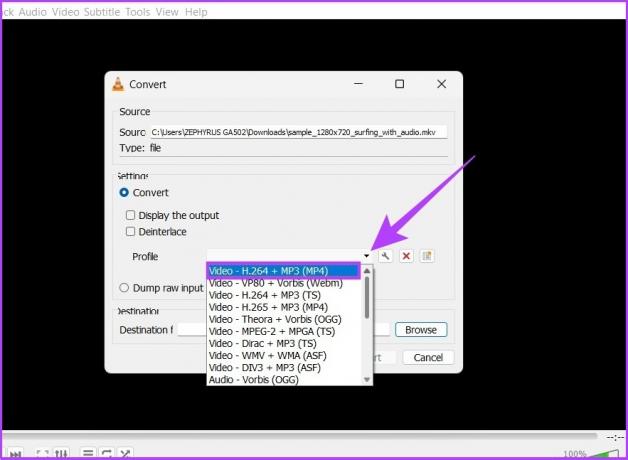
Шаг 7: нажмите кнопку «Обзор» и выберите место назначения файла.
Примечание: Переименуйте файл, чтобы VLC не перезаписал исходный файл MKV, если он находится в том же месте назначения.
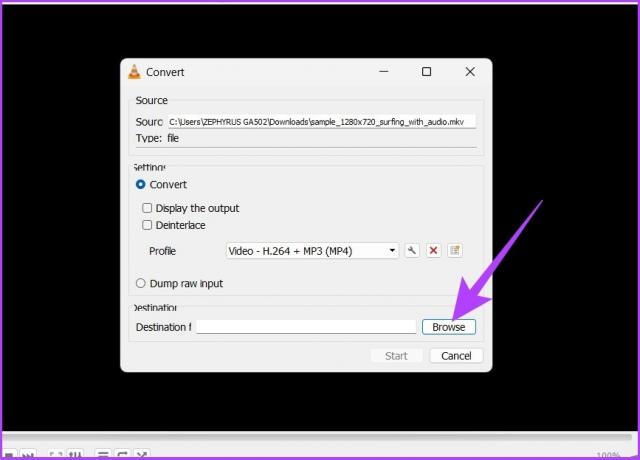
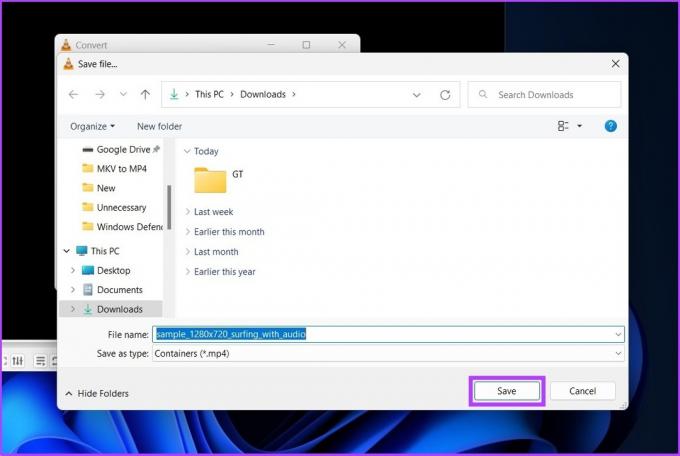
Шаг 8: Теперь нажмите «Пуск».
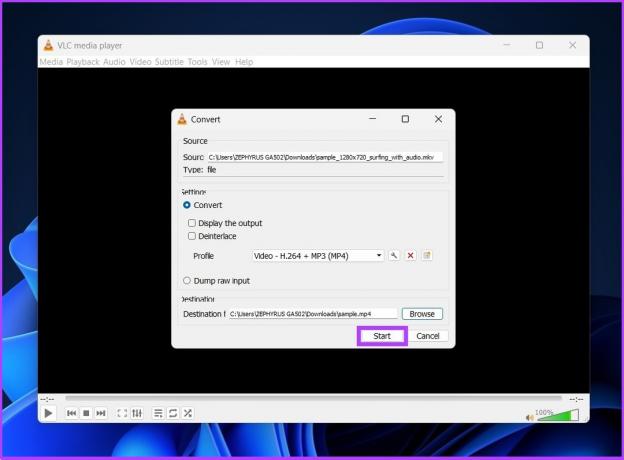
Ну вот. Временная шкала медиаплеера VLC покажет ход преобразования. После завершения он сохранит ваше видео в папку назначения.
Несмотря на то, что медиаплеер VLC является легкодоступным инструментом для Windows и Mac, преобразованный файл иногда теряет звук. Следовательно, если вы хотите выбрать безопасный маршрут, попробуйте следующий метод ниже.
2. Измените MKV на MP4 с помощью онлайн-инструментов
Если вы еще не знаете, CloudConvert — это мультиформатный онлайн-фримиум. видео конвертер который позволяет мгновенно конвертировать видеофайлы MKV в MP4 без каких-либо осложнений. Следуйте вместе.
Примечание: бесплатный уровень предлагает 25 конверсий в день, а размер файла ограничен 1 ГБ.
Шаг 1: перейдите на веб-сайт CloudConvert, используя ссылку ниже, и нажмите «Выбрать файл».
ОблакоКонвертировать
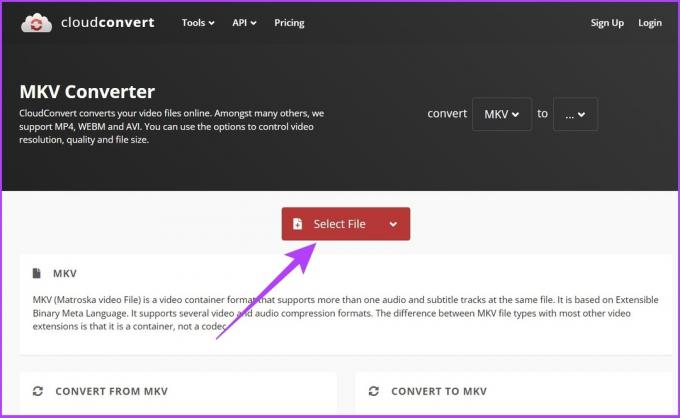
Шаг 2: Теперь выберите файл MKV для конвертации.
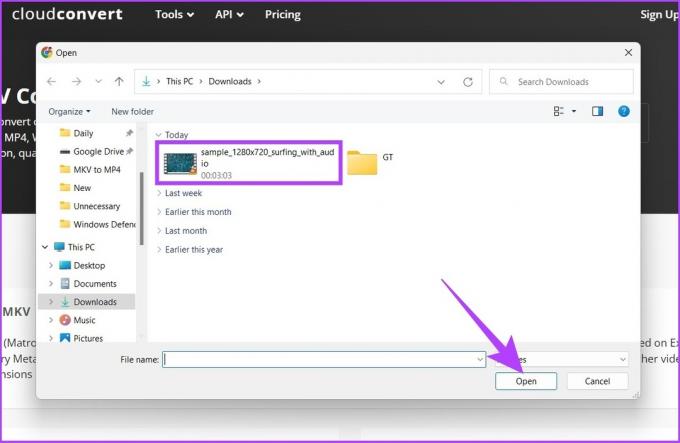
Шаг 3: щелкните раскрывающийся список рядом с загруженным файлом и выберите MP4.
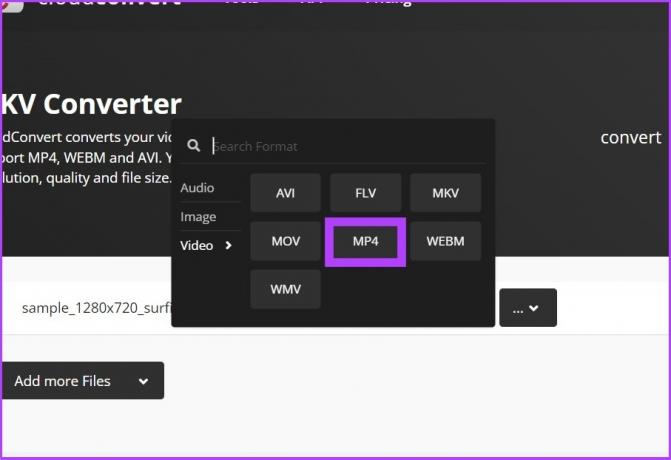
Шаг 4: Вы можете настроить параметры вывода, щелкнув значок шестеренки (Настройки).
Вы можете изменить разрешение видео, соотношение сторон, видеокодек и многое другое.
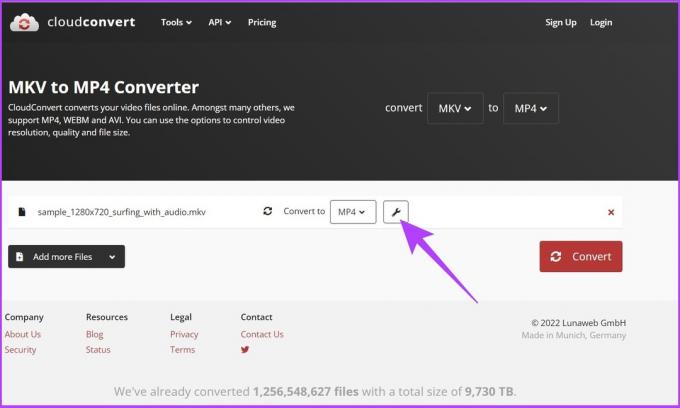
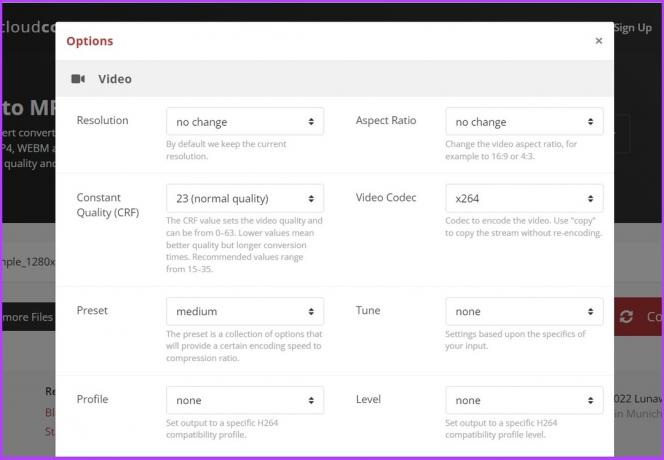
Шаг 5: нажмите кнопку «Преобразовать», чтобы начать преобразование.
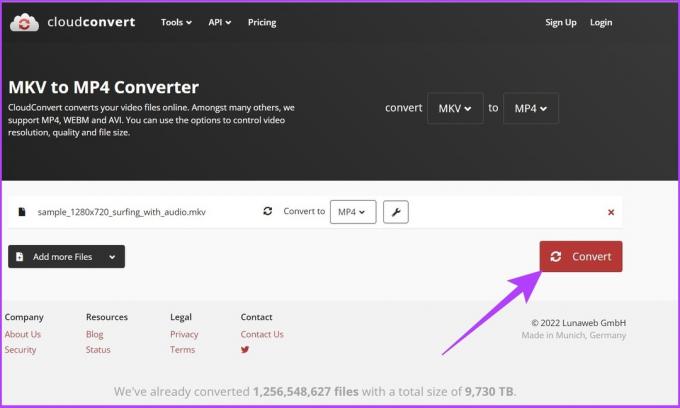
Скорость процесса преобразования файлов будет зависеть от скорости вашего интернет-соединения.
Шаг 6: нажмите кнопку «Загрузить».
Это сохранит видео на локальный жесткий диск.
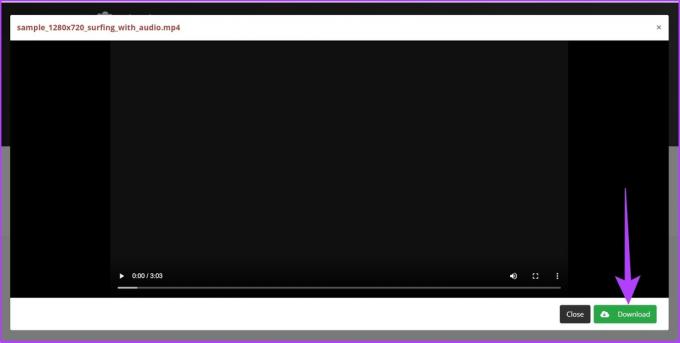
Вот оно. Видео будет преобразовано в MP4 и сохранено на вашем компьютере. И да, вы можете удалить видео с сервера CloudConvert. Все, что вам нужно сделать, это нажать кнопку «X» рядом с названием видео.
CloudConvert требуется 24 часа, чтобы удалить видео со своего сервера после того, как вы удалите его. Однако, если вы беспокоитесь о своей конфиденциальности, вы можете конвертировать файл MKV локально на своем ПК. Следуйте инструкциям ниже.
3. Преобразование MKV в MP4 с помощью автономного программного обеспечения
WinX HD Video Converter Deluxe — одно из лучших автономных программ, которое позволяет конвертировать не только видео MKV в MP4, но и другие видеоформаты. Самое приятное то, что, в отличие от онлайн-форматирования, WinX HD Video Converter Deluxe поставляется с инструментами ускорения графического процессора, обеспечивающими быстрое преобразование.
Однако единственным ограничивающим фактором программного обеспечения является то, что на бесплатном уровне оно позволяет конвертировать только файлы продолжительностью до 5 минут и одно видео за раз. Тем не менее, если вы конвертация короткого видео, выполните следующие действия.
Шаг 1: Загрузите WinX HD Video Converter Deluxe по ссылке ниже. После этого установите и запустите его.
Скачать WinX HD Video Converter Deluxe

Шаг 2: нажмите «Видео» в левом верхнем углу и выберите видео, которое хотите конвертировать.
Примечание: Если вы используете премиум-план, вы можете выбрать несколько файлов для одновременного преобразования.

Шаг 3: в диалоговом окне «Профиль вывода» выберите «Видео MP4» в разделе «Общие профили».
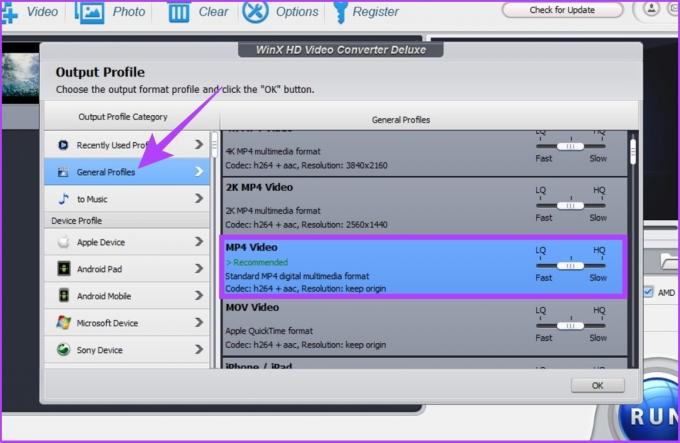
Шаг 4: Теперь сбалансируйте качество и размер видео с помощью ползунка и нажмите OK.
Примечание: Чем ниже качество, тем выше скорость преобразования, и наоборот.
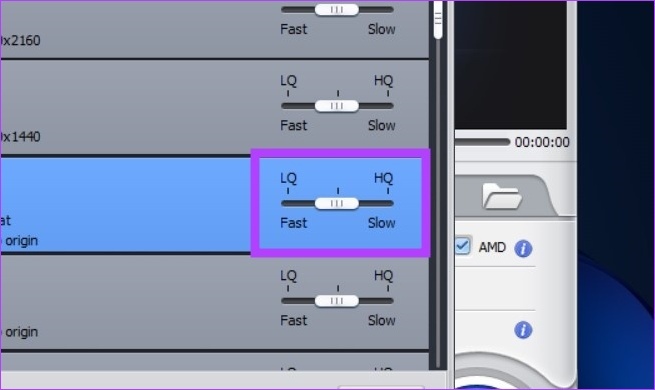
Шаг 5: выберите место назначения файла с помощью кнопки «Обзор».
Примечание: По умолчанию выходные файлы будут храниться в папке C:\Users\admin\Videos\WinXVideos\.

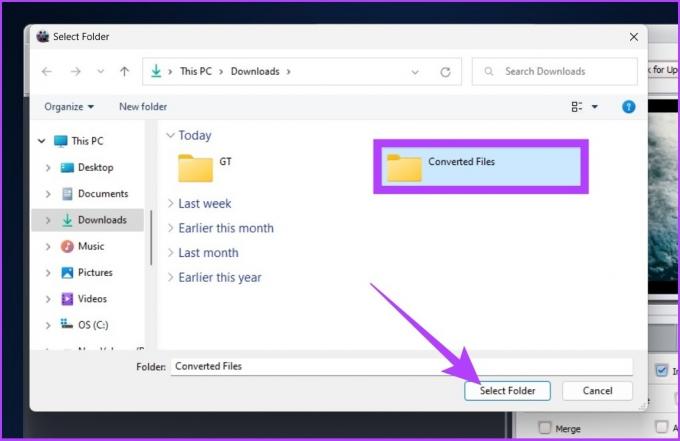
Шаг 6: Наконец, нажмите кнопку «Выполнить», чтобы начать процесс преобразования.
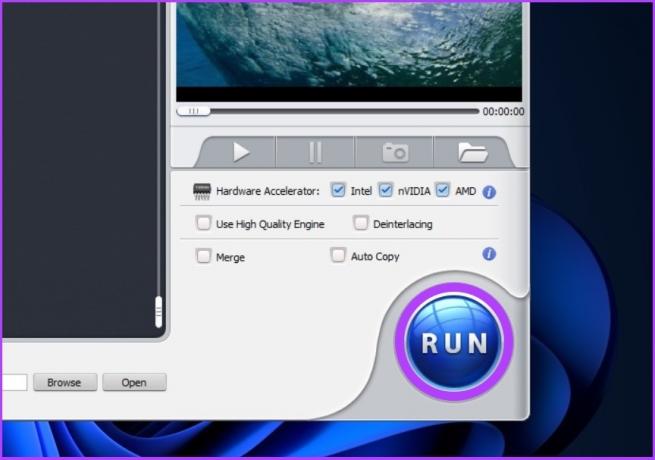
Вот об этом. Видео будет преобразовано и сохранено в выбранную вами папку назначения. Но если вы не хотите конвертировать короткое видео и не хотите платить, вы должны попробовать метод, описанный в следующем разделе.
4. Перекодируйте MKV в MP4, используя альтернативу с открытым исходным кодом
HandBrake — это бесплатный конвертер видео с открытым исходным кодом, доступный для Windows, Mac и Linux. Он прост в эксплуатации и, как и любое другое программное обеспечение для медиаконвертера, поддерживает практически все медиаформаты для преобразования.
Вот как преобразовать файл MKV в MP4.
Шаг 1: Загрузите и установите HandBrake по ссылке ниже.
Скачать ручной тормоз

Примечание: Ручной тормоз может понадобиться Microsoft DotNET (.NET 6.0 SDK x64) для работы. Загрузите его с помощью кнопки ниже.
Скачать Дотнет
Шаг 2: Теперь откройте HandBrake и нажмите «Файл».
Кончик: Вы также можете перетащить файл в приложение.
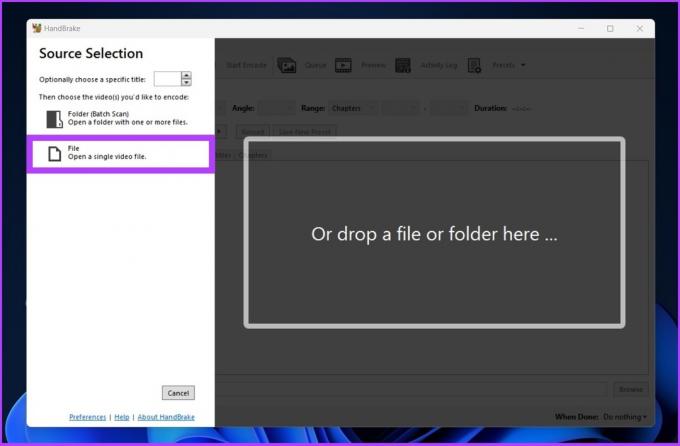
Шаг 3: Теперь выберите файл MKV для преобразования.
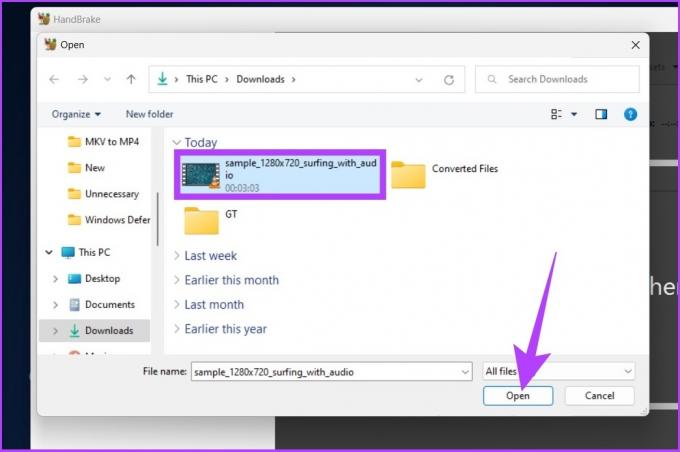
Шаг 4: в разделе «Сводка» щелкните раскрывающееся меню рядом с «Формат» и выберите «MP4».

Шаг 5: нажмите кнопку «Обзор», чтобы выбрать и сохранить расположение преобразованного файла.
Кончик: Вы можете переименовать файл, если хотите.

Шаг 6: Наконец, нажмите «Начать кодирование».

Вот и все. HandBrake начнет процесс преобразования и сохранит его в нужном месте. Имейте в виду, что обработка и преобразование видео зависят от многих факторов, таких как размер файла, возможности системы и так далее.
Часто задаваемые вопросы о преобразовании видеоформата
Windows изначально не поддерживает формат MKV. Вам придется использовать сторонние видеоплееры, такие как VLC или KM Player.
Каждый формат видео имеет свои преимущества и недостатки. Проще говоря, MKV чаще используется для преобразования дисков DVD и Blu-Ray в видеофайлы, в то время как MP4 более совместим и имеет меньшую файловую нагрузку.
Нет. Переименование MKV в MP4 не меняет формат видео.
Конвертируйте и играйте где угодно
MKV лежит в основе видео WebM, предназначенного для разработки высококачественного открытого видеоформата для Интернета, бесплатно доступного для всех. Однако, чтобы охватить массы, он должен быть совместим с телевизором, телефоном и другими устройствами, чего в настоящее время нет. С другой стороны, файлы MP4 легко совместимы практически со всеми устройствами, представленными в настоящее время на рынке.



