9 лучших способов открыть приложение «Настройки» в Windows 11
Разное / / April 12, 2023
Если вы хотите изменить внешний вид своей системы или установить последнее обновление Windows, вы можете сделать это и многое другое с помощью приложения «Настройки». В Windows 11 Microsoft добавляет множество функций и параметров для настройки операционной системы из приложения «Настройки». Это почти как приложение «Настройки» на вашем Android или iPhone.

Хотя приложение «Настройка» простое, есть несколько способов открыть его на вашем компьютере. Мы поделимся различными способами открытия приложения «Настройки» в Windows 11.
1. Откройте настройки с помощью сочетания клавиш
Самый быстрый способ получить доступ к встроенному приложению в Windows — использовать сочетание клавиш. Сочетание клавиш для открытия настроек в Windows 11 — это Windows + I. Итак, нажмите сочетание клавиш Windows + I на клавиатуре, чтобы открыть приложение «Настройки».
2. Откройте настройки с помощью меню опытного пользователя
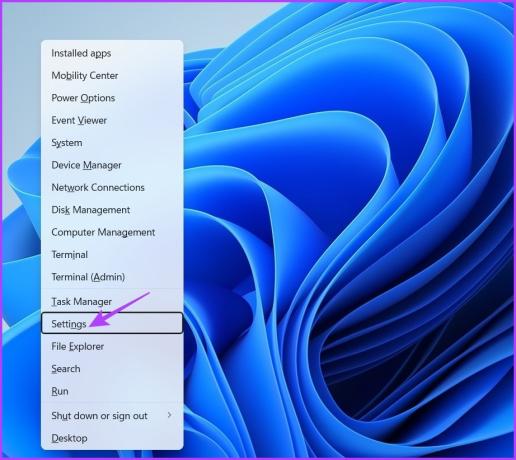
Меню опытного пользователя содержит ярлыки для всех важных приложений, которые можно быстро открыть с помощью кнопки «Пуск». Чтобы открыть приложение «Настройки» с помощью меню опытного пользователя, нажмите сочетание клавиш Windows + X и выберите «Настройки» в появившемся меню.
3. Откройте «Настройки» с помощью меню «Пуск» Windows
Меню «Пуск» Windows — это универсальный магазин для доступа к приложениям и программам, установленным на вашем компьютере. Просто введите название приложения в строке поиска меню «Пуск» и нажмите клавишу «Ввод», чтобы открыть его. Вот как открыть «Настройки» с помощью меню «Пуск».
Шаг 1: Нажмите клавишу Windows, чтобы открыть меню «Пуск».
Шаг 2: Тип Настройки в строке поиска и нажмите Enter.

4. Откройте настройки с помощью Центра поддержки
Центр действий Windows содержит некоторые из наиболее важных настроек ПК с Windows. Вы можете использовать его для быстрого управления Bluetooth, Wi-Fi, ночным светом и т. д. Чтобы использовать его для открытия настроек, выполните следующие действия:
Шаг 1: Нажмите сочетание клавиш Windows + A, чтобы открыть Центр уведомлений.
Шаг 2: Щелкните значок шестеренки в правом нижнем углу, чтобы открыть «Настройки».

5. Откройте настройки с помощью инструмента запуска
Инструмент «Выполнить» — это еще одна встроенная утилита, которая позволяет пользователям легко открывать приложения и папки на ПК с Windows. Единственная загвоздка в использовании инструмента «Выполнить» заключается в том, что вы должны знать команду инструмента «Выполнить» приложения, которое хотите открыть. Например, команда для открытия настроек с помощью ms-settings:
Вот как использовать инструмент «Выполнить», чтобы открыть «Настройки» в Windows 11:
Шаг 1: Нажмите сочетание клавиш Windows + R, чтобы открыть инструмент «Выполнить».
Шаг 2: В строке поиска введите ms-настройки: и нажмите OK, чтобы открыть настройки.

6. Откройте настройки с помощью диспетчера задач
Как подсказывает название, Диспетчер задач это инструмент для управления задачами, выполняемыми на вашем компьютере. Вы можете использовать его для управления приложениями и службами, работающими в фоновом режиме, запуска приложений и многого другого.
В диспетчере задач также есть функция «Выполнить новую задачу», с помощью которой вы можете быстро открывать приложения и папки. Вот как его использовать, чтобы открыть «Настройки» из диспетчера задач.
Шаг 1: Нажмите сочетание клавиш Control + Shift + Escape, чтобы открыть диспетчер задач.
Шаг 2: Нажмите «Выполнить новую задачу» вверху.

Шаг 3: Тип ms-настройки: в строке поиска и нажмите Enter.

7. Открытие настроек с помощью инструментов командной строки
Командная строка и Windows PowerShell — два наиболее часто используемых инструмента командной строки Windows. Обычно они используются для выполнения сложных задач Windows. Но если вы знаете правильный метод, вы можете использовать их для открытия встроенных приложений, таких как приложение «Настройки».
Во-первых, давайте посмотрим, как открыть «Настройки» с помощью командной строки:
Шаг 1: В строке поиска меню «Пуск» введите Командная строка и нажмите Открыть.

Шаг 2: Тип запустить мс-настройки: в окне командной строки и нажмите Enter.

Теперь, чтобы открыть настройки с помощью Windows PowerShell, тип Windows PowerShell в строке поиска меню «Пуск» и нажмите Enter. Затем введите запустить мс-настройки: в окне PowerShell и нажмите клавишу Enter.
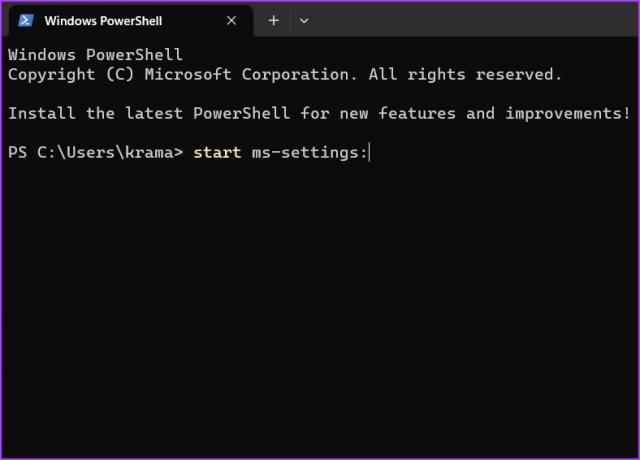
8. Откройте настройки с помощью проводника
Проводник также может пригодиться для открытия встроенных инструментов, таких как приложение «Настройки». Все, что вам нужно сделать, это использовать адресную строку проводника для поиска приложения «Настройки». Вот пошаговая инструкция, как это сделать:
Шаг 1: Нажмите сочетание клавиш Windows + E, чтобы открыть проводник.
Шаг 2: Тип ms-настройки: в адресной строке Проводника и нажмите Enter.
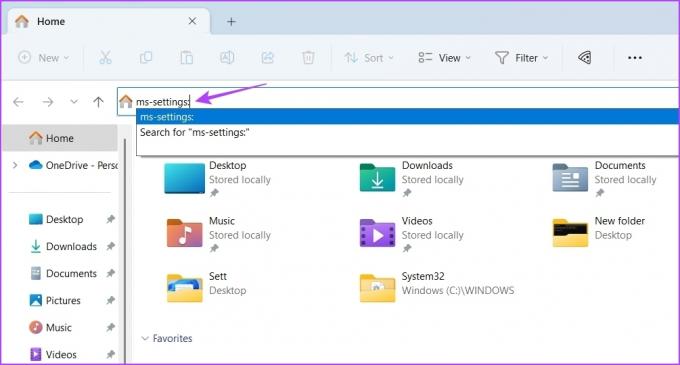
9. Откройте настройки, используя его ярлык
Вы любите регулярно настраивать свой компьютер? Лучше всего будет создать ярлык для приложения «Настройки» на рабочем столе. Это гарантирует, что вы сможете открыть настройки несколькими щелчками мыши.
Вы можете создать ярлык для приложения «Настройки», следуя приведенным ниже инструкциям:
Шаг 1: На рабочем столе щелкните правой кнопкой мыши пустое место, наведите курсор на «Создать» и выберите «Ярлык».

Шаг 2: Тип ms-настройки: в адресной строке и нажмите «Далее».
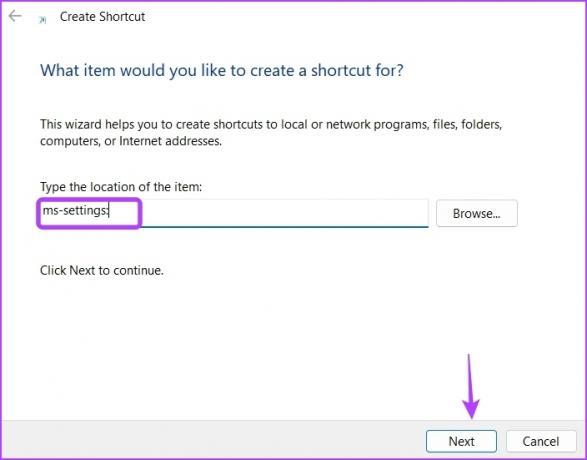
Шаг 3: Тип Настройки в поле имени и нажмите Готово.
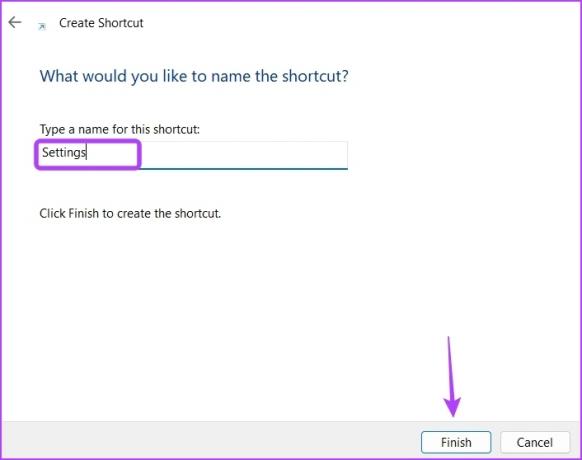
Приложение для быстрого доступа к настройкам в Windows 11
Это были все рабочие методы, чтобы открыть приложение настроек в Windows 11. Дайте нам знать, какой из вышеперечисленных способов вам понравился больше всего. Вы также можете поделиться любым другим известным вам способом открытия настроек в Windows 11.
Последнее обновление: 31 марта 2023 г.
Вышеупомянутая статья может содержать партнерские ссылки, которые помогают поддерживать Guiding Tech. Однако это не влияет на нашу редакционную честность. Содержание остается беспристрастным и аутентичным.


