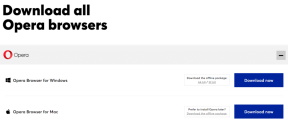Как защитить паролем папку в Windows 11
Разное / / April 13, 2023
Защитив паролем папку в Windows 11, вы можете создать барьер между данными и любым, кто пытается получить к ним доступ без разрешения. В конце концов, не все файлы предназначены для просмотра всеми, а блокировка папки гарантирует, что к ней будут иметь доступ только уполномоченные лица. Ну, защитить паролем папку в Windows 11 довольно просто.

Кроме того, защита папки паролем предотвращает случайное удаление, а также защищает папку в случае взлома. Кроме того, Windows предлагает возможность защиты данных с помощью встроенного инструмента шифрования BitLocker. Однако вы должны иметь Windows 11 Про или Enterprise edition, чтобы использовать этот инструмент шифрования, которого нет у большинства людей.
Но не волнуйтесь! Если вы используете домашнюю версию Windows 11, мы представляем простой, но эффективный способ защитить папку паролем. Давайте углубимся.
Как заблокировать папку в Windows 11 с помощью встроенной функции шифрования
Вы можете зашифровать файлы и папки, используя встроенную функцию шифрования Windows 11. Итак, вот как создать папку паролей в Windows 11. Если вы используете предыдущую версию, наше руководство по
защита папок паролем в Windows 10 помог бы.Примечание: Шаги для шифрования файлов в Windows 11 такие же, как и для шифрования папок.
Шаг 1: откройте проводник Windows и перейдите к папке, которую вы хотите защитить паролем.
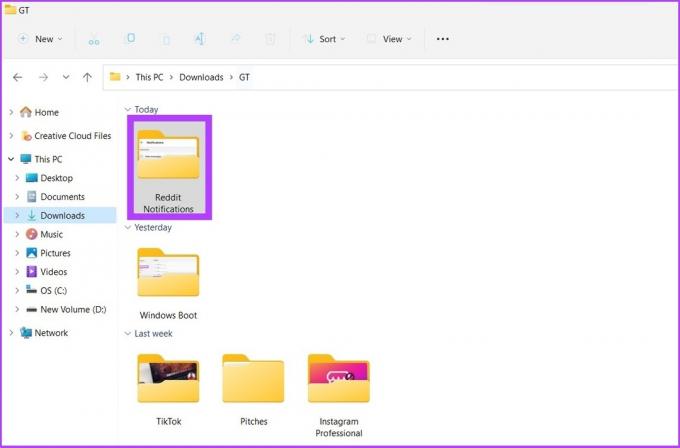
Шаг 2: щелкните папку правой кнопкой мыши и выберите «Показать дополнительные параметры». Теперь перейдите в Свойства.

Шаг 3: на вкладке «Общие» нажмите «Дополнительно» рядом с «Атрибуты».

Шаг 4: Установите флажок «Шифровать содержимое для защиты данных» в разделе «Сжатие или шифрование атрибутов» и нажмите «ОК».

Если параметр «Шифровать содержимое для защиты данных» неактивен, выполните следующие действия или перейдите к Шаг 8 напрямую.

Шаг 5: Откройте «Выполнить» или нажмите «Win + R» и введите «services.msc».

Шаг 6: Дважды щелкните «Шифрованная файловая система (EFS)».

Шаг 7: в разделе «Общие» щелкните раскрывающийся список рядом с «Тип запуска» и выберите «Автоматически».

Шаг 8: Теперь нажмите «Применить», а затем «ОК».

Необходимо перезагрузить компьютер, чтобы изменения вступили в силу. Если вы используете Windows 10, ознакомьтесь с нашим руководством по шифрование дисков в обход TPM.
Кончик: Вы также можете создавать персонализированные команды запуска для Windows.
Как удалить добавленный пароль из папки в Windows 11
Снять пароль с файла или папки в Windows 11 довольно просто. Кроме того, если вам трудно запоминать пароли, вы также можете скрыть файлы и папки в Windows вместо того, чтобы защищать их паролем.
Выполните следующие шаги, чтобы удалить шифрование папки:
Шаг 1: перейдите к файлу или папке, которую вы хотите расшифровать, и щелкните по ней правой кнопкой мыши.

Шаг 2: Теперь перейдите в Свойства.

Сшаг 3: На вкладке «Общие» нажмите «Дополнительно» рядом с «Атрибуты».

Сшаг 4: снимите флажок «Шифровать содержимое для защиты данных».

Шаг 5: нажмите «Применить» и «ОК».

Бонус: используйте стороннее программное обеспечение для создания защищенных паролем папок в Windows 11.
Сторонний инструмент или программное обеспечение может помочь вам защитить ваши файлы и папки, если вы не хотите выполнять вышеупомянутые шаги или, возможно, хотите сделать что-то быстрее.
Хотя стороннее программное обеспечение не обеспечивает безопасность, подобную Windows, в качестве компенсации они имеют множество функций и просты в использовании. Одним из таких приложений является Folder Lock. Этот это простой файловый шкафчик для Windows 11.
Если вы выбираете этот вариант, мы уже рассмотрели пошаговый подход для защиты ваших файлов и папок с помощью блокировки папки.

Одна из лучших особенностей этой программы заключается в том, что она предлагает функции резервного копирования / синхронизации и имеет как бесплатные, так и премиальные планы. Вы можете использовать приведенную ниже ссылку для загрузки программного обеспечения на свое устройство.
Скачать блокировку папки
Защита конфиденциальных данных в Windows 11
В современном мире защита конфиденциальной информации в файлах и папках может быть сложной задачей. Защита данных вашего компьютера гарантирует, что конфиденциальная личная или профессиональная информация не будет случайно удалена или просочится. Есть ли у вас опыт удаления или утечки данных в Windows? Дайте нам знать об этом в комментариях.
Последнее обновление: 04 октября 2022 г.
Вышеупомянутая статья может содержать партнерские ссылки, которые помогают поддерживать Guiding Tech. Однако это не влияет на нашу редакционную честность. Содержание остается беспристрастным и аутентичным.