Как проверить хранилище OneDrive на любом устройстве
Разное / / April 13, 2023
Microsoft OneDrive, как и Google Диск, — это служба облачного хранения, которая позволяет хранить, синхронизировать и получать доступ к вашим файлам из любого места. Платформа предлагает бесплатный уровень хранения; для дополнительного хранилища необходимо купить его подписку. Если вы еще не обновились или находитесь на бесплатном уровне, полезно следить за доступным хранилищем. В этой статье вы узнаете, как проверить хранилище OneDrive и эффективно им управлять.

Однако, прежде чем сортировать пространство для хранения OneDrive, вам нужно знать, что считается хранилищем. Все виды файлы, документы, фотографии и видео, которые вы загружаете к вашей учетной записи учитываются в вашем лимите хранилища. Кроме того, элементы в вашей корзине OneDrive или папке удаленных элементов также учитываются при использовании вашего хранилища, пока они не будут удалены без возможности восстановления. С учетом сказанного, давайте начнем со статьи.
Как проверить место в OneDrive от ветра11 или 10 лет
Прежде чем перейти к шагам, обратите внимание, что этот метод работает только в том случае, если на вашем ПК с Windows установлен и запущен OneDrive. Следующие шаги бесполезны, если у вас отключен или удален OneDrive с вашего компьютера с Windows.
Шаг 1: щелкните значок OneDrive на панели задач.

Шаг 2: на листе OneDrive щелкните значок «Настройки» (шестеренка) в правом верхнем углу.
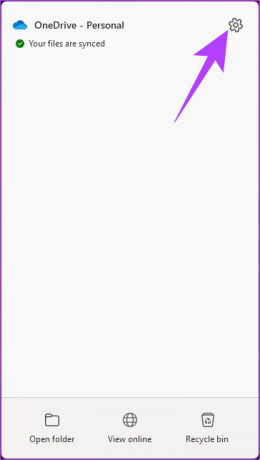
Шаг 3: В раскрывающемся списке выберите Настройки.

Откроется окно настроек OneDrive.
В разделе «Синхронизация и резервное копирование» в левом нижнем углу вы найдете «Хранилище». Это показывает объем используемого и доступного хранилища.

Однако, если OneDrive не установлен на вашем компьютере, перейдите к следующему способу.
Как проверить место в OneDrive из Интернета
Проверка места для хранения в OneDrive с помощью Интернета — один из самых распространенных порталов. Есть несколько способов проверить место для хранения, и каждый из них имеет свою цель.
а. Краткий обзор использования
Примечание: будет отображаться только основная информация. Если вы хотите узнать больше о хранилище, файлах, текущем плане и т. д., перейдите к следующему способу.
Шаг 1: перейдите в OneDrive и войдите, используя свои учетные данные.

Шаг 2: В левом нижнем углу вы увидите используемое и доступное место для хранения.

б. Полная сводка использования
Полная сводка об использовании позволяет узнать о вашем текущем плане хранения, а также, среди прочего, очистить корзину. Выполните следующие шаги, чтобы узнать больше.
Шаг 1: перейдите в OneDrive и войдите, используя свои учетные данные.

Шаг 2: нажмите значок «Настройки» (шестеренка) в правом верхнем углу.

Шаг 3: В раскрывающемся списке выберите «Параметры».

Откроется список параметров OneDrive, которые вы можете настроить в соответствии со своими требованиями. На правой панели вы увидите сводку хранилища.
Шаг 4: [Необязательно] В разделе «Сводка хранилища» нажмите «Очистить корзину».
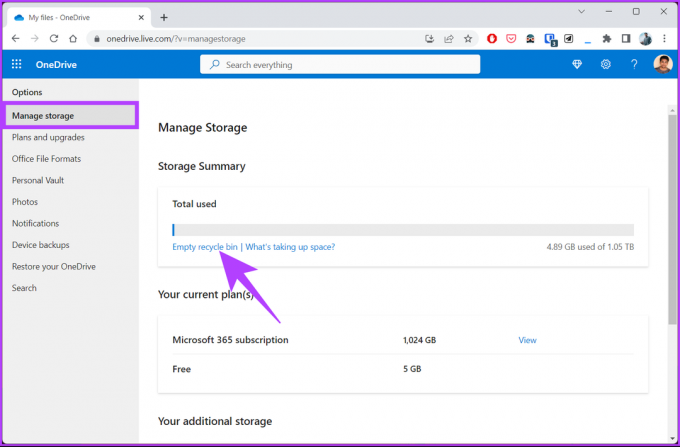
Шаг 5: во всплывающем окне нажмите «Удалить».

Это удалит файлы, которые вы удалили и находились в корзине OneDrive, оставив свободное место для хранения некоторых важных данных.
Если вы хотите получить представление о файлах, занимающих большую часть вашего хранилища, с высоты птичьего полета, попробуйте следующий метод.
в. Просмотр файлов, занимающих больше всего места
Шаг 1: перейдите в OneDrive и войдите, используя свои учетные данные.

Шаг 2: нажмите значок «Настройки» (шестеренка) в правом верхнем углу.

Шаг 3: В раскрывающемся списке выберите «Параметры».

Шаг 4: в списке настроек OneDrive выберите «Управление хранилищем» слева.
Шаг 5: в разделе «Сводка по хранилищу» справа щелкните гиперссылку «Что занимает место?».

Это откроет все файлы в вашем OneDrive и отсортирует их в зависимости от использования памяти. Вы можете переместить файлы, занимающие больше всего места, или удалить их, если они не нужны.

Как просмотреть хранилище OneDrive из мобильного приложения
Достаточно просто проверить место для хранения с помощью мобильного приложения OneDrive. Имейте в виду, что шаги одинаковы как для Android, так и для iOS. С этим покончено, давайте начнем с шагов.
Примечание: Загрузите приложение OneDrive из App Store или Play Store. Для демонстрации мы собираемся с Android.
Шаг 1: откройте приложение OneDrive на своем устройстве.

Шаг 2: коснитесь вкладки «Я» внизу.
Вот и все! Теперь вы можете просматривать свое хранилище OneDrive. Нажмите «Управление хранилищем», чтобы очистить место в OneDrive.
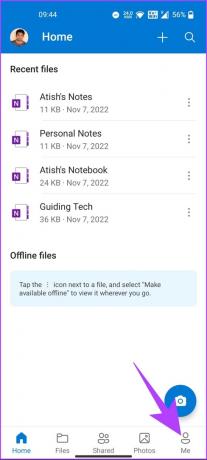

Если свободного места недостаточно, перейдите к следующему способу.
Как получить больше свободного места на OneDrive
Если вы удалили все ненужные файлы, хранящиеся в вашем OneDrive, которые занимали место пространство и все еще на грани максимального использования OneDrive, приглашайте новых пользователей в OneDrive и получайте вознагражден. Вот как.
Когда вы приглашаете пользователя в OneDrive, Microsoft награждает вас и пользователя, присоединившегося по вашей ссылке, 0,5 ГБ дополнительного хранилища OneDrive. Таким образом, чем больше пользователей вы приведете, тем больше дополнительного места вы получите. Тем не менее, 10 ГБ — это предел вознаграждения. Вот как это сделать.
Шаг 1: перейдите в OneDrive и войдите, используя свои учетные данные.

Шаг 2: в левом нижнем углу вам будет показано используемое и доступное место на вашем OneDrive. Нажмите здесь.

Вы попадете на страницу параметров OneDrive.
Шаг 3: В разделе «Управление хранилищем» в разделе «Дополнительное хранилище» нажмите «Заработать больше» рядом с «Реферальный бонус (достигнуто 0%)».

Шаг 4: во всплывающем окне «Пригласить друзей» скопируйте ссылку и поделитесь ею с друзьями и семьей, чтобы получить 0,5 ГБ дополнительного хранилища OneDrive.

Если вы не хотите использовать систему вознаграждений OneDrive, другим обходным путем является создание нескольких учетных записей Microsoft для размещения ваших файлов. Однако это нежизнеспособный вариант. Таким образом, вам останется только обновить текущий план, что вы можете сделать, перейдя в «Параметры OneDrive»> выбрав «Планы и обновления».
Часто задаваемые вопросы о проверке места в хранилище OneDrive
Данные, которые вы можете хранить в OneDrive, зависят от вашего плана подписки. Если вы используете базовый план, OneDrive предлагает 5 ГБ бесплатного пространства для хранения, а платные планы предлагают больший объем хранилища от 100 ГБ до 6 ТБ.
OneDrive хранит данные в течение времени, которое зависит от типа учетной записи и уровня активности пользователя. Личные учетные записи сохраняют файлы OneDrive в течение как минимум одного года после удаления учетной записи, в то время как учетные записи предприятий и предприятий обычно имеют более длительный срок хранения. Рекомендуется регулярно создавать резервные копии и архивировать важные файлы, чтобы избежать потери данных.
Да, вы можете получить доступ к файлам OneDrive в автономном режиме, синхронизировав их со своим устройством. После того, как вы синхронизировали и загрузили его в автономном режиме, вы можете получить доступ к файлам и редактировать их даже без подключения к Интернету. Когда вы снова подключитесь к сети, любые изменения, внесенные в файлы, будут автоматически синхронизированы с OneDrive.
Знайте свое место для хранения
С помощью методов, упомянутых в этой статье, вы можете быстро и эффективно проверить свое хранилище OneDrive со своего ПК или мобильного устройства. Это дает вам больше гибкости и удобства, чтобы проверить доступное хранилище и убедиться, что у вас не закончилось место. Вы также можете прочитать как перемещать файлы между Google Диском, OneDrive и Dropbox.



