7 исправлений для Swipe Keyboard (Quickpath), не работающей на iPhone и iPad
Разное / / April 13, 2023
В течение многих лет пользователи iPhone мечтали о клавиатуре, которую они могли бы проведите, чтобы ввести и восстановлен для использования SwiftKey. Тем не менее, Apple, наконец, решила добавить клавиатуру со свайпом в iOS 13. Хотя эта функция отлично работает, она не свободна от недостатков. Бывают случаи, когда функция прокрутки не работает. Если вы столкнулись с тем же, вот несколько способов исправить неработающую клавиатуру на iPhone и iPad.
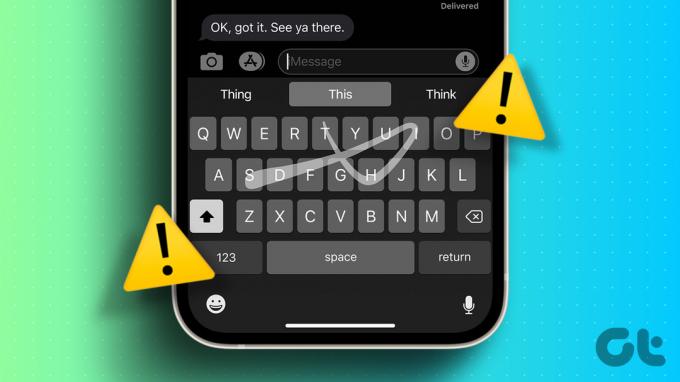
Если вы привыкли проводить пальцем по клавишам, чтобы завершить слова, неисправная клавиатура на вашем iPhone может вызывать разочарование. Но прежде чем вы сдадитесь и прибегнете к использованию сторонней клавиатуры, вот семь способов, с помощью которых вы можете быстро устранить проблему на своем iPhone и iPad.
1. Включить слайд для ввода на iPhone
Есть вероятность, что вы случайно отключили функцию слайд-типа на своем iPhone. Если это так, включение переключателя, безусловно, решит проблему. Вот как включить функцию «Слайд для ввода» на вашем iPhone или iPad.
Шаг 1: Откройте приложение «Настройки».
Шаг 2: Нажмите на Общие.


Шаг 3: Нажмите на клавиатуру.
Шаг 4: Включите переключатель «Слайд для ввода».
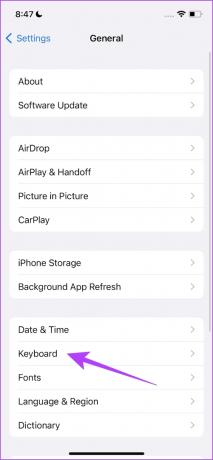

Вот и все — теперь вы можете использовать Quickpath на клавиатуре iPhone или iPad. Однако этот переключатель включает эту функцию только на клавиатуре Apple по умолчанию. Итак, вот как вы можете вернуться к стандартной клавиатуре Apple.
2. Переключиться на клавиатуру Apple по умолчанию
Возможно, вы не сможете получить доступ к функции прокрутки клавиатуры, если вы застряли с использованием сторонней клавиатуры на своем iPhone и iPad. Чтобы получить доступ к слайду для ввода, вы должны вернуться к клавиатуре iPhone по умолчанию, и вот как вы можете это сделать.
Все, что вам нужно сделать, это нажать на значок глобуса на клавиатуре. Как только вы нажмете эту кнопку, вы вернетесь к использованию клавиатуры Apple по умолчанию.


Однако по какой-либо причине, если вы не можете вернуться к клавиатуре Apple по умолчанию, вы можете отключить любые сторонние клавиатуры. Вот как это сделать.
3. Отключить стороннюю клавиатуру
Если у вас возникли проблемы с переключением обратно на клавиатуру Apple по умолчанию, вы также можете отключить стороннюю клавиатуру на своем iPhone и iPad. Вот как это сделать в приложении «Настройки».
Шаг 1: Откройте приложение «Настройки».
Шаг 2: Нажмите на Общие.


Шаг 3: Теперь нажмите на клавиатуру.
Шаг 4: Нажмите на Клавиатуры. Это откроет список всех используемых клавиатур.
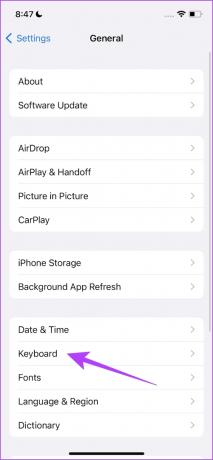

Шаг 5: Теперь нажмите «Изменить».
Шаг 6: Нажмите на минус, чтобы удалить все сторонние клавиатуры.


Следовательно, теперь вы можете использовать клавиатуру Apple по умолчанию без вмешательства сторонней клавиатуры. Однако, если вы все еще сталкиваетесь с проблемой, попробуйте перезагрузить iPhone или iPad.
4. Перезагрузите iPhone и iPad
Когда вы выключаете свой iPhone и iPad, все процессы и элементы, которые помогают вашему устройству функционировать, закрываются. Как только вы снова включите его, все эти процессы запустятся снова, и есть вероятность, что ошибка, влияющая на функцию слайд-типа, больше не появится. Перезагрузка iPhone и iPad помогает решить большинство проблем. Вот как это сделать.
Шаг 1: Во-первых, выключите ваше устройство.
- На iPhone X и выше: Нажмите и удерживайте кнопку уменьшения громкости и боковую кнопку.
- На iPhone SE 2-го или 3-го поколения, серий 7 и 8: нажмите и удерживайте боковую кнопку.
- На iPhone SE 1-го поколения, 5s, 5c или 5: Удерживайте кнопку питания вверху.
- На iPad: Удерживайте кнопку питания вверху.

Шаг 2: Теперь перетащите ползунок питания, чтобы выключить устройство.
Шаг 3: Затем включите устройство, нажав и удерживая кнопку питания на iPhone или iPad.
5. Обновите iPhone и iPad
Если функция Slide to Type не работает для большой группы пользователей, Apple примет это к сведению. Поэтому, чтобы исправить ошибку, Apple выпустит обновление для вашего iPhone и iPad. Следовательно, всегда убедитесь, что вы используете свое устройство с последней версией iOS.
Шаг 1: Откройте приложение «Настройки».
Шаг 2: Нажмите на Общие.


Шаг 3: Нажмите «Обновление программного обеспечения».

Теперь вы сможете увидеть, есть ли ожидающие обновления для вашего iPhone или iPad. Если есть, скачайте и установите такой же.
Если обновления нет или даже если обновление не устраняет проблему, попробуйте перезагрузить iPhone или iPad.
6. Сбросить iPhone и iPad
Наконец, если ничего не работает, попробуйте сброс вашего айфона или айпад. Выявить неправильную конфигурацию, вызывающую проблему на вашем iPhone, сложно, поэтому вам следует рассмотреть возможность возврата всех настроек и конфигураций к их состояниям по умолчанию. Это именно то, что делает сброс iPhone или iPad.
Это означает, что все ваше местоположение, макет главного экрана, настройки конфиденциальности и многое другое будут возвращены к значениям по умолчанию. Вот как это сделать.
Шаг 1: Откройте приложение «Настройки».
Шаг 2: Нажмите на Общие.


Шаг 3: Нажмите «Перенести или сбросить iPhone».
Шаг 4: Нажмите «Сброс».


Шаг 5: Теперь нажмите «Сбросить все настройки», чтобы сбросить настройки iPhone или iPad.

7. Используйте альтернативную клавиатуру на iPhone и iPad
Что ж, если ни один из вышеперечисленных методов не помог вам решить проблему, а слайд для ввода не работает на вашем iPhone и iPad, вы можете отказаться от клавиатуры Apple по умолчанию. В App Store доступно множество вариантов клавиатур с функцией пролистывания.
Следовательно, вы можете попробовать альтернативную клавиатуру для замены неисправной клавиатуры Apple. Вы можете проверить эти лучшие приложения для свайп-клавиатуры для iPhone.
Нашими рекомендациями будут Gboard от Google или вечный вариант Swiftkey. Вы можете ознакомиться с ними по ссылкам ниже.
Скачать Gboard для iPhone и iPad
Загрузите SwiftKey для iPhone и iPad
Ну вот. Это все, что вам нужно знать, если функция «слайд-в-тип» не работает на iPhone или iPad. Однако, если у вас есть еще вопросы, загляните в раздел часто задаваемых вопросов ниже.
Часто задаваемые вопросы о Quickpath на iPhone и iPad
Нет, тактильные ощущения клавиатуры не действуют, когда вы проводите пальцем для ввода текста на iPhone.
Да, функция «слайд для ввода» на iPhone в большинстве случаев довольно точна.
Смахнуть
Мы надеемся, что эта статья помогла вам легко решить проблему с неработающим слайдером на вашем iPhone и iPad. Хотя это была полезная функция, мы считаем, что обновление или капитальный ремонт клавиатуры Apple по умолчанию давно назрели. Нам бы очень хотелось увидеть функции, позволяющие менять цвет клавиатуры, добавлять фоновые темы и многое другое!
Последнее обновление: 11 апреля 2023 г.
Вышеупомянутая статья может содержать партнерские ссылки, которые помогают поддерживать Guiding Tech. Однако это не влияет на нашу редакционную честность. Содержание остается беспристрастным и аутентичным.



