4 способа отключить программы автозагрузки в Windows 10
Разное / / November 28, 2021
Отключите программы автозагрузки в Windows 10: Когда компьютер запускается, становится так скучно, и приходится долго ждать только потому, что многие программы вроде антивируса, онлайн-приложения для облачных хранилищ, продукты и приложения Adobe, браузеры, графические драйверы и т. д. загружаются в самом начале вашего система. Итак, если ваша система загружает много программ, это увеличивает время загрузки вашего запуска, они они не очень помогают вам, скорее они замедляют вашу систему, и все нежелательные программы должны быть отключен. Если все эти программы запуска, которые предварительно загружаются в вашу систему, не используются часто, то лучше отключите их из списка автозагрузки, потому что, когда вы решите их использовать, вы можете легко загрузить программу из Пуск Меню. Эта статья поможет вам отключить программы автозагрузки в ваших системах Windows 10 разными способами.

СОДЕРЖАНИЕ
- 4 способа отключить программы автозагрузки в Windows 10
- Метод 1: отключить программы автозагрузки в Windows 8, 8.1 и 10
- Метод 2: используйте реестр Windows для отключения программ автозагрузки
- Метод 3: используйте стороннее приложение для отключения программ автозагрузки
- Метод 4: отключить программы автозагрузки из папки автозагрузки Windows
4 способа отключить программы автозагрузки в Windows 10
Примечание: Убедись в создать точку восстановления на всякий случай что-то пойдет не так.
Метод 1: отключить программы автозагрузки в Windows 8, 8.1 и 10
Для более старых версий ОС Windows например XP и Vista, вам нужно было открыть msconfig и была отдельная вкладка «Автозагрузка», откуда вы можете управлять программами автозагрузки. Но для современных ОС Windows, таких как Windows 8, 8.1 и 10, диспетчер программ запуска интегрирован в диспетчер задач. Оттуда вы должны управлять программами, связанными с автозагрузкой. Итак, чтобы решить такие проблемы, вам нужно выполнить несколько шагов -
1. Щелкните правой кнопкой мыши на панели задач, затем выберите Диспетчер задач из контекстного меню или воспользуйтесь сочетанием клавиш «Ctrl + Shift + Esc»Ключи.

2. В диспетчере задач нажмите Подробнее. Затем переключитесь на Вкладка "Автозагрузка".
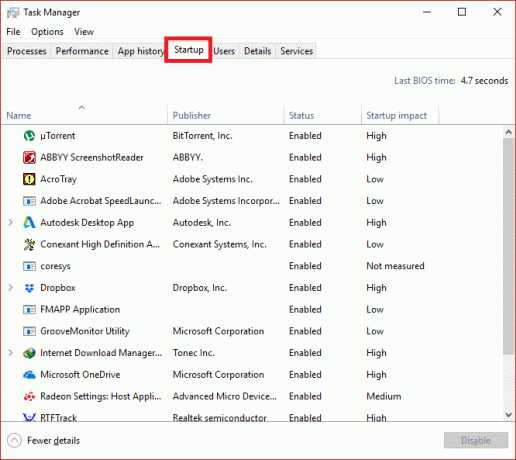
3. Здесь вы можете увидеть все программы, которые запускаются при запуске Windows.
4. Вы можете проверить их статус в столбце «Статус», связанном с каждым из них. Вы заметите, что программы, которые обычно запускаются во время запуска Windows, будут иметь статус «Включено”.
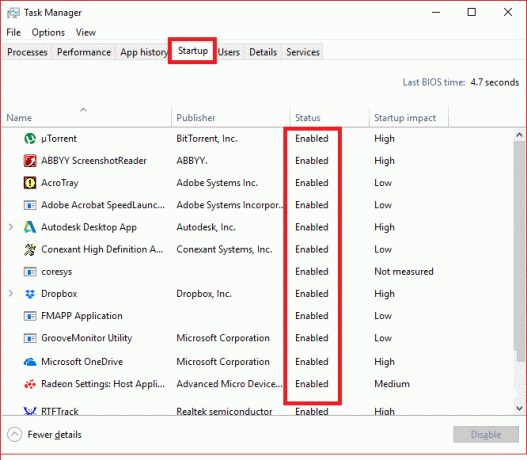
5. Вы можете выбрать эти программы, щелкнуть правой кнопкой мыши и выбрать «Запрещать», Чтобы отключить их, или выберите программу и нажмите кнопку«Запрещать»В правом нижнем углу.

Метод 2: используйте реестр Windows для отключения программ автозагрузки
Первый способ - самый простой способ отключить программы автозагрузки. Если вы хотите использовать альтернативный метод, тогда мы идем -
1. Как и другие программы и приложения, элементы автозагрузки также создают запись в реестре Windows. Но настраивать реестр Windows довольно рискованно, поэтому рекомендуется создать резервную копию этого реестра. Если вы сделаете что-то не так, это может повредить вашу систему Windows.
2. Перейдите к кнопке «Пуск» и найдите «Запустить”Или нажмите комбинацию клавиш Клавиша Windows + R.

3. Теперь введите «regedit”И нажмите Enter, чтобы открыть редактор реестра. Затем перейдите по указанному ниже пути, чтобы найти приложения для запуска:
HKEY_LOCAL_MACHINE \ Software \ Microsoft \ Windows \ CurrentVersion \ Run. HKEY_CURRENT_USER \ Программное обеспечение \ Microsoft \ Windows \ CurrentVersion \ Выполнить
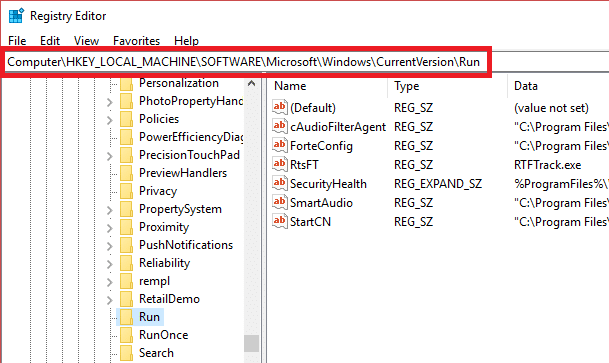
4. Как только вы перейдете к этому месту и достигнете его, найдите программу, которая запускается при запуске Windows.
5.Затем дважды щелкните эти приложения и очистить весь текст написано на его «Данные значения" часть.
6. в противном случае вы также можете отключить конкретную программу запуска к удаление его раздела реестра.
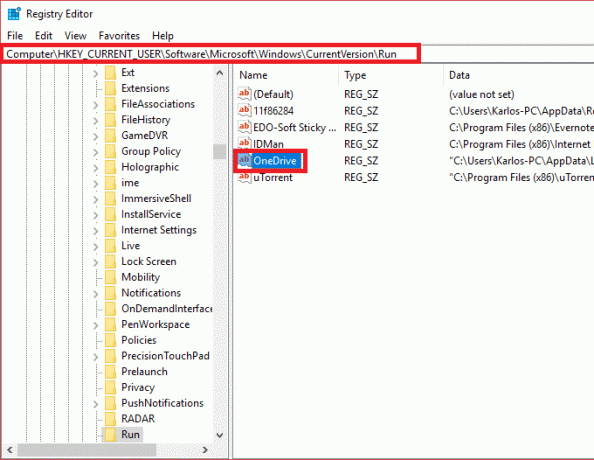
Метод 3: используйте стороннее приложение для отключения программ автозагрузки
Есть много 3rd сторонние поставщики, которые продают такое программное обеспечение, которое может помочь вам легко отключить все эти запускаемые программы, а также легко управлять ими. CCleaner - одно из популярных и широко используемых приложений, которое может вам в этом помочь. Итак, вы можете загрузить и установить CCleaner, чтобы решить эту проблему.
1. Откройте CCleaner, затем выберите Инструменты, а затем переключитесь на Вкладка "Автозагрузка".
2. Здесь вы увидите список всех запускаемых программ.
3.Теперь выберите программу что вы хотите отключить. На самой правой панели окна вы увидите значок Отключить кнопку.
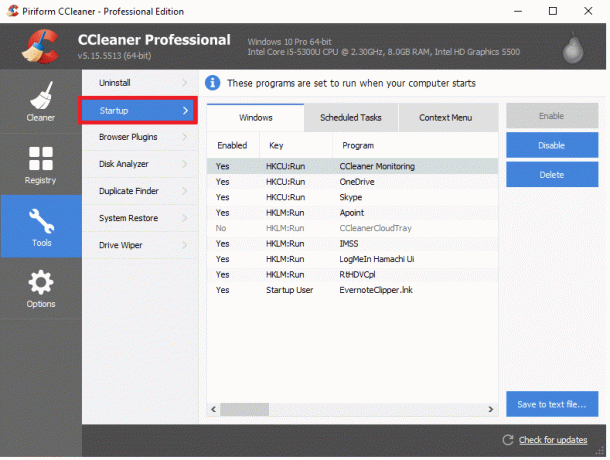
4.Щелкните Запрещать кнопка для отключите конкретную программу автозагрузки в Windows 10.
Метод 4: отключить программы автозагрузки из папки автозагрузки Windows
Этот метод обычно не рекомендуется для отключения запускаемых программ, но, конечно же, это самый быстрый и быстрый способ сделать это. Папка автозагрузки - единственная папка, куда добавляются программы, чтобы они могли запускаться автоматически при запуске Windows. Кроме того, есть гики, которые вручную добавляют некоторые программы, а также закладывают скрипты в эту папку. который загружается во время запуска Windows, поэтому отсюда можно отключить такую программу. также.
Для этого вы должны выполнить следующие шаги -
1. Откройте диалоговое окно «Выполнить» из меню «Пуск» (выполните поиск по слову «Запустить”) Или нажмите Клавиша Windows + R быстрая клавиша.
2. В диалоговом окне «Выполнить» введите «оболочка: запуск»И нажмите Enter.

3. Откроется папка автозагрузки, в которой вы можете просмотреть все программы автозагрузки в списке.
4. Теперь вы можете в основном удалить ярлыки удалить или отключить автозагрузку программ в Windows 10.
Рекомендуемые:
- Сжимайте видеофайлы без потери качества [2019]
- Выявить скрытые пароли за звездочкой без какого-либо программного обеспечения
- Как начать приватный просмотр в любимом браузере
- Установите ограничение максимальной громкости в Windows 10
Я надеюсь, что описанные выше шаги были полезны, и теперь вы можете легко Отключить программы автозагрузки в Windows 10, но если у вас все еще есть какие-либо вопросы по этому руководству, не стесняйтесь задавать их в разделе комментариев.



