7 лучших исправлений для онлайн-службы устранения неполадок Windows отключена ошибка в Windows
Разное / / April 14, 2023
Windows предлагает различные средства устранения неполадок, которые могут пригодиться при устранении различных системных проблем. Обычно эти средства устранения неполадок работают хорошо, но иногда вы можете увидеть ошибку «Интернет-служба устранения неполадок Windows отключена» при их запуске. Эта ошибка может появляться при использовании встроенных и внешних средств устранения неполадок.

Таким образом, если вы видите то же сообщение об ошибке при доступе к средству устранения неполадок, то это сообщение, где вам нужно быть. Здесь мы увидим семь быстрых способов исправить ошибку «Отключена онлайн-служба устранения неполадок Windows» на вашем компьютере с Windows 11. Итак, начнем.
1. Проверьте, активирована ли ваша Windows
Прежде чем вносить какие-либо изменения в свой компьютер, вам необходимо убедиться, что вы используете лицензированную и активированную копию Windows. Чтобы проверить статус активации Windows, следуйте приведенным ниже инструкциям:
Шаг 1: Нажмите сочетание клавиш Windows + I, чтобы открыть приложение «Настройки».
Шаг 2: Выберите «Система» на левой боковой панели и нажмите «Активация» на правой панели.

В окне активации проверьте сообщение рядом с состоянием активации. Если написано «Неактивно», вам потребуется ключ продукта или цифровая лицензия, чтобы устранить ошибку. Цифровая лицензия или ключ могут быть записаны на вашем компьютере.
Однако, если в состоянии активации указано «Активно», значит, за ошибкой стоит какой-то другой виновник. В этом случае попробуйте следующие решения для устранения ошибки.

2. Отредактируйте настройки групповой политики
Политика диагностики по сценарию позволяет пользователям получать доступ к встроенным и онлайн-инструментам устранения неполадок. Если этот параметр политики отключен, вы, скорее всего, увидите ошибку.
Чтобы это исправить, вам нужно включить параметр политики диагностики по сценарию в редакторе групповой политики. Обратите внимание, что редактор групповой политики недоступен в Windows 11 Home Edition, и вы увидите ошибку gpedit.msc not found, если попытаетесь получить к нему доступ. Вы можете проверить наше руководство по исправлению gpedit отсутствует ошибка.
Тем не менее, вот как получить доступ к редактору групповой политики и включить параметр политики Scripted Diagnostics:
Шаг 1: Нажмите сочетание клавиш Windows + R, чтобы открыть инструмент «Выполнить».
Шаг 2: Тип gpedit.msc и нажмите ОК.
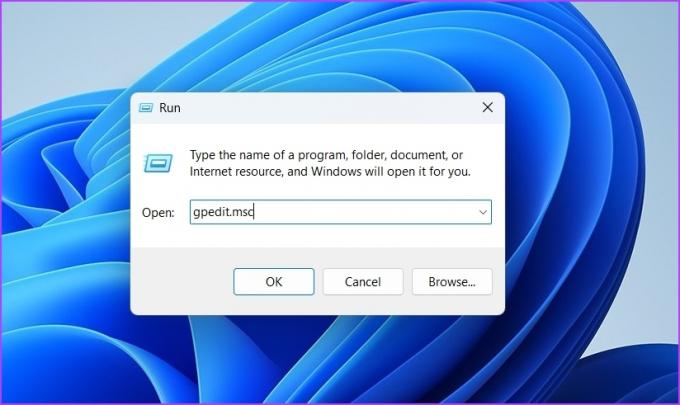
Шаг 3: Перейдите в следующее место в редакторе групповой политики:
Конфигурация компьютера > Административные шаблоны > Система > Устранение неполадок и диагностика > Диагностика по сценарию

Шаг 4: Дважды щелкните «Устранение неполадок: разрешить пользователям доступ к содержимому для устранения неполадок в Интернете на серверах Microsoft». из панели управления устранением неполадок (через онлайн-службу устранения неполадок Windows — WOTS) в политике справа панель.

Шаг 5: Выберите параметр «Включено», затем нажмите «Применить», а затем «ОК».

3. Настройте параметры реестра
Еще один быстрый способ исправить ошибку «Интернет-служба устранения неполадок Windows не включена для этой версии Windows» — отредактировать настройки реестра. Однако редактирование реестра может быть опасным, так как одно неправильное редактирование может сделать вашу систему нестабильной. Таким образом, вы должны резервное копирование и восстановление реестра прежде чем перейти к следующим шагам:
Шаг 1: Откройте инструмент «Выполнить», введите regedit и нажмите ОК.

Шаг 2: В редакторе реестра скопируйте и вставьте следующий путь в адресную строку:
HKEY_CURRENT_USER\Software\Microsoft\Windows\CurrentVersion\WinTrust\Trust Providers\Публикация программного обеспечения

Шаг 3: Дважды щелкните запись состояния на правой панели.
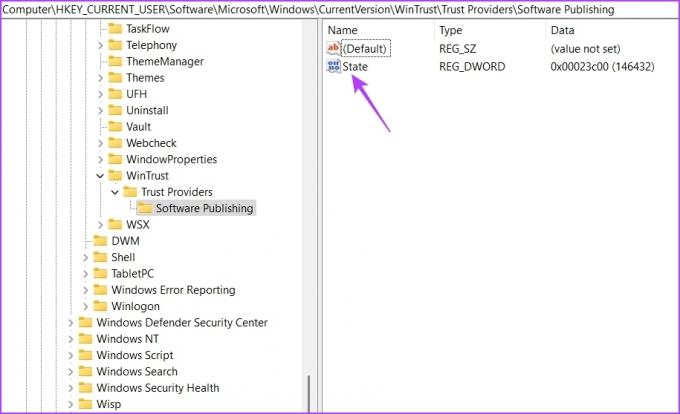
Шаг 4: Тип 23c00 в разделе Значение данных и нажмите кнопку ОК.

4. Запустить важную службу Windows
Фоновые интеллектуальные службы передачи (BITS) — это важная служба Windows, которая позволяет приложениям и службам работать в фоновом режиме. Однако, если эта служба не запущена, вы не сможете запускать такие службы, как средства устранения неполадок Windows, в фоновом режиме.
Вам нужно будет запустить службу BITS, чтобы решить эту проблему. Вот как это сделать:
Шаг 1: Нажмите сочетание клавиш Windows + R, чтобы открыть диалоговое окно «Выполнить», введите services.msc в инструменте «Выполнить» и нажмите «ОК».

Шаг 2: Щелкните правой кнопкой мыши фоновые интеллектуальные службы передачи и выберите «Пуск».

5. Временно отключить безопасность Windows
Безопасность Windows — это приложение безопасности по умолчанию, которое защищает вашу систему от кибератак и вирусов. Это достигается путем предотвращения запуска подозрительных приложений и служб. Но иногда безопасность Windows может мешать работе важных служб, отвечающих за запуск средств устранения неполадок, и вызывать ошибку.
Вы можете временно отключить приложение безопасности Windows и проверить, устраняет ли оно проблему. Вот как это сделать:
Шаг 1: Нажмите клавишу Windows, чтобы открыть меню «Пуск», введите Безопасность Windows в строке поиска и нажмите Enter.
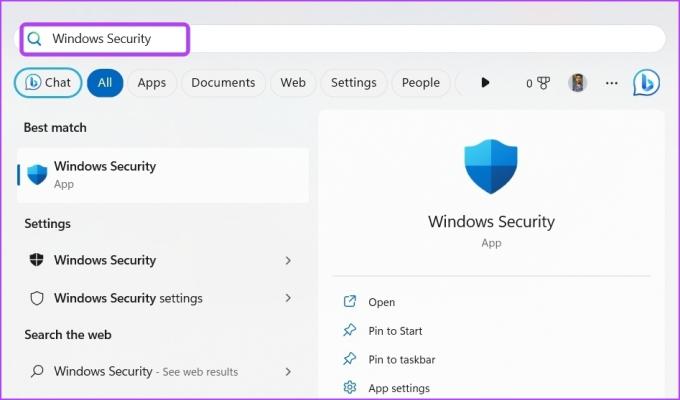
Шаг 2: Выберите «Защита от вирусов и угроз» на левой боковой панели.

Шаг 3: Нажмите «Управление настройками».
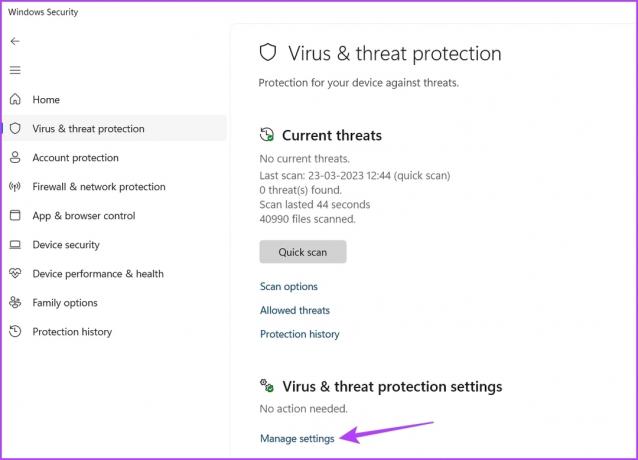
Шаг 4: Отключите переключатель в разделе Защита в реальном времени.

Затем проверьте, видите ли вы сообщение об ошибке при использовании средства устранения неполадок. Если да, снова включите приложение «Безопасность Windows», включив переключатель «Защита в реальном времени».
6. Скачать Центр обновления Windows
Ошибка «Онлайн-служба устранения неполадок Windows не включена для этой версии Windows» может появиться из-за проблемы в вашей версии Windows. В этом случае лучше всего загрузить последнее обновление Windows.
Для этого откройте приложение «Настройки», выберите «Центр обновления Windows» на левой боковой панели и нажмите «Проверить наличие обновлений» на правой панели. Разрешить Windows искать любые доступные обновления. Если он их найдет, он автоматически загрузит и установит их на ваш компьютер.

7. Удалить порчу с вашего компьютера
Повреждение важных системных файлов также может быть причиной сообщения об ошибке. Вы можете быстро устранить повреждение, запустив сканирование SFC. Вот как:
Шаг 1: Тип Командная строка в строке поиска меню «Пуск» и выберите «Запуск от имени администратора» на правой панели.

Шаг 2: Введите следующую команду и нажмите Enter.
sfc/scannow

После завершения сканирования проверьте наличие проблемы. Если вы все еще сталкиваетесь с этим, запустите сканирование DISM.
Обслуживание образов развертывания и управление ими, также известное как сканирование DISM, — это еще одна утилита Windows, которая восстанавливает образы Windows, включая саму операционную систему Windows. Чтобы запустить сканирование DISM, выполните эти команды одну за другой в окне командной строки с повышенными привилегиями.
DISM/Online/Cleanup-Image/CheckHealth. DISM/Online/Cleanup-Image/ScanHealth. DISM/Онлайн/Cleanup-Image/RestoreHealth

Решить проблему с помощью средства устранения неполадок Windows
Независимо от того, сталкиваетесь ли вы со звуком или проблема с сетью, Windows предлагает средства устранения неполадок практически для всех видов проблем. Однако у вас могут возникнуть проблемы с доступом к средству устранения неполадок.
К счастью, вы можете быстро исправить ошибку «Интернет-служба устранения неполадок Windows отключена» в Windows, используя приведенные выше решения.
Последнее обновление: 03 апреля 2023 г.
Вышеупомянутая статья может содержать партнерские ссылки, которые помогают поддерживать Guiding Tech. Однако это не влияет на нашу редакционную честность. Содержание остается беспристрастным и аутентичным.



