Исправить настройки Windows 10 не открываются
Разное / / November 28, 2021
Если вы недавно обновили свой компьютер, вы можете увидеть странную проблему, когда окно настроек Windows не открывается, даже если вы постоянно нажимаете ссылку «Настройки». Даже если вы нажмете сочетания клавиш (Windows Key + I), чтобы открыть «Настройки», приложение «Настройки» не запустится или не откроется. В некоторых случаях пользователи сообщают, что приложение Windows Store открывается вместо приложения «Настройки», даже если они нажимают «Настройки».
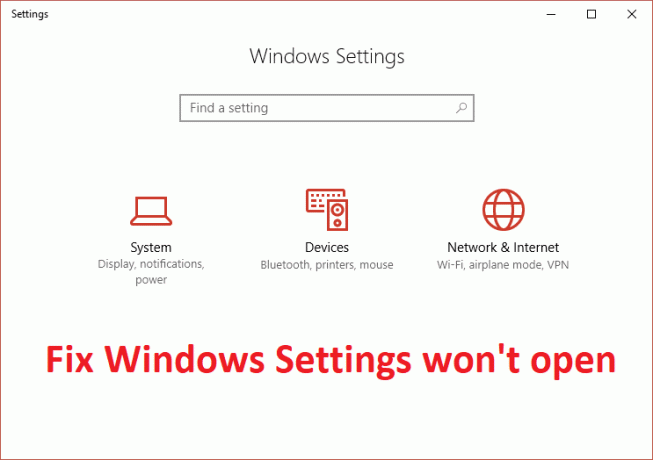
Microsoft знает об этой проблеме и запустила средство устранения неполадок, которое, похоже, во многих случаях решает проблему, но, если, к сожалению, вы все еще застряли с этой проблемой, это руководство для вас. Поэтому, не теряя времени, давайте посмотрим, как на самом деле исправить настройки Windows, которые не открываются в Windows 10, с помощью приведенного ниже руководства по устранению неполадок.
СОДЕРЖАНИЕ
- Исправить настройки Windows 10 не открывается
- Метод 1. Запустите средство устранения неполадок Microsoft.
- Метод 2: убедитесь, что Windows обновлена
- Метод 3: создать новую учетную запись пользователя
Исправить настройки Windows 10 не открывается
Убедись в создать точку восстановления на всякий случай что-то пойдет не так.
Обновлять: Корпорация Майкрософт выпустила накопительное обновление для Windows 10 KB3081424, включающее исправление, которое предотвратит возникновение этой проблемы.
Метод 1. Запустите средство устранения неполадок Microsoft.
1. Нажмите сюда для того, чтобы скачать средство устранения неполадок.
2. Запустите средство устранения неполадок и посмотрите, сможете ли вы решить проблему.
1. Открытым Командная строка. Пользователь может выполнить этот шаг, выполнив поиск ‘Cmd’ а затем нажмите Enter.

4. Введите следующую команду в cmd и нажмите Enter:
wuauclt.exe / updatenow
5. Подождите, пока начнется процесс обновления, если он не пытается выполнить команду еще несколько раз.
6. Перезагрузите компьютер, чтобы сохранить изменения.
Метод 2: убедитесь, что Windows обновлена
1. Нажмите Клавиша Windows + I, чтобы открыть настройки, затем нажмите Обновление и безопасность.

2. Слева в меню нажмите на Центр обновления Windows.
3. Теперь нажмите «Проверить обновления», Чтобы проверить наличие доступных обновлений.

4. Если ожидаются какие-либо обновления, нажмите Загрузите и установите обновления.

5. После загрузки обновлений установите их, и ваша Windows станет актуальной.
Метод 3: создать новую учетную запись пользователя
1. Открытым Командная строка. Пользователь может выполнить этот шаг, выполнив поиск ‘Cmd’ а затем нажмите Enter.

2. Введите следующую команду в cmd и нажмите Enter:
net user имя пользователя пароль / добавить
Примечание: Замените имя пользователя и пароль новым именем пользователя учетной записи и паролем, который вы хотите установить для этой учетной записи.
3. Как только пользователь будет создан, вы увидите сообщение об успешном выполнении, теперь вам нужно добавить новую учетную запись пользователя в группу администраторов. Для этого введите следующую команду в cmd и нажмите Enter:
net localgroup administrators имя пользователя / добавить

Примечание: Замените имя пользователя именем пользователя учетной записи, которое вы установили на шаге 2.
4. Теперь нажмите Ctrl + Alt + Del вместе, а затем щелкните выход а затем войдите в свою новую учетную запись, используя имя пользователя и пароль, указанные на шаге 2.
5. Проверьте, можете ли вы открыть приложение «Настройки», и если у вас все получилось, скопируйте свои личные данные и файлы в новую учетную запись.
Рекомендуемые:
- Исправить ошибку установки принтера 0x000003eb
- Как исправить NETWORK_FAILED в Chrome
- Исправить ошибку Google Chrome. Он мертв, Джим!
- Исправить ERR_NETWORK_ACCESS_DENIED в Chrome
Вот и все у вас успешно Исправить настройки Windows не открывается но если у вас все еще есть какие-либо вопросы относительно этого руководства, не стесняйтесь задавать их в разделе комментариев.



