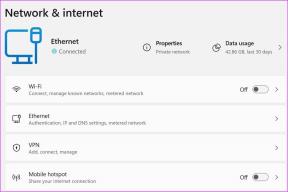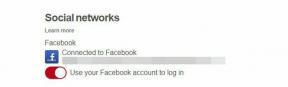4 лучших способа сжатия видео на Mac
Разное / / April 14, 2023
Поскольку запись видео в формате 4K становится нормой для большинства смартфонов, довольно легко записывать видео большого размера. Однако вы можете столкнуться с проблемами при загрузке или делиться такими большими видеофайлами. Вам нужно уменьшить размер файла mp4 на рабочем столе. Вот как сжать видео на Mac.

У пользователей Mac есть несколько вариантов сжатия видео без потери качества. Вы можете использовать любую опцию ниже, чтобы уменьшить размер видео и без проблем поделиться им в социальных сетях или Интернете. Давайте начнем список с QuickTime Player по умолчанию на Mac.
1. Сжатие видео с помощью QuickTime Player
QuickTime Player по умолчанию имеет удобную опцию экспорта для бесплатного сжатия видеофайлов .MOV. Мы импортировали видео размером 111 МБ на Mac. Давайте проверим QuickTime Player в действии для сжатия видео.
Шаг 1: Запустите приложение Finder на Mac. Перейдите к видеофайлу, щелкните его правой кнопкой мыши и выберите, чтобы открыть его с помощью QuickTime Player.
Шаг 2: Когда видео откроется в QuickTime Player, щелкните меню «Файл» в верхнем левом углу.
Шаг 3: В контекстном меню разверните «Экспортировать как» и выберите разрешение 4K, 1080p (full-HD) или 720p (HD).

Шаг 4: Назначьте новое имя рядом с полем «Экспортировать как», подтвердите место экспорта и нажмите «Сохранить». Время экспорта может отличаться в зависимости от выбранного вами разрешения и аппаратных характеристик вашей модели Mac.

Мы успешно сжали видео размером 111 МБ до 25 МБ. Мы экспортировали видео в разрешении 1080p, используя шаги, описанные выше. Когда мы выбрали разрешение 4K при экспорте, QuickTime Player уменьшил размер видеофайла со 111 МБ до 57 МБ. Вы также можете выбрать 720p для агрессивного процесса сжатия видео и уменьшить размер до 25 МБ.
2. Уменьшите размер видео с помощью iMovie
iMovie — это мощное приложение для редактирования видео от Apple. Приложение можно бесплатно загрузить и использовать в App Store. Вы можете выполнить следующие шаги, чтобы уменьшить размер видео с помощью iMovie.
Шаг 1: Установите iMovie из Mac App Store.
Скачать iMovie на Mac
Шаг 2: Нажмите «Импорт» и выберите видеофайл из хранилища Mac.

Шаг 3: Вы можете использовать встроенные параметры редактирования, чтобы внести изменения в ваше видео. После того, как вы будете удовлетворены окончательным результатом, щелкните значок «Поделиться» в правом верхнем углу.

Шаг 4: Выберите Экспорт файла.

Шаг 5: Разверните меню «Разрешение» и выберите 540p, 720p, 1080p или 4K. Установите высокое качество видео. Вам не нужно выбирать Best (ProRes) в меню качества, иначе размер видеофайла увеличится.
Шаг 6: Проверьте приблизительный размер видеофайла и нажмите «Далее».

Шаг 7: Переименуйте свой видеофайл и выберите место для экспорта на Mac.

iMovie остается одним из лучших приложений для бесплатного сжатия видео на Mac. Вы также получаете несколько вариантов редактирования для настройки вывода видео.
3. Используйте VLC для сжатия видео на Mac
VLC — один из лучших сторонних видеоплееров на Mac. Это программное обеспечение с открытым исходным кодом, доступное на всех основных платформах, позволяет сжимать видео без особых усилий. Проверим в действии.
Шаг 1: Загрузите проигрыватель VLC с официального сайта.
Скачать VLC-плеер на Mac
Шаг 2: Запустите Finder и щелкните правой кнопкой мыши видео.
Шаг 3: Откройте видео в проигрывателе VLC.

Шаг 4: Выберите «Файл» вверху и нажмите «Преобразовать / Поток».

Шаг 5: Вы можете выбрать один из нескольких предустановленных профилей видео. Выберите H.264 + MP3 (MP4). Вы можете нажать «Настроить» и изменить видеокодек, битрейт, разрешение и другие детали.

Шаг 6: Щелкните Сохранить как файл.
Шаг 7: Нажмите Обзор и выберите место для вывода.
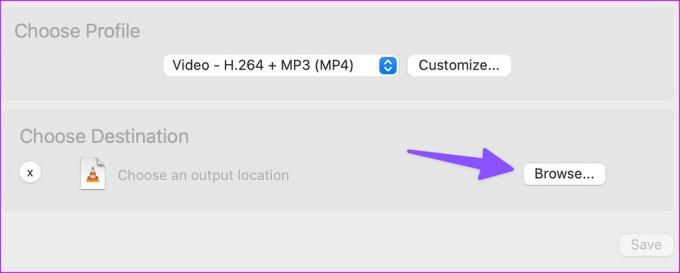
Сохраните видео, и оно готово к использованию на вашем Mac. HandBrake — еще одно удобное приложение для сжатия видео на ходу.
Скачать HandBrake на Mac
4. Используйте веб-приложения для сжатия видеофайлов на Mac
Если вы не хотите устанавливать специальное приложение на Mac, используйте веб-приложения, чтобы уменьшить размер видеофайла. Однако мы рекомендуем вам не загружать ваше личное или конфиденциальное видео на такие веб-сервисы. В ваших же интересах использовать собственные автономные приложения для сжатия видео на Mac. Freeconvert — один из таких онлайн-сервисов, способных уменьшать размер файла mp4. Вот как вы можете это использовать. Конечно, загрузка большого видео займет время в зависимости от силы вашего интернет-соединения.
Шаг 1: Посетите Freeconvert в веб-браузере. Выберите Сжать.
Посетите Freeconvert в Интернете
Шаг 2: Выберите Выбрать файл и найдите видео с Mac.

Шаг 3: Проверьте тип видеовыхода. Нажмите шестеренку «Настройки», чтобы изменить видеокодек, размер файла и другие параметры.

Шаг 4: Нажмите Сжать сейчас! и служба начинает процесс загрузки и сжатия.

Шаг 5: Нажмите «Загрузить», когда он будет готов для сохранения на вашем Mac.

Freeconvert бесплатно поддерживает до 1 ГБ видео. Сервис удаляет загруженное видео через четыре часа, чтобы защитить вашу конфиденциальность. В нашем тестировании сервис успешно сжал 111 МБ видео до 59 МБ.
Уменьшить видеофайлы на Mac
QuickTime Player и iMovie по умолчанию должны быть достаточными для сжатия видео на Mac. Какой вариант вы предпочитаете, чтобы уменьшить размер видео? Поделитесь своим выбором в комментариях ниже.
Последнее обновление: 04 апреля 2023 г.
Вышеупомянутая статья может содержать партнерские ссылки, которые помогают поддерживать Guiding Tech. Однако это не влияет на нашу редакционную честность. Содержание остается беспристрастным и аутентичным.