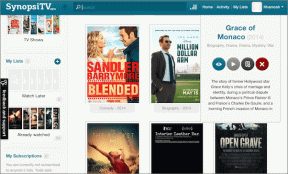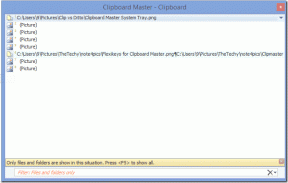8 способов исправить неработающую сенсорную панель ноутбука
Разное / / November 28, 2021
Если тачпад вашего ноутбука не работает, то его невозможно будет использовать без тачпада. Хотя вы можете использовать внешнюю USB-мышь, но это только временное решение. Но не волнуйтесь, в этом руководстве мы поговорим о различных способах решения проблемы со сломанной сенсорной панелью.

Как насчет работы на ноутбуке без тачпада? Это невозможно, если вы не подключили к компьютеру внешнюю мышь. А как насчет тех ситуаций, когда у вас нет внешней мыши? Поэтому всегда рекомендуется сохранять ноутбук тачпад работающий. Основная проблема, по-видимому, заключается в конфликте драйверов, так как Windows могла заменить предыдущую версию драйверов на обновленную. Короче говоря, некоторые драйверы могли стать несовместимыми с этой версией Window и, следовательно, создать проблему, при которой сенсорная панель не работает. В этом руководстве мы поможем вам понять различные методы, с помощью которых вы можете исправить неработающую проблему с тачпадом ноутбука.
СОДЕРЖАНИЕ
- 8 способов исправить неработающую сенсорную панель ноутбука
- Метод 1. Включите сенсорную панель в настройках BIOS
- Метод 2 - включение сенсорной панели с помощью функциональных клавиш
- Метод 3 - включить сенсорную панель в свойствах мыши
- Метод 4 - включить сенсорную панель в настройках
- Метод 5 - обновление или откат драйверов сенсорной панели
- Метод 6 - удалить другие драйверы мыши
- Метод 7 - переустановите драйверы сенсорной панели
- Метод 8 - Выполните чистую загрузку
8 способов исправить неработающую сенсорную панель ноутбука
Убедись в создать точку восстановления на всякий случай что-то пойдет не так.
Пока тачпад ноутбука не работает, вы можете перемещаться в Windows с помощью сочетаний клавиш, поэтому вот несколько сочетаний клавиш, которые упростят навигацию:
1. С помощью клавиши Windows откройте меню «Пуск».
2. использовать Клавиша Windows + X чтобы открыть командную строку, панель управления, диспетчер устройств и т. д.
3. С помощью клавиш со стрелками просматривайте и выбирайте различные параметры.
4. использовать Вкладка для навигации по различным элементам в приложении и Входить, чтобы выбрать конкретное приложение или открыть нужную программу.
5. использовать Alt + Tab для выбора между различными открытыми окнами.
Вы также можете использовать внешнюю USB-мышь, если ваш трекпад не работает, пока проблема не будет решена, а затем вы снова можете вернуться к использованию трекпада.
Метод 1 - Включить тачпад в Настройки BIOS
Возможно, тачпад отключен в настройках BIOS вашей системы. Чтобы решить эту проблему, вам необходимо включить сенсорную панель в BIOS.
Для этого вам нужно открыть настройки BIOS в вашей системе. Перезагрузите вашу систему, и пока она перезагружается, вам нужно продолжать нажимать кнопку Кнопка F2 или F8 или Del. В зависимости от настроек производителя ноутбука доступ к настройкам BIOS может отличаться.
В настройках BIOS вам просто нужно перейти к Передовой раздел, где вы найдете сенсорную панель или внутреннее указывающее устройство или аналогичные настройки, где вам нужно проверить, тачпад включен или нет. Если он отключен, вам нужно изменить его на Включено режим и сохраните настройки BIOS и выйдите.

Способ 2 – Включить тачпад uпеть функциональные клавиши
Возможно, сенсорная панель ноутбука отключена из-за физических клавиш на клавиатуре. Это может случиться с кем угодно, и вы могли по ошибке отключить сенсорную панель, поэтому всегда полезно убедиться, что в данном случае это не так. В разных ноутбуках есть разные комбинации для включения или отключения сенсорной панели с помощью сочетаний клавиш, например, в моем ноутбуке Dell комбинация Fn + F3, в Lenovo - Fn + F8 и т. Д. Найдите клавишу «Fn» на своем ПК и выберите функциональную клавишу (F1-F12), связанную с сенсорной панелью.

Если описанные выше действия не помогли решить проблему, вам нужно дважды нажать на индикатор включения / выключения сенсорной панели, как показано на рисунке ниже, чтобы выключить индикатор сенсорной панели и включить сенсорную панель.

Метод 3 - Включить сенсорную панель в свойствах мыши
1. нажмите Windows Key + I, чтобы открыть настройки, затем выберите Устройств.

2. выберите Мышь и тачпад в левом меню, а затем нажмите Дополнительные параметры мыши ссылка внизу.

3.Теперь переключитесь на последнюю вкладку в Свойства мыши окно и название этой вкладки зависит от производителя, например Настройки устройства, Synaptics или ELAN и т. Д.

4.Далее, выберите свое устройство затем нажмите на Давать возможность кнопка.
5. Перезагрузите компьютер, чтобы сохранить изменения.
Альтернативный способ включить тачпад
1. тип контроль в строке поиска меню «Пуск», затем нажмите Панель управления из результатов поиска.

2. нажмите на Оборудование и звук затем нажмите на Вариант мыши или сенсорная панель Dell.

3.Убедитесь Переключатель включения / выключения сенсорной панели установлен в положение ВКЛ. и нажмите «Сохранить изменения».

Это должно решить проблему с неработающей сенсорной панелью ноутбука но если проблемы с сенсорной панелью все еще возникают, перейдите к следующему способу.
Метод 4 – Включите сенсорную панель в настройках
1. нажмите Windows Key + I, затем выберите Устройств.

2. В левом меню выберите Touchpad.
3. Затем убедитесь, что включите тумблер под сенсорной панелью.

4. Перезагрузите компьютер, чтобы сохранить изменения.
Метод 5 - обновление или откат драйверов сенсорной панели
Некоторые пользователи сообщают, что из-за устаревшего или несовместимого драйвера тачпада их тачпад ноутбука не работал. И как только они обновили или откатили драйверы сенсорной панели, проблема была решена, и они снова смогли использовать свою сенсорную панель.
1. нажмите Windows Key + R, затем введите devmgmt.msc и нажмите Enter, чтобы открыть диспетчер устройств.

2.Развернуть Мыши и другие указывающие устройства.
3. Щелкните правой кнопкой мыши на своем Сенсорная панель устройство и выберите Характеристики.
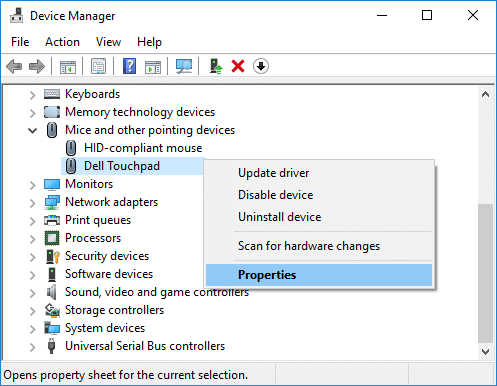
4. Перейдите на вкладку Драйвер и нажмите Обновить драйвер кнопка.
Примечание: Вам необходимо убедиться, что кнопка «Отключить» активна.

5. Теперь выберите "Автоматический поиск обновленного программного обеспечения драйвера’. Убедитесь, что вы подключены к Интернету, чтобы эта функция работала правильно.
6. Закройте все и перезагрузите компьютер, чтобы сохранить изменения.
7. Если вы по-прежнему сталкиваетесь с той же проблемой, вместо «Обновить драйвер» вам нужно нажать на значок Откат драйвера кнопка.
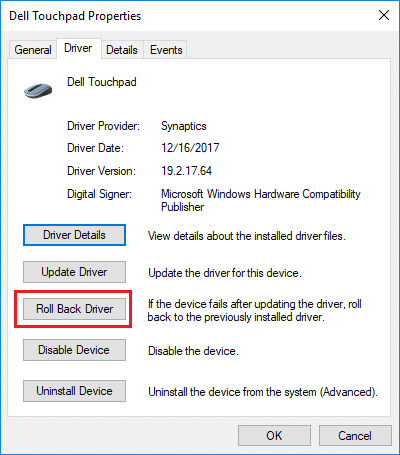
8. По завершении процесса перезагрузите компьютер, чтобы изменения вступили в силу.
Обновите драйверы сенсорной панели с сайта производителя ноутбука.
Если ничего из вышеперечисленного не работает, то в качестве последнего средства для исправления поврежденных или устаревших драйверов вам необходимо загрузить и установить последние версии драйверов сенсорной панели с веб-сайта производителя вашего ноутбука. Иногда также может помочь обновление Windows, поэтому убедитесь, что у вас установлена последняя версия Windows и нет ожидающих обновлений.
Метод 6 - Удалить другие драйверы мыши
Тачпад ноутбука не работает, если вы подключили к нему несколько мышей. Здесь происходит следующее: когда вы подключаете эти мыши к ноутбуку, их драйверы также устанавливаются в вашей системе, и эти драйверы не удаляются автоматически. Таким образом, эти другие драйверы мыши могут мешать работе вашей сенсорной панели, поэтому вам необходимо удалить их один за другим:
1. нажмите Windows Key + R, затем введите devmgmt.msc и нажмите Enter, чтобы открыть диспетчер устройств.

2. в окне диспетчера устройств разверните Мыши и другие указывающие устройства.
3. Щелкните правой кнопкой мыши другие устройства мыши (кроме сенсорной панели) и выберите Удалить.

4. Если он запрашивает подтверждение, то выберите Да.
5. Перезагрузите компьютер, чтобы сохранить изменения.
Метод 7 - Переустановите драйверы сенсорной панели
1. нажмите Windows Key + R, затем введите devmgmt.msc и нажмите Enter, чтобы открыть диспетчер устройств.

2. в окне диспетчера устройств разверните Мыши и другие указывающие устройства.
3.Щелкните правой кнопкой мыши устройство сенсорной панели ноутбука и выберите Удалить.

5.Если он запрашивает подтверждение, выберите да.
6. Перезагрузите компьютер, чтобы сохранить изменения.
7. После перезагрузки системы Windows автоматически установит драйверы по умолчанию для вашей сенсорной панели.
Метод 8 - Выполните чистую загрузку
Иногда стороннее программное обеспечение может конфликтовать с сенсорной панелью, и поэтому у вас могут возникнуть проблемы с работой сенсорной панели. Чтобы Устранить проблему со сломанной сенсорной панелью, тебе следует выполнить чистую загрузку на вашем компьютере и шаг за шагом диагностируйте проблему.

Рекомендуемые:
- 3 способа исправить ошибку, обнаруженную наложением экрана на Android
- Всегда показывать полосы прокрутки в приложениях Магазина Windows 10
Если вы все еще сталкиваетесь с проблемой с тачпадом, вам нужно отнести свой ноутбук в сервисный центр, где они проведут тщательную диагностику вашей сенсорной панели. Это может быть физическое повреждение вашей сенсорной панели, которое требует ремонта. Таким образом, вам не нужно рисковать, вам нужно связаться с техническим специалистом. Однако вышеупомянутые методы помогут вам решить проблемы, связанные с программным обеспечением, из-за которых сенсорная панель не работает.