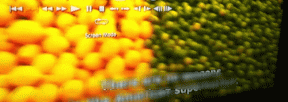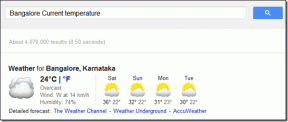10 лучших способов исправить случайный черный экран монитора в Windows
Разное / / April 15, 2023
Благодаря удобные надстройки для многозадачности, Windows 11 - это радость на внешнем мониторе. Но что, если ваш монитор случайно гаснет в Windows? Ситуация может прервать ваш рабочий процесс. Вот лучшие способы исправить случайное затемнение монитора.

Ваш монитор Windows автоматически становится черным во время игры, текущего звонка Teams или во время работы с листом Excel? Это никогда не желательная ситуация и может привести к пустой трате вашего рабочего времени. Давайте проверим некоторые основы и перейдем к продвинутым приемам, чтобы исправить случайное затемнение монитора на несколько секунд.
1. Проверьте кабельное соединение
Большинство пользователей предпочитают HDMI-кабель для подключения своего ПК с Windows к монитору. Если это плохое соединение с любой стороны, ваш монитор может стать черным на несколько секунд. Вам необходимо убедиться, что ни один из компонентов не прерывает соединение HDMI. Также убедитесь, что у вас достаточно длинный кабель HDMI и он не слишком туго закреплен между монитором и компьютером.
2. Замените кабель HDMI
Если ваш кабель HDMI поврежден или имеет порезы с обеих сторон, замените его новым. Мы составили лучшие кабели HDMI для тебя.
3. Проверьте настройки питания
Вам следует проверить настройки питания Windows, чтобы система не переводила компьютер в спящий режим. Вот что вам нужно сделать.
Шаг 1: Нажмите сочетание клавиш Windows + I, чтобы открыть настройки. Выберите «Система» на левой боковой панели и выберите «Питание» на правой панели.

Шаг 2: Разверните меню «Экран и сон».
Шаг 3: Используйте раскрывающийся список, чтобы увеличить сроки перевода устройства в спящий режим.

4. Обновите графические драйверы
Устаревшие графические драйверы на вашем ПК могут привести к таким проблемам, как случайное отключение монитора. Вам необходимо загрузить последнюю версию графических драйверов с официального сайта и установить на свой компьютер.
Загрузите драйверы Intel HD Graphics
Скачать драйверы NVIDIA GeForce
Загрузите графические драйверы AMD
Шаг 1: Щелкните правой кнопкой мыши ключ Windows и выберите «Диспетчер устройств» в меню «Опытный пользователь».

Шаг 2: Разверните меню «Видеоадаптеры» и щелкните правой кнопкой мыши графическую карту.
Шаг 3: Выберите Обновить драйвер.

Шаг 4: Нажмите «Автоматический поиск драйверов».

Центр обновления Windows откроется для поиска последних стабильных драйверов и автоматически установит их, если для вашего ПК доступны обновленные драйверы.
5. Переустановите драйверы дисплея
Поврежденные драйверы дисплея также могут привести к тому, что монитор станет черным в рабочее время. Пришло время переустановить драйверы дисплея.
Шаг 1: Щелкните правой кнопкой мыши ключ Windows и выберите «Диспетчер устройств» в меню «Опытный пользователь».

Шаг 2: Разверните Адаптеры дисплея и щелкните правой кнопкой мыши драйверы дисплея. Выберите Удалить драйверы.

Шаг 3: Перезагрузите компьютер с Windows, и система загрузит соответствующие драйверы во время перезагрузки.
Трюк сотворил чудеса для многих пользователей и быстро решил проблему с черным экраном.
6. Отключить высокую контрастность
Высококонтрастная тема в Windows 11 может испортить вывод на внешний монитор. Возможно, вы установили его в соответствии с обоями или теми, которые вы используете, но он может работать правильно с внешним монитором. Вот что вам нужно сделать.
Шаг 1: Нажмите сочетание клавиш Windows + I, чтобы открыть приложение «Настройки».
Шаг 2: Выберите «Универсальный доступ» на левой боковой панели и выберите «Контрастные темы» на правой панели.

Шаг 3: Используйте раскрывающийся список рядом с темами контрастности и выберите «Нет».

Вы также можете использовать сочетание клавиш Alt + левый Shift + Print Screen, чтобы отключить высокую контрастность в Windows 11.
7. Восстановить поврежденные файлы
Возможно, вы заразили свой компьютер поддельными и поврежденными файлами. Эти файлы могут повлиять на производительность вашего ПК на внешнем мониторе. К счастью, вам не нужно использовать стороннее антивирусное приложение для удаления таких файлов. Вы можете использовать средство безопасности Windows по умолчанию для восстановления поврежденных файлов.
Шаг 1: Нажмите клавишу Windows, чтобы открыть меню «Пуск», введите Безопасность Windows в строке поиска и нажмите Enter.

Шаг 2: Выберите «Защита от вирусов и угроз» на левой боковой панели и нажмите «Параметры сканирования» на правой панели.

Шаг 3: Установите переключатель рядом с «Полное сканирование» и нажмите кнопку «Сканировать сейчас», чтобы запустить полное сканирование ПК.

8. Удалить проблемные приложения
Одно из недавно установленных приложений может испортить функцию монитора на вашем ПК. Если вы можете определить недавно установленное приложение, которое вызывает медленную работу вашего компьютера, вы можете удалить его.
Шаг 1: Нажмите сочетание клавиш Windows + I, чтобы открыть приложение «Настройки».
Шаг 2: Нажмите «Приложения» на левой боковой панели и выберите «Установленные приложения» на правой панели.

Шаг 3: Щелкните меню с тремя горизонтальными точками рядом с приложением и нажмите «Удалить» в контекстном меню.

Повторите то же самое для ненужных приложений на вашем ПК.
9. Обновить прошивку монитора
Вы можете обновить прошивку монитора до последней версии, чтобы устранить подобные проблемы. Возьмем в качестве примера смарт-монитор Samsung.
Шаг 1: Нажмите кнопку «Домой» на пульте дистанционного управления монитором Samsung и сдвиньте влево до «Настройки».

Шаг 2: Выберите Все настройки.

Шаг 3: Прокрутите до «Поддержка» и выберите «Обновление ПО».

10. Обновить Windows
Microsoft постоянно обновляет Windows 11, чтобы улучшить поддержку внешних мониторов. Вам следует установить последнюю сборку ОС, чтобы исправить случайный черный экран в течение нескольких секунд на подключенном мониторе.
Шаг 1: Нажмите клавиши Windows + I, чтобы запустить приложение «Настройки».
Шаг 2: Нажмите «Центр обновления Windows» на левой боковой панели и нажмите «Проверить наличие обновлений», чтобы получить обновления.

Наслаждайтесь Windows 11 на большом экране
Если проблема не устранена, попробуйте подключить компьютер к другому монитору. Обычно это кабель HDMI или неправильные настройки монитора в Windows 11. К счастью, немного повозившись с кабелем и настройками, вы сможете насладиться славой Windows 11 на большом экране монитора.
Последнее обновление: 04 апреля 2023 г.
Вышеупомянутая статья может содержать партнерские ссылки, которые помогают поддерживать Guiding Tech. Однако это не влияет на нашу редакционную честность. Содержание остается беспристрастным и аутентичным.