3 лучших способа добавить или удалить страницы PDF на iPhone
Разное / / April 16, 2023
Apple iPhone может быть многофункциональным, но имеет ограниченные возможности редактирования PDF. Вы можете искать в PDF-файле, комментировать его, добавить подпись, введите текст и интегрируйте такие фигуры, как квадраты, комментарии и стрелки. Он также позволяет удалять страницы PDF, но не может добавлять новые. Вам нужно будет использовать сторонние приложения для управления страницами PDF на вашем iPhone. Вот лучшие способы добавления или удаления страниц PDG на iPhone.

На iPhone нет недостатка в способных PDF-редакторах. Хотя некоторые приложения работают должным образом, многие могут разочаровать вас ограниченной функциональностью и высокими ценами на подписку. Во-первых, мы покажем вам, как удалять страницы PDF на вашем iPhone без сторонних приложений, и рассмотрим несколько редакторов PDF, чтобы разблокировать дополнительные функции.
1. Удалить страницы PDF с помощью редактора PDF по умолчанию на iPhone
Хотя нет прямого способа удалить страницы из файла PDF на iPhone, вы можете использовать встроенное меню PDF для выполнения этой работы. Проверим в действии.
Шаг 1: Откройте приложение «Файлы» на своем iPhone.
Шаг 2: Найдите нужный PDF-файл и откройте его в приложении.

Шаг 3: Коснитесь значка со стрелкой вниз вверху и выберите «Печать».

Шаг 4: Приложение «Файлы» выберет все страницы для печати. Прокрутите по горизонтали и отмените выбор страниц в файле PDF.

Шаг 5: Нажмите значок «Поделиться» вверху.
Шаг 6: Выберите Сохранить в файлы.

Шаг 7: Сохраните отредактированный PDF-файл в предпочтительном месте в приложении «Файлы». Вы можете переименовать отредактированный файл и добавить тег для лучшей организации.

К сожалению, добавление дополнительных страниц в существующий файл PDF невозможно с помощью приложения «Файлы». Пришло время проверить пару альтернатив, чтобы завершить работу.
2. Используйте Smallpdf для добавления или удаления страниц PDF на iPhone
Smallpdf — один из лучших PDF-редакторы на iPhone. Он прост в использовании и содержит несколько функций для профессионального редактирования PDF-файлов. Вы можете выполнить следующие шаги, чтобы добавить или удалить страницы PDF на вашем iPhone.
Шаг 1: Откройте App Store и загрузите Smallpdf на свой iPhone.
Скачать Smallpdf на iPhone
Шаг 2: Запустите приложение Smallpdf. Нажмите значок + внизу. Выберите Добавить из файлов.


Шаг 3: Импорт PDF-документов из приложения «Файлы».
Шаг 4: Smallpdf загрузит файл на свой сервер и откроет меню редактирования.
Шаг 5: Нажмите Организовать внизу.

Шаг 6: Нажмите переключатель рядом со страницами PDF, чтобы выбрать их, и нажмите значок «Удалить» в левом нижнем углу, чтобы удалить эти страницы. Если вы случайно удалили соответствующие страницы, выберите значок «Отменить» (стрелка, изогнутая влево) вверху.

Шаг 7: Если вы хотите добавить больше страниц в файл PDF, нажмите значок «Страницы» в правом нижнем углу.

Шаг 8: Выберите «Добавить документ» или «Добавить пустую страницу». В этом руководстве мы нажимаем «Добавить документ».
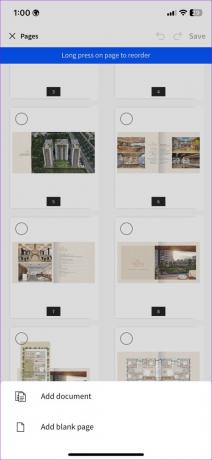
Шаг 9: Откроется приложение «Файлы», чтобы выбрать документ. После того, как вы выберете документ, Smallpdf прикрепит его к существующему файлу.

Шаг 10: Вы также можете долго нажимать на страницу, чтобы изменить ее порядок. После внесения всех изменений нажмите «Сохранить» вверху. Ваш отредактированный PDF-файл готов к отправке по электронной почте или в Slack.
Вы можете перейти на домашнюю страницу Smallpdf и проверить отредактированный файл над исходным. Коснитесь меню «Дополнительно» рядом с файлом и выберите «Сохранить на устройстве». Вы можете сжимать, конвертировать и делиться PDF-файлом из того же меню.
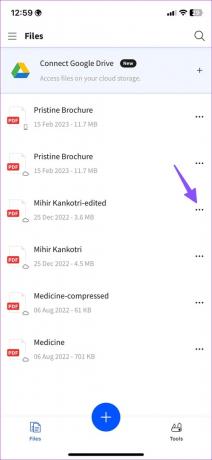

3. Используйте PDF Expert для добавления или удаления страниц PDF на iPhone
PDF Expert — еще один многофункциональный PDF-редактор для iPhone. Выполните приведенные ниже шаги, чтобы использовать экспорт PDF для добавления или удаления страниц PDF на iPhone.
Шаг 1: Загрузите PDF Expert из App Store.
Скачать Эксперт PDF на iPhone
Шаг 2: Запустите PDF Expert и создайте учетную запись.
Шаг 3: Выбрать файлы.


Шаг 4: Выберите файлы для импорта PDF-документа.
Шаг 5: Коснитесь меню организации внизу.

Шаг 6: Выберите страницы PDF, которые вы хотите удалить, и нажмите «Удалить».


Шаг 7: Нажмите «Добавить» и выберите «Пустая страница», «Сканировать страницу» или «Другой файл», чтобы добавить дополнительные страницы в файл PDF.
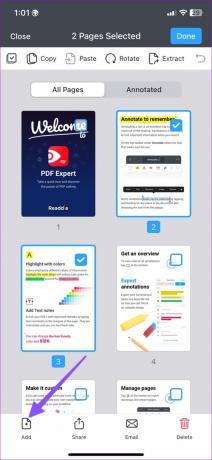
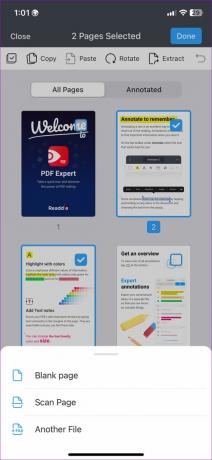
После внесения соответствующих изменений щелкните меню из трех точек вверху и выберите «Сохранить копию».

Управляйте страницами PDF как профессионал
Редактор PDF по умолчанию на iPhone выполняет свою работу, удаляя страницы PDF. Используйте альтернативы, такие как Smallpdf или PDF Expert, для лучшего управления организацией PDF. Какой метод вы предпочитаете добавлять или удалять страницы PDF на iPhone? Поделитесь им в комментариях ниже.
Последнее обновление: 15 февраля 2023 г.
Вышеупомянутая статья может содержать партнерские ссылки, которые помогают поддерживать Guiding Tech. Однако это не влияет на нашу редакционную честность. Содержание остается беспристрастным и аутентичным.



