Как включить сообщения электронной почты в Gmail на настольном или мобильном устройстве
Разное / / April 17, 2023
Вы устали от отсутствие важных писем в вашем Gmail входящие, потому что вы случайно их отключили? Отключение звука электронной почты — это удобная функция, которая заглушает шумную или нежелательную ветку электронной почты. Однако могут быть случаи, когда вы случайно отключили звук важного электронного письма. В этой статье мы расскажем вам, как включить звук электронной почты в Gmail и снова начать получать уведомления.

Но прежде чем мы начнем, вам может быть интересно, что происходит, когда вы отключить звук электронной почты в Gmail. Когда вы отключаете разговор, он автоматически архивируется и не появляется в папке «Входящие». И когда вы включаете звук, электронное письмо снова появляется в вашем почтовом ящике, и вы начинаете получать уведомления. С этим пониманием давайте углубимся в шаги.
Как найти отключенные электронные письма в Gmail
Теперь, когда вы понимаете, что происходит, когда вы отключаете почту, пришло время найти отключенные электронные письма, прежде чем включать их. Если вы являетесь пользователем настольного компьютера, выполните следующие действия.
На рабочем столе
Шаг 1: откройте Gmail в предпочитаемом вами браузере.
Перейти в Gmail
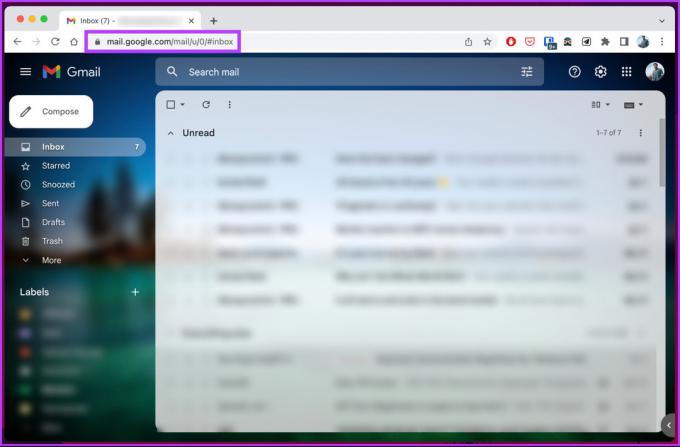
Шаг 2: Нажмите на поле поиска вверху, введите немойи выберите «Ярлык: без звука» в раскрывающемся списке.

При этом вы увидите список отключенных разговоров с меткой «Отключить звук» слева в предварительном просмотре электронной почты, который вы можете щелкнуть, чтобы открыть и просмотреть его.
В приложении Gmail для Android и iPhone
Шаги одинаковы для устройств Android и iOS. Следуйте приведенным ниже инструкциям.
Шаг 1: запуск приложения Gmail.
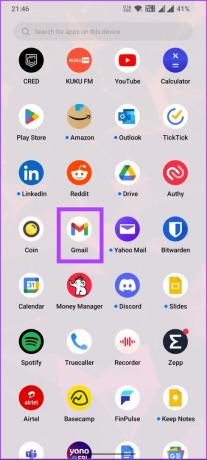
Шаг 2: после запуска коснитесь строки поиска, введите Немой, а в раскрывающемся списке выберите «Ярлык: без звука».

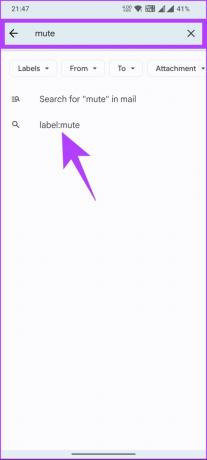
Как и на рабочем столе, вы увидите список отключенных электронных писем с меткой «Отключить» в качестве предварительного просмотра. Теперь, когда вы нашли отключенные электронные письма в своей учетной записи Gmail, пришло время включить те, которые вы хотите. Перейдите к следующему методу, чтобы узнать, как это сделать.
Также читайте: Как отредактировать или отменить запланированное электронное письмо в Gmail
Как включить отключенные электронные письма в Gmail
Как бы легко ни было найти отключенные электронные письма, гораздо проще включить их. Просто выполните следующие шаги в зависимости от устройства, с которого вы получаете доступ к электронной почте.
Примечание: убедитесь, что вы выполнили описанные выше шаги, чтобы найти отключенные электронные письма, прежде чем переходить к следующим шагам.
На рабочем столе
Шаг 1: щелкните правой кнопкой мыши письмо, которое хотите включить.
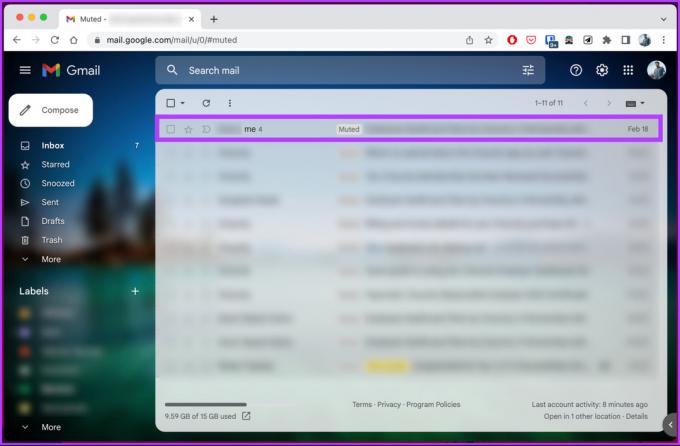
Шаг 2: В контекстном меню выберите «Включить звук».

Это было в том случае, когда у вас было одно электронное письмо, которое нужно было включить. Если вы хотите включить несколько сообщений электронной почты, перейдите к следующим шагам.
Шаг 3: выберите электронные письма, которые вы хотите включить, используя флажки слева.

Шаг 4: после выбора щелкните правой кнопкой мыши выделенные электронные письма или щелкните значок с тремя точками. В контекстном меню выберите «Включить звук».
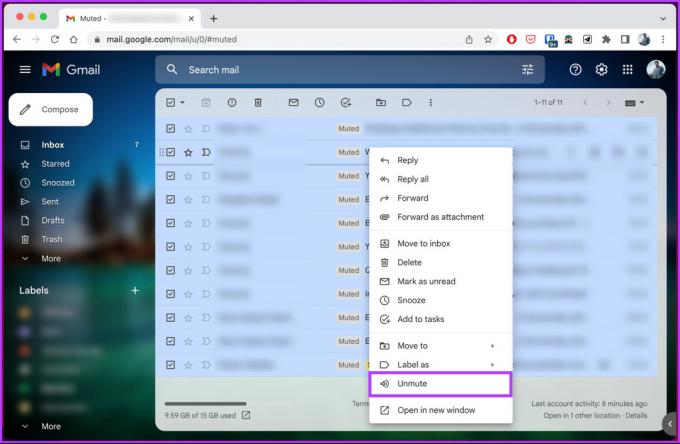
На мобильном
Шаг 1: нажмите и удерживайте приглушенное письмо, пока оно не будет выделено знаком галочки. Теперь нажмите на значок с тремя точками в правом верхнем углу.
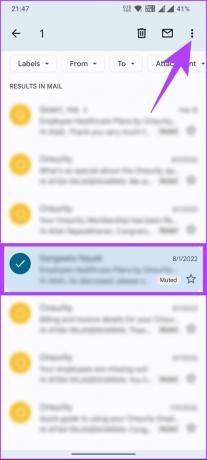
Шаг 2: в раскрывающемся списке выберите «Переместить в папку «Входящие».
Примечание: В качестве альтернативы вы также можете выбрать параметр «Включить звук» вместо «Переместить в папку «Входящие».
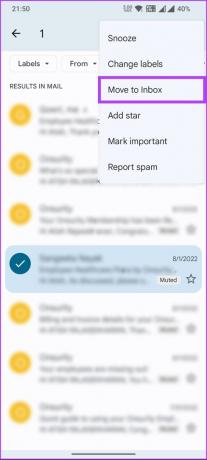
Выбранное электронное письмо будет включено и отправлено обратно в ваш почтовый ящик. Если у вас есть несколько электронных писем, которые нужно включить, выполните следующие действия.
Шаг 3: коснитесь и удерживайте одно из отключенных сообщений электронной почты, пока оно не будет выделено галочкой. Теперь выберите электронные письма, которые вы хотите включить, нажав на них. После выбора нажмите на трехточечный значок в правом верхнем углу.
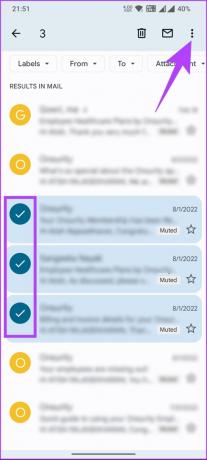
Шаг 4: в раскрывающемся списке выберите «Переместить в папку «Входящие».
Примечание: В качестве альтернативы вы также можете выбрать параметр «Включить звук».
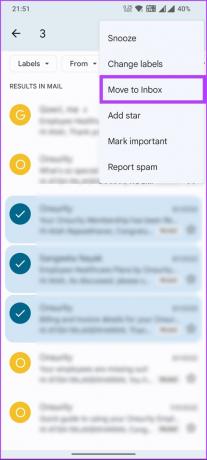
Ну вот. Выбранные сообщения электронной почты, для которых отключен звук, отправляются обратно в ваш почтовый ящик, и на них больше не будет ярлыка отключения звука.
Подобно функции отключения звука, в Gmail есть похожая, но отличная функция под названием «Отложить», которая помогает вам сосредоточиться на своих приоритетах и вернуться к электронной почте позже. Перейдите к следующему методу, чтобы узнать больше.
Также читайте: Отключение звука в Gmail по сравнению с Повтор против. Архив: Какая разница
Как отложить или временно отключить электронные письма в Gmail
Как вы видели, отключение электронного письма — это удобный способ игнорировать электронное письмо и любые последующие ответы или разговоры, не удаляя его. Однако недостатком является то, что он навсегда исчезает из вашего почтового ящика, пока вы снова не включите его.
Если вы хотите временно игнорировать электронные письма Gmail, вы можете использовать функцию повтора. Это позволяет вам временно скрыть электронное письмо из папки «Входящие» до более поздней даты, а затем снова отобразить его, когда вы будете готовы с ним справиться. Это может помочь управлять вашим почтовым ящиком и содержать его в порядке.
На рабочем столе
Шаг 1: откройте Gmail в предпочитаемом вами браузере.
Перейти в Gmail
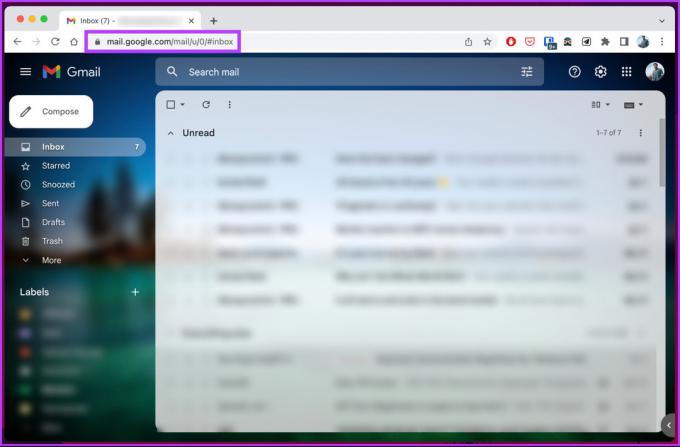
Шаг 2: наведите указатель мыши на электронное письмо, которое хотите отложить, и нажмите кнопку повтора (значок часов).
Примечания:
- Если у вас есть несколько электронных писем, которые нужно отложить, установите флажок слева от писем, которые вы хотите отложить, и нажмите кнопку отложить вверху.
- Кроме того, вы можете открыть электронное письмо и нажать кнопку «Отложить» вверху или щелкнуть правой кнопкой мыши электронное письмо и выбрать «Отложить» в контекстном меню.

Шаг 3: выберите день и время, когда вы хотите получать уведомления об этом электронном письме, в модальном меню. Выберите «Выбрать дату и время», если хотите настроить дату и время.
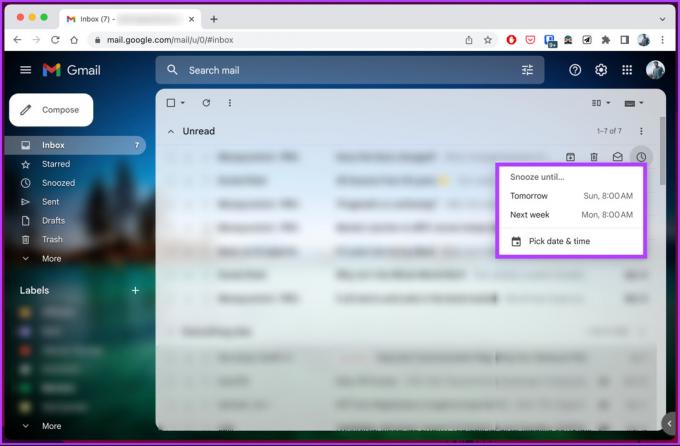
Выбранные электронные письма будут отложены, и в качестве подтверждения вы увидите уведомление об отложенном разговоре в левом нижнем углу.
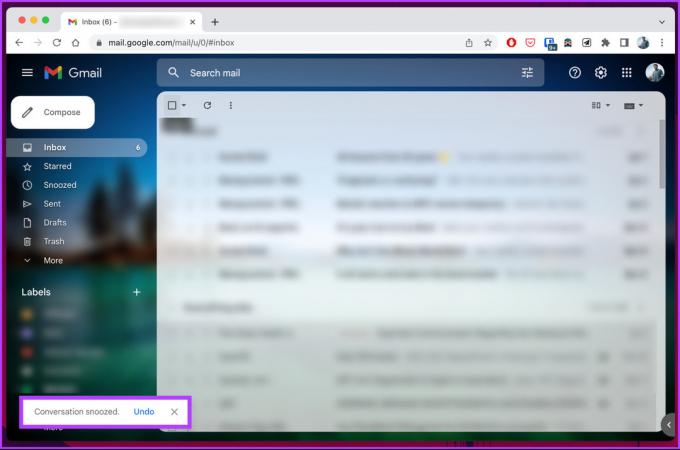
На мобильном
Шаги, чтобы отложить электронные письма в Gmail, одинаковы для устройств Android и iOS. Следуйте инструкциям ниже.
Шаг 1: запуск приложения Gmail.
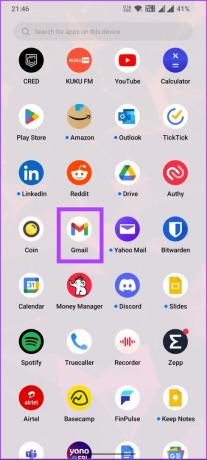
Шаг 2: нажмите на электронное письмо, которое хотите отложить. После открытия нажмите на значок с тремя точками в правом верхнем углу.
Примечание: если у вас есть несколько писем, которые вы хотите отложить, нажмите и удерживайте одно из отключенных писем, пока оно не будет выделено знаком галочки. Теперь выберите электронные письма, которые вы хотите включить, коснувшись их и щелкнув значок с тремя точками в правом верхнем углу.

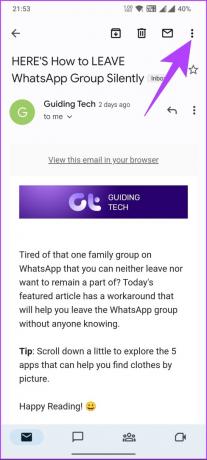
Шаг 3: В раскрывающемся меню выберите «Отложить». Во всплывающем окне выберите день и время, когда вы хотите получать уведомления об этом письме. Выберите «Выбрать дату и время», чтобы выбрать собственную дату и время.


Выбранные электронные письма будут отложены, и в качестве подтверждения вы увидите баннер отложенного разговора в левом нижнем углу с подробностями.
Когда период повтора закончится, электронное письмо (я) автоматически вернется в папку «Входящие» и снова станет видимым.
Часто задаваемые вопросы о включении сообщений электронной почты в Gmail
Да, вы можете отключить все электронные письма в Gmail. Когда вы отключаете разговор, все будущие ответы будут автоматически архивироваться и не будут отображаться в вашем почтовом ящике. Чтобы отключить разговор в Gmail, используйте сочетание клавиш m.
Нет, отключение звука и блокировка в Gmail — это разные действия. Отключение звука разговора по электронной почте означает, что вы больше не будете получать уведомления о новых сообщениях в этом разговоре. Тем не менее, разговор останется в вашем почтовом ящике.
С другой стороны, блокировка кого-либо в Gmail означает, что вы больше не будете получать электронные письма от этого человека. Их электронные письма будут автоматически отправлены в папку со спамом.
Переупорядочить беседы по электронной почте
Независимо от того, намеренно или случайно вы отключили звук сообщения, следуя инструкциям, описанным в этой статье, теперь вы знаете, как включить звук электронной почты в Gmail и снова начать получать уведомления. Вы также можете прочитать эти лучшие советы по поддержанию чистоты почтового ящика Gmail.
Последнее обновление: 13 апреля 2023 г.
Вышеупомянутая статья может содержать партнерские ссылки, которые помогают поддерживать Guiding Tech. Однако это не влияет на нашу редакционную честность. Содержание остается беспристрастным и аутентичным.


