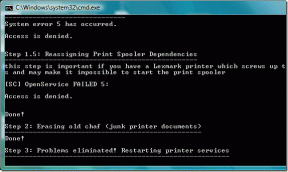Как заблокировать или разрешить всплывающие окна в Microsoft Edge
Разное / / April 17, 2023
Вы когда-нибудь сталкивались с ситуацией, когда вы спокойно читаете статью и вдруг ни с того ни с сего сайт вас о чем-то уведомляет? Это так называемые всплывающие окна на сайте. Как следует из названия, это реклама или действия, которые необходимо выполнить на веб-сайте. Вот все, что вам нужно знать об этом и о том, как заблокировать или разрешить всплывающие окна в Microsoft Edge.

Некоторые из этих всплывающих окон полезны, но большинство из них являются надоедливым спамом. Прочитав эту статью, вы лучше поймете, что такое всплывающие окна и как их включить или отключить в Microsoft Edge. Давай начнем.
Примечание: Если вы используете Google Chrome, вот как включить и отключить всплывающие окна в Google Chrome.
Что такое всплывающие окна на сайте
Всплывающие окна — это окна, отображаемые в виде наложений на текущий просматриваемый веб-сайт. Обычно они содержат рекламные объявления или уведомления, побуждающие вас к действию. Некоторые из этих всплывающих окон также появляются в фоновом режиме или дополнительно перенаправляют вас на другой веб-сайт без вашего согласия.
Чаще всего рекомендуется блокировать всплывающие окна, особенно для вопросы конфиденциальности, учитывая, что некоторые всплывающие окна печально известны как фишинговые мошенники, а также могут добавить риск вредоносного ПО. Поэтому мы покажем вам три разных способа блокировки всплывающих окон в Microsoft Edge.
Однако, если вы можете доверять веб-сайту и, что более важно, понимаете, что всплывающие окна с этого сайта необходимы, вы также можете разрешить всплывающие окна для него.
3 способа заблокировать всплывающие окна в Microsoft Edge
Вот как вы можете заблокировать всплывающую рекламу для всех веб-сайтов в веб-браузере Microsoft Edge. У нас есть встроенный переключатель в меню настроек. Следуйте приведенным ниже инструкциям, чтобы получить к нему доступ.
Примечание: шаги одинаковы для Mac и Windows.
1. Блокировать всплывающие окна для всех веб-сайтов
Шаг 1: Откройте браузер Microsoft Edge и щелкните значок с тремя точками на панели инструментов.
Шаг 2: Выберите Настройки.

Шаг 3: На боковой панели нажмите «Файлы cookie и разрешения сайта».

Шаг 4: Нажмите «Всплывающие окна и перенаправления».

Шаг 5: Теперь включите переключатель Блокировать.

Это блокирует все всплывающие окна и перенаправления в Microsoft Edge. Далее давайте посмотрим, как заблокировать всплывающие окна для определенных сайтов только в Microsoft Edge.
2. Остановить всплывающие окна на Edge для определенных сайтов
Если вы не хотите блокировать всплывающие окна для всех веб-сайтов, а только для некоторых из них, вы можете использовать параметр, присутствующий в меню настроек Microsoft Edge, который позволяет вам это сделать. Следуйте инструкциям, чтобы узнать больше.
Шаг 1: Откройте Microsoft Edge и щелкните значок с тремя точками на панели инструментов.
Шаг 2: Нажмите «Настройки».

Шаг 3: На боковой панели нажмите «Файлы cookie и разрешения сайта».

Шаг 4: Нажмите «Всплывающие окна и перенаправления».

Шаг 5: Выключите переключатель Блокировать. Это необходимо для включения всплывающих окон на всех сайтах, прежде чем добавлять определенные сайты в черный список всплывающих окон.

Шаг 6: Затем нажмите «Добавить» рядом с опцией «Блокировать».

Шаг 7: Введите URL-адрес веб-сайта и нажмите «Добавить». Теперь всплывающие окна будут заблокированы для добавленного веб-сайта. Вы можете дополнительно добавить больше веб-сайтов в этот список.
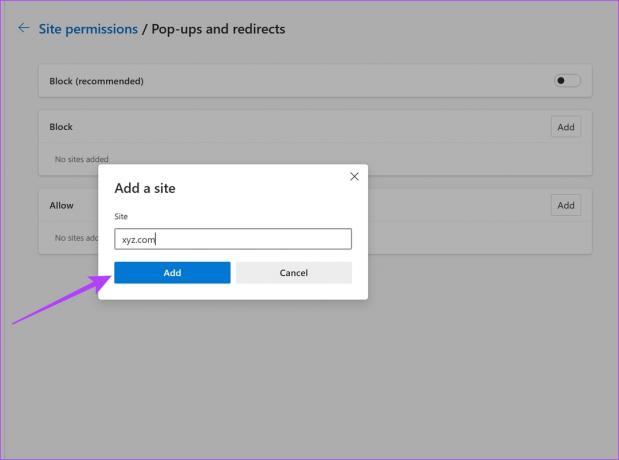
Однако, если у вас возникли проблемы с блокировкой всплывающих окон в Microsoft Edge, рассмотрите следующий метод. Это вас прикрыло.
3. Используйте расширение блокировщика всплывающих окон Microsoft Edge
Если вы не можете заблокировать всплывающие окна с помощью встроенных настроек Microsoft Edge, вы можете использовать стороннее расширение. Вот как его установить и использовать.
Шаг 1: Откройте Microsoft Edge и перейдите на страницу расширения в интернет-магазине Chrome по ссылке ниже.
(Да, интернет-магазин Chrome также поддерживается для Microsoft Edge, поскольку он построен на том же движке, который называется Chromium)
Также на Guiding Tech
Шаг 2: Нажмите «Добавить в Chrome» > «Добавить расширение».

Шаг 3: После установки расширения щелкните значок расширения и выберите Блокировщик всплывающих окон для Chrome.

Шаг 3: Включите переключатель, чтобы заблокировать всплывающие окна, как базовые, так и расширенные блокировщики всплывающих окон.

Ну вот. Это все, что вам нужно знать о том, как заблокировать всплывающие окна в Microsoft Edge. Далее давайте посмотрим, как включить всплывающие окна в Microsoft Edge.
Как разрешить всплывающие окна в Microsoft Edge
Если вы уверены, что веб-сайт не распространяет спам или вредоносный контент через всплывающие окна, и считаете, что эти всплывающие окна необходимы, вы можете включить всплывающие окна в Microsoft Edge. Вот два простых способа, которыми вы можете это сделать.
1. Разрешить всплывающие окна для всех веб-сайтов
Шаг 1: Откройте Microsoft Edge и щелкните значок с тремя точками на панели инструментов.
Шаг 2: Нажмите «Настройки».

Шаг 3: На боковой панели нажмите «Файлы cookie и разрешения сайта».

Шаг 4: Нажмите «Всплывающие окна и перенаправления».

Шаг 5: Выключите переключатель Блокировать. Это разблокирует и разрешает всплывающие окна для всех веб-сайтов.

Однако, если вы хотите включить всплывающие окна только для определенных веб-сайтов, просмотрите следующий раздел.
2. Отключить блокировщики всплывающих окон Microsoft Edge для определенных сайтов
Это наиболее подходящий вариант, который вы можете использовать в Microsoft Edge для управления всплывающими окнами. Как упоминалось ранее, если вы уверены в безопасности и чувствуете необходимость использовать всплывающие окна на веб-сайте, почему бы просто не включить всплывающие окна для этих веб-сайтов и заблокировать для остальных?
Это кажется идеальным, и вот как заблокировать всплывающие окна только для определенных веб-сайтов.
Шаг 1: Откройте Microsoft Edge и щелкните значок с тремя точками на панели инструментов.
Шаг 2: Нажмите «Настройки».

Шаг 3: На боковой панели нажмите «Файлы cookie и разрешения сайта».

Шаг 4: Нажмите «Всплывающие окна и перенаправления».

Шаг 5: Включите переключатель Блокировать. Сначала мы заблокируем всплывающие окна для всех веб-сайтов, а затем добавим определенные сайты, разрешающие всплывающие окна.

Шаг 6: Нажмите на опцию «Добавить» рядом, чтобы разрешить.

Шаг 7: Введите URL-адрес веб-сайта и нажмите «Добавить». Это позволит всплывающие окна для конкретного веб-сайта. Кроме того, вы можете добавить больше веб-сайтов в этот список.

Это все, что вам нужно знать о том, как заблокировать или разрешить всплывающие окна в Microsoft Edge. Однако, если у вас есть дополнительные вопросы, загляните в раздел часто задаваемых вопросов ниже.
Часто задаваемые вопросы о блокировщике всплывающих окон Microsoft Edge
Существует вероятность того, что если вы находитесь на подозрительном веб-сайте, всплывающие окна могут содержать вредоносное ПО и могут предложить вам взаимодействовать с ним, чтобы заманить вас в ловушку.
Да, блокировка всплывающего окна в Edge также не позволит веб-сайту перенаправить вас на другой сайт.
Управляйте всплывающими окнами по-своему
Мы надеемся, что эта статья помогла вам заблокировать всплывающие окна или разрешить их использование в Microsoft Edge. Мы высоко ценим Microsoft Edge за добавление хорошего набора элементов управления для управления всплывающими окнами на веб-сайтах. Microsoft проделала похвальную работу с обновления функций в Microsoft Edge, и мы надеемся, что тенденция сохранится!
Последнее обновление: 14 апреля 2023 г.
Вышеупомянутая статья может содержать партнерские ссылки, которые помогают поддерживать Guiding Tech. Однако это не влияет на нашу редакционную честность. Содержание остается беспристрастным и аутентичным.
Написано
Суприт Кундинья
Суприт — настоящий фанатик технологий, и с детства развлекался этим. В настоящее время он занимается тем, что любит больше всего — пишет о технологиях в Guiding Tech. Он бывший инженер-механик и два года проработал в индустрии электромобилей.