7 лучших способов исправить уведомления приложений Xbox, которые не работают в Windows
Разное / / April 18, 2023
Уведомления приложений Xbox в Windows уведомляют вас об обновлениях игры, запросах на добавление в друзья, сообщениях и других подобных обновлениях. Если вы заядлый геймер, вас может раздражать, если приложение Xbox не отображает какие-либо из этих уведомлений на вашем компьютере. Если вы пропустили приглашения и сообщения группы из-за отсутствия уведомлений приложения Xbox, это руководство может помочь.
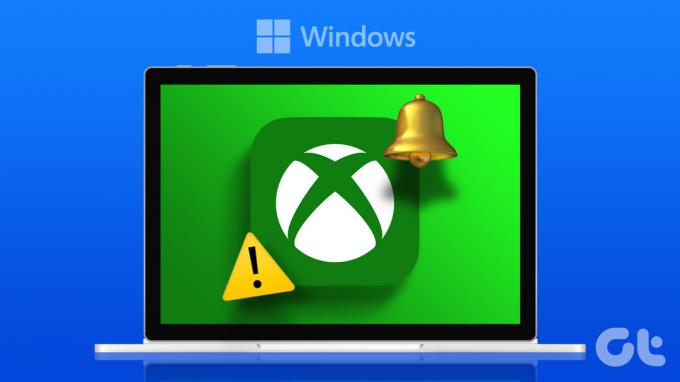
Если вы уже пытались перезагрузить приложение или компьютер несколько раз, самое время изучить другие решения. Чтобы помочь, мы перечислили несколько эффективных советов по исправлению приложения Xbox. уведомления не работают проблема в Windows. Итак, давайте посмотрим.
1. Проверьте настройки системных уведомлений
Прежде чем использовать какие-либо дополнительные советы по устранению неполадок, вы должны проверить, разрешено ли приложению Xbox отображать уведомления в Windows. Для этого вам необходимо ознакомиться с настройки уведомлений в винде следуя инструкциям ниже.
Шаг 1: Щелкните правой кнопкой мыши значок «Пуск» на панели задач и выберите «Настройки» в меню «Опытный пользователь».

Шаг 2: На вкладке «Система» нажмите «Уведомления».

Шаг 3: Прокрутите вниз и включите переключатель рядом с приложением Xbox.

2. Проверьте настройки уведомлений в приложении
Как и большинство приложений, приложение Xbox позволяет вам управлять уведомлениями из меню настроек в приложении. Вы должны убедиться, что уведомления не отключены оттуда.
Шаг 1: Откройте приложение Xbox на своем ПК. Нажмите на значок своего профиля в верхнем левом углу и выберите «Настройки» из списка.

Шаг 2: Выберите «Уведомления» на левой боковой панели, а затем установите флажки, чтобы включить уведомления, которые вы хотите получать.

3. Разрешить приложению Xbox работать в фоновом режиме
Ты можешь запретить приложениям работать в фоновом режиме и используя любые системные ресурсы в Windows. Если вы ранее ограничили работу приложения Xbox в фоновом режиме, оно не сможет получать новые данные и отображать какие-либо уведомления.
Чтобы разрешить приложению Xbox работать в фоновом режиме, выполните следующие действия:
Шаг 1: Щелкните правой кнопкой мыши значок «Пуск» и выберите «Установленные приложения» из списка.

Шаг 2: Прокрутите вниз, чтобы найти приложение Xbox в списке. Щелкните значок меню из трех горизонтальных точек рядом с ним и выберите «Дополнительные параметры».

Шаг 3: В разделе «Разрешения фоновых приложений» щелкните раскрывающееся меню, чтобы выбрать «Всегда».

4. Выключить режим «Не беспокоить»
Приложение Xbox может перестать показывать уведомления, если вы случайно включили режим «Не беспокоить» в Windows. Это также может произойти, если вы настроили режим «Не беспокоить» для автоматической активации в определенные часы. Вот как это отключить.
Шаг 1: Нажмите сочетание клавиш Windows + I, чтобы открыть приложение «Настройки». На вкладке «Система» нажмите «Уведомления».

Шаг 2: Отключите переключатель рядом с Не беспокоить.

Шаг 3: Нажмите «Включить режим «Не беспокоить автоматически», чтобы развернуть его и снять все флажки.

5. Запустите средство устранения неполадок приложений Магазина Windows
Средство устранения неполадок приложений Магазина Windows полезно для решения различных проблем, связанных с приложениями. Вы можете использовать это средство устранения неполадок для устранения любых аномалий в приложении Xbox в Windows. Вот как:
Шаг 1: Щелкните значок поиска на панели задач, введите настройки устранения неполадоки нажмите Enter.

Шаг 2: Выберите Другие средства устранения неполадок.

Шаг 3: Прокрутите вниз и нажмите кнопку «Выполнить» рядом с «Приложения Магазина Windows».

Разрешить специалисту по устранению неполадок обнаруживать и устранять любые проблемы. Затем проверьте, работают ли уведомления приложения Xbox на вашем ПК.
6. Восстановите или сбросьте приложение Xbox
Если средство устранения неполадок не находит проблем, вы можете использовать встроенный функция восстановления приложений в Windows чтобы решить проблему с уведомлением приложения Xbox. Вот шаги для того же.
Шаг 1: Нажмите сочетание клавиш Windows + S, чтобы открыть меню поиска. Тип Xbox в меню поиска щелкните правой кнопкой мыши первый результат и выберите «Настройки приложения».
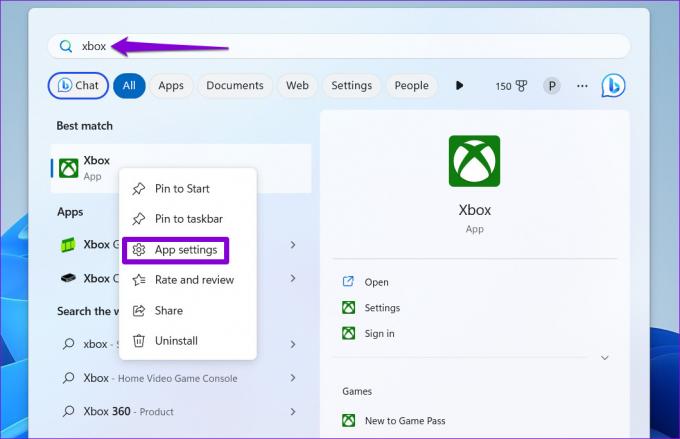
Шаг 2: Прокрутите вниз, чтобы нажать кнопку Восстановить.
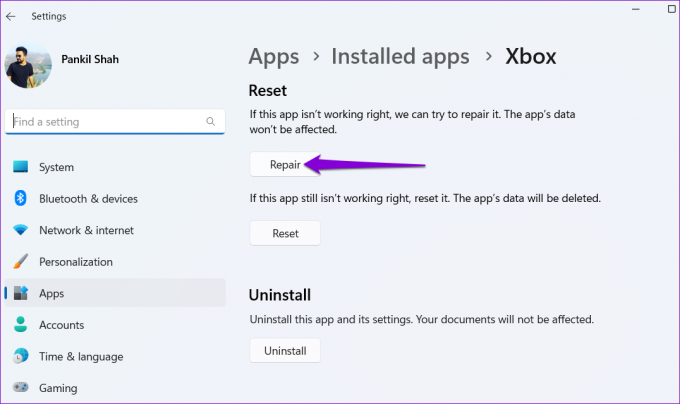
Windows попытается исправить любые распространенные проблемы с приложением и отобразит галочку рядом с кнопкой «Восстановить» после завершения процесса.
Если проблема остается даже после этого, рассмотрите возможность сброса приложения Xbox. Это удалит все данные приложения и вернет его к конфигурации по умолчанию. Для этого выполните те же действия, что и выше, и нажмите кнопку «Сброс».
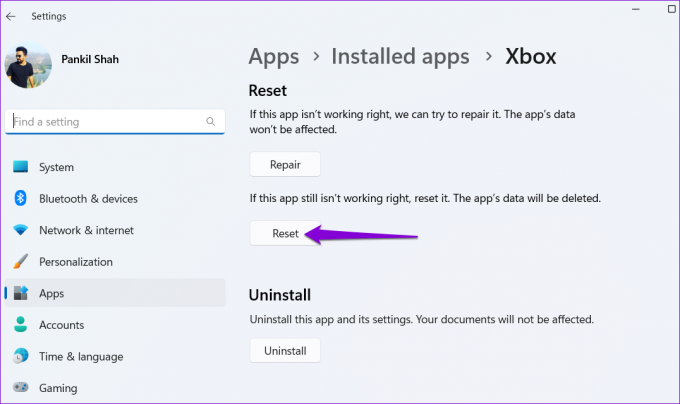
7. Обновите приложение Xbox
Устаревшая или неисправная сборка приложения может вызвать проблему с уведомлениями приложения Xbox. Вы можете обновить приложение Xbox на своем компьютере, чтобы проверить, работают ли уведомления.
Откройте Microsoft Store в Windows и найдите приложение Xbox. Если доступна более новая версия, нажмите кнопку «Обновить», чтобы установить ее.
Приложение Xbox для Windows
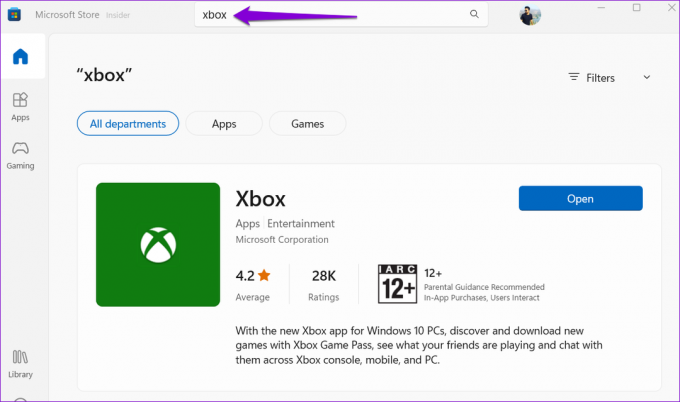
Оставайтесь в курсе
В большинстве случаев неправильно настроенные параметры приводят к тому, что уведомления приложения Xbox перестают работать в Windows. В противном случае вам, возможно, придется восстановить или обновить приложение Xbox, чтобы снова начать получать оповещения. В любом случае одно из перечисленных выше исправлений должно решить вашу проблему. Поделитесь с нами, какое решение сработало для вас в комментариях ниже.
Последнее обновление: 03 апреля 2023 г.
Вышеупомянутая статья может содержать партнерские ссылки, которые помогают поддерживать Guiding Tech. Однако это не влияет на нашу редакционную честность. Содержание остается беспристрастным и аутентичным.
Написано
Панкил Шах
Панкил по профессии инженер-строитель, который начал свой путь в качестве писателя в EOTO.tech. Недавно он присоединился к Guiding Tech в качестве внештатного автора, чтобы освещать инструкции, пояснения, руководства по покупке, советы и рекомендации для Android, iOS, Windows и Интернета.



