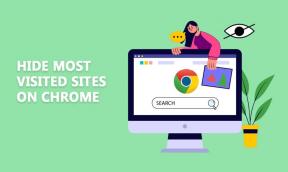7 лучших способов исправить ошибку открытия файла для записи в Windows 11
Разное / / April 18, 2023
Хотя Microsoft Store является удобным вариантом для установки самых популярных приложений, в нем есть не все приложения или программы. Там будет много приложений, которые вам придется скачать из Интернета. Хотя это не должно быть проблемой, иногда Windows 11 может выдавать ошибку «Ошибка открытия файла для записи» при попытке установить приложения.

Эта ошибка может сбить вас с толку, особенно если вы не вносили никаких изменений на системном уровне в Windows. К счастью, вы можете легко решить эту проблему. Мы собрали лучшие способы исправить ошибку «Ошибка открытия файла для записи» в Windows 11.
Что означает «Ошибка открытия файла для записи»
Прежде чем перейти к решениям, было бы полезно узнать, что означает ошибка, что может помочь вам хорошо устранить ее на вашем компьютере с Windows. Ошибка появляется, когда Windows не может записать важный файл, необходимый для установки приложения. Проблема часто возникает при установке популярных приложений, таких как Steam, медиаплеер VLC и MSI Afterburn. Поэтому, когда вы не можете установить приложение, вполне естественно, что ошибка будет сбита с толку. Но вы можете решить эту проблему, следуя этим решениям.
1. Загрузите файл еще раз
Обычно вы сталкиваетесь с этой проблемой при установке, если браузер не полностью загрузил установочный файл. Мы имеем в виду, что размер установочного файла меньше, чем фактический размер, отображаемый во время его загрузки. Чтобы убедиться, что это не вызывает проблему, повторно загрузите программное обеспечение.
Кроме того, убедитесь, что вы загружаете правильную версию программного обеспечения, если оно доступно в 32-разрядной и 64-разрядной версиях. Если вы используете Windows 11, вам в основном понадобится 64-битная версия. Но для Windows 10 вы можете проверить версию на своем компьютере.
Поэтому загрузите программу еще раз и установите ее, чтобы проверить, сохраняется ли проблема. Если да, попробуйте следующее решение в списке.
2. Запустите установщик с правами администратора
Мы рекомендуем запускать установщик с правами администратора. Это гарантирует, что установщик имеет право записывать различные файлы, необходимые для установки программного обеспечения.
Вы можете запустить установщик с правами администратора, щелкнув его правой кнопкой мыши и выбрав «Запуск от имени администратора» в контекстном меню. Затем просмотрите мастер установки и проверьте, появляется ли ошибка снова.

3. Выберите другой каталог установки
Windows выберет системный диск (обычно диск C) в качестве места установки всех приложений. Однако, если с этим диском возникнут какие-либо проблемы, вы, скорее всего, увидите ошибку.
Итак, когда установщик попросит вас выбрать место установки, выберите другой диск с помощью параметра «Обзор». Затем продолжите установку и проверьте наличие проблемы.

4. Изменить права доступа к папке
Если переключение каталога установки не имело никакого значения, вероятно, у вашей учетной записи нет разрешения на запись в папку, в которую вы хотите установить программное обеспечение. Чтобы это исправить, вам нужно будет настроить разрешения безопасности для этой папки. Вот как это сделать:
Шаг 1: Щелкните правой кнопкой мыши папку, в которую вы хотите установить программу, и выберите «Свойства».

Шаг 2: Перейдите на вкладку «Безопасность».
Шаг 3: Нажмите кнопку «Изменить».

Шаг 4: Щелкните Добавить.

Шаг 5: Выберите расширенный вариант.

Шаг 6: Нажмите на опцию «Найти сейчас».

Шаг 7: Выберите «Все» в результатах поиска и нажмите «ОК».

Шаг 8: Установите флажок «Полный доступ» и нажмите «Применить», а затем «ОК».

5. Используйте средство устранения неполадок совместимости программ
Ошибка «Ошибка открытия файла для записи» может появиться, если связанная программа несовместима с вашей версией Windows. Чтобы решить эту ситуацию, вы можете использовать средство устранения неполадок совместимости программ.
Это встроенная утилита Windows, которая решает любую проблему совместимости, с которой может столкнуться приложение. Вы можете использовать средство устранения неполадок совместимости программ, выполнив следующие действия:
Шаг 1: Щелкните правой кнопкой мыши программу установки и выберите «Свойства» в контекстном меню.

Шаг 2: Нажмите на вкладку «Совместимость» вверху.
Шаг 3: Нажмите кнопку «Запустить средство устранения неполадок совместимости».

Следуйте инструкциям на экране в окне «Получить справку», чтобы завершить процесс устранения неполадок.
6. Временно отключить доступ к контрольной папке
Контролируемый доступ к папкам — важная функция Windows, которая гарантирует, что никакое стороннее приложение не сможет внести несанкционированные изменения в защищенные папки и области памяти. Однако, если вы доверяете приложению, вы можете отключить эту функцию, чтобы приложение могло вносить изменения.
Чтобы отключить контролируемый доступ к папкам, следуйте приведенным ниже инструкциям.
Шаг 1: Нажмите клавишу Window, чтобы открыть меню «Пуск», введите Безопасность Windows и нажмите Enter.

Шаг 2: Нажмите «Защита от вирусов и угроз» на левой боковой панели.

Шаг 3: Нажмите «Управление настройками».

Шаг 4: Нажмите «Управление доступом к контролируемой папке».

Шаг 5: Отключите переключатель под контролируемым доступом к папке.

Попробуйте установить программу и проверьте, появляется ли снова другая ошибка. Если да, снова включите переключатель Доступ к контролируемой папке.
7. Переключиться на новую учетную запись пользователя
Если вы все еще получаете то же сообщение об ошибке, возможно, что-то не так с вашей учетной записью пользователя. Вы можете переключиться на новая учетная запись пользователя. Для этого выполните следующие действия:
Шаг 1: Нажмите сочетание клавиш Windows + I, чтобы открыть приложение «Настройки», и выберите «Учетные записи» на левой боковой панели.

Шаг 2: Выберите «Другие пользователи» на правой панели.

Шаг 3: Нажмите кнопку Добавить учетную запись.

Шаг 4: Нажмите «У меня нет данных для входа этого человека».

Шаг 5: Выберите опцию «Добавить пользователя без учетной записи Microsoft».

Шаг 6: Введите запрашиваемые данные и нажмите «Далее».

Вы создали учетную запись пользователя. Чтобы переключиться на него, нажмите клавишу Windows и щелкните значок своего профиля в левом нижнем углу меню «Пуск». Затем выберите другую учетную запись из списка.

Установите ваши любимые приложения в Windows 11
Никто не любит сталкиваться с прерыванием самого процесса установки. Ошибка «Ошибка открытия файла для записи» — одна из многих ошибок установки, которые мешают вам установить программу. К счастью, вы можете быстро устранить ошибку, используя приведенные выше исправления.
Последнее обновление: 03 апреля 2023 г.
Вышеупомянутая статья может содержать партнерские ссылки, которые помогают поддерживать Guiding Tech. Однако это не влияет на нашу редакционную честность. Содержание остается беспристрастным и аутентичным.
Написано
Аман Кумар
Аман — специалист по Windows, и ему нравится писать об экосистеме Windows в Guiding Tech и MakeUseOf. У него есть Имеет степень бакалавра информационных технологий и в настоящее время является штатным писателем-фрилансером с опытом работы в Windows, iOS и браузеры.