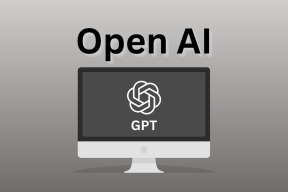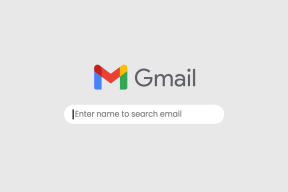2 простых способа использовать ноутбук в качестве второго монитора в Windows 11
Разное / / April 19, 2023
Традиционно, говоря о настройке вторых экранов, мы больше фокусируемся на использовании внешний монитор для двухмониторного дисплея. Однако, поскольку у вашего ноутбука также есть экран, можете ли вы использовать ноутбук в качестве второго монитора? Ответ – твердое да. Читайте дальше, чтобы узнать, как это сделать.

Второй экран может значительно помочь в повышении производительности, особенно если вы работаете в среде, где вам нужно выполнять несколько задач одновременно. Это может дать вам больше места для работы, открытых вкладок, программ и многого другого. Но для этого совсем не обязательно покупать новый второй экран. Как? Используя свой ноутбук в качестве второго монитора.
Давайте подробно рассмотрим, как это сделать.
1. Используйте настройки Windows 11, чтобы превратить свой ноутбук в монитор
Приложение настроек в Windows 11 имеет большинство основных функций и возможностей. Это может пригодиться при настройке ноутбука в качестве второго экрана для ПК с Windows 11. Теперь вы можете либо просмотреть настройки дисплея ПК с Windows 11, либо использовать для этого меню «Приложения». Это позволит вам получить доступ к дисплею вашего ПК и настройкам трансляции, что позволит ему транслировать свой дисплей на ваш ноутбук.
Давайте подробно рассмотрим, как использовать ноутбук в качестве второго монитора, используя оба метода.
Способ 1: через настройки дисплея Windows 11
Примечание: Если вы используете проводную настройку, убедитесь, что ваш ПК и ноутбук подключены через HDMI-кабель прежде чем продолжить. Если вы подключаете устройства через беспроводное соединение, убедитесь, что они оба подключены к одной и той же сети.
Шаг 1: Нажмите Windows + I на клавиатуре, чтобы открыть меню настроек.
Шаг 2: Затем нажмите «Система» в параметрах меню.
Шаг 3: Здесь нажмите «Показать».

Шаг 4: Перейдите в раздел «Несколько дисплеев» и щелкните стрелку, чтобы развернуть параметры меню.
Шаг 5: Теперь, если вы используете беспроводной дисплей, нажмите «Подключиться». Откроется окно трансляции.
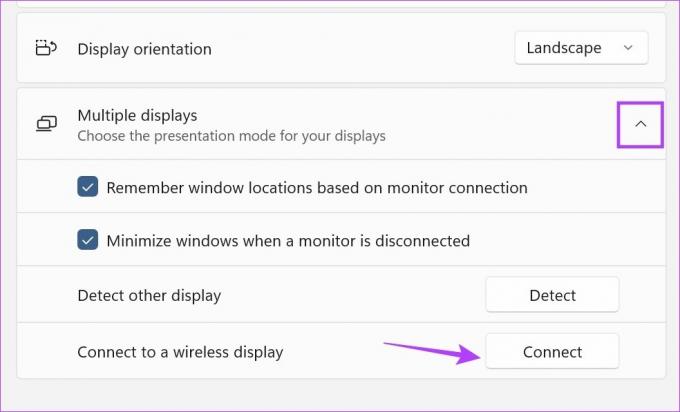
Шаг 6: Здесь выберите устройство, на которое вы хотите транслировать, а затем выберите, как вы хотите использовать второй дисплей.
Кончик: выберите «Дублировать» или «Второй экран» только для отображения презентации или просмотра фильма. Если вы хотите работать, выберите «Расширить», так как рабочий экран распределяется на два экрана.

Шаг 7: Если вы используете HDMI для подключения к ноутбуку, он должен автоматически появиться в меню «Дисплей». Здесь выберите, как вы хотите, чтобы экран проецировался на второй экран.
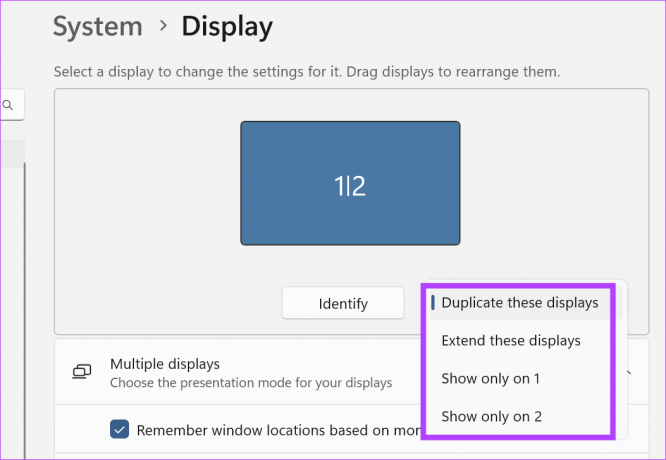
Шаг 8: Если у вас отключено автоматическое обнаружение HDMI, перейдите в меню «Несколько дисплеев» и нажмите «Обнаружить».
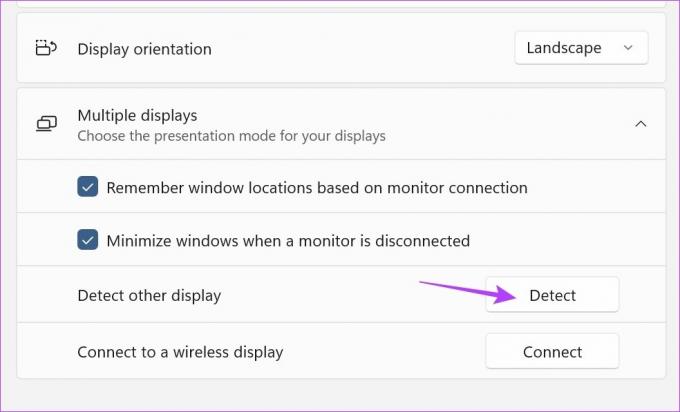
Это обнаружит и соединит два экрана ноутбука. Затем выполните описанные выше шаги, чтобы настроить работу дополнительного монитора.
Способ 2: добавление дополнительных функций
Шаг 1: Щелкните правой кнопкой мыши значок Windows и выберите «Настройки» в параметрах.

Шаг 2: Затем в параметрах меню нажмите «Приложения».
Шаг 3: Прокрутите вниз и нажмите Дополнительные функции.
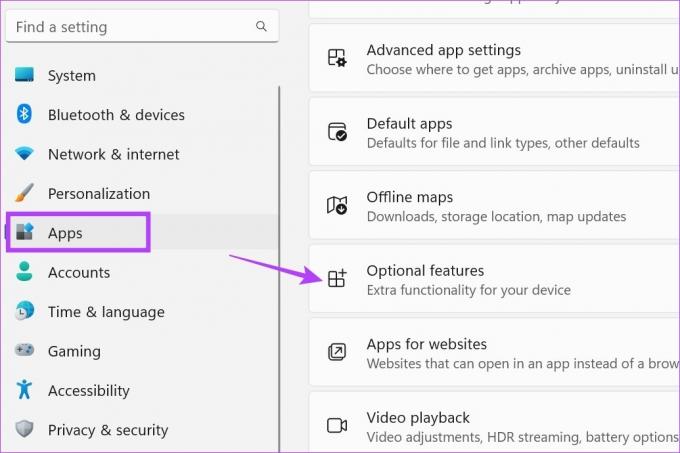
Шаг 4: Здесь нажмите «Просмотреть функции». Это откроет отдельное окно.
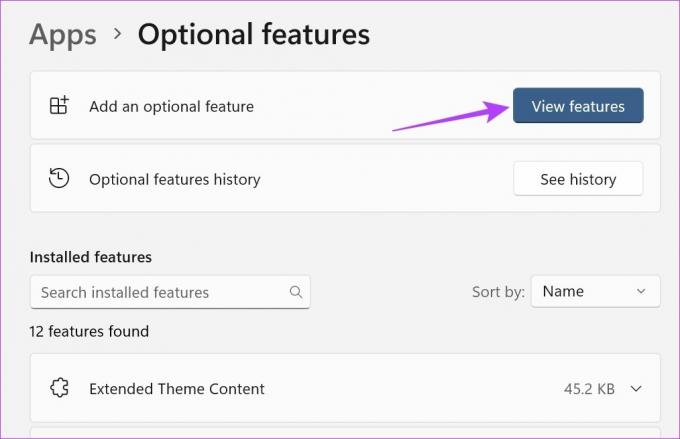
Шаг 5: В строке поиска введите Беспроводной дисплей. Когда опция появится, щелкните поле перед ней.
Шаг 6: Затем нажмите Далее.
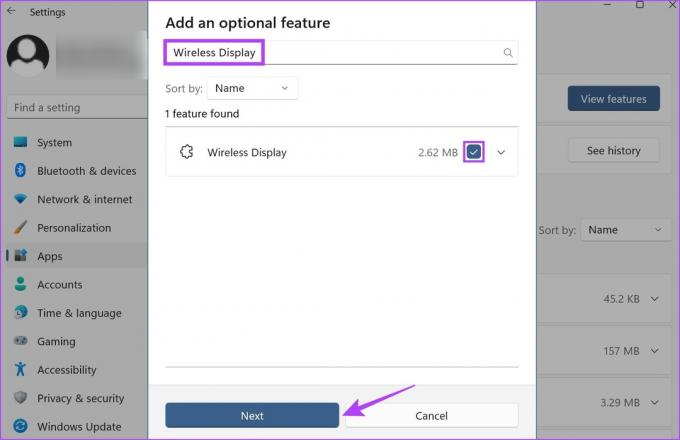
Шаг 7: Здесь нажмите «Установить». Теперь подождите, пока функция завершит установку.

Шаг 8: Затем нажмите «Система» в значках меню.
Шаг 9: Прокрутите вниз, и вы обнаружите, что теперь доступно «Проецирование на этот компьютер». Нажмите здесь.
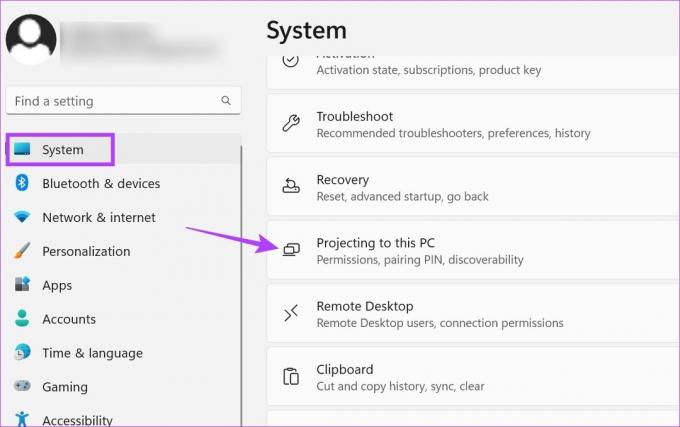
Шаг 10: Здесь настройте параметры в соответствии с вашими требованиями.

Шаг 11: Затем используйте клавишу Windows + K на клавиатуре, чтобы открыть окно Cast.

Здесь выберите соответствующий вариант, чтобы использовать свой ноутбук в качестве дополнительного монитора, и соответствующим образом настройте способ трансляции.
2. Используйте ноутбук с Windows 11 в качестве монитора с помощью быстрых настроек
В меню быстрых настроек Windows 11 есть список значков меню, доступных для быстрого доступа. Используя это, вы можете легко подключить свой ПК с Windows 11 к ноутбуку и использовать его в качестве второго экрана. Выполните следующие шаги, чтобы сделать это.
Кончик: Если у вас возникли проблемы с поиском значка Cast, ознакомьтесь с нашим руководством о том, как настроить быстрые параметры Windows 11 чтобы добавить значок трансляции.
Шаг 1: Используйте сочетание клавиш Windows + A, чтобы открыть панель быстрых настроек.
Шаг 2: Здесь нажмите Cast. Откроется список доступных дисплеев.
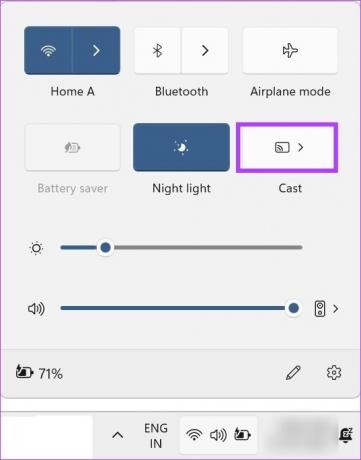
Из этого списка выберите дисплей, на который вы хотите транслировать. Это позволит вам транслировать свой экран на второй экран, тоже без использования Miracast. Кроме того, если вам нужны дополнительные параметры отображения экрана, вы также можете использовать пункт меню «Проект». Вот как получить к нему доступ.
Шаг 1: Используйте сочетание клавиш Windows + P, чтобы открыть меню «Проект».
Шаг 2: Затем выберите, как вы хотите транслировать экран.
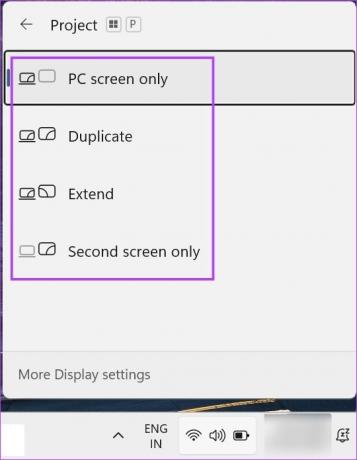
Это позволит вам использовать ноутбук в качестве дополнительного монитора.
Часто задаваемые вопросы об использовании ноутбука в качестве второго монитора
Да, вы можете использовать сторонние приложения, такие как Космический стол использовать ноутбук в качестве монитора.
Да, вы можете отключить дисплей ноутбука от подключенного устройства. Если вы подключены к беспроводной сети, просто нажмите «Отключить», чтобы отключить общий доступ. Если вы используете кабель HDMI, выключите дисплей в окне «Проект» и отсоедините кабель.
Используйте свой ноутбук, как хотите
Всегда приятно иметь дополнительный экран, особенно если вы работаете над несколькими проектами или просто хотите посмотреть что-то на большом экране. Итак, мы надеемся, что наша статья помогла вам разобраться, как использовать ноутбук в качестве второго монитора в Windows 11.
Если у вас возникли проблемы с размером экрана и вы хотите перекалибровать дисплей, вот как это сделать. изменить разрешение экрана в Windows 11.
Последнее обновление: 17 апреля 2023 г.
Вышеупомянутая статья может содержать партнерские ссылки, которые помогают поддерживать Guiding Tech. Однако это не влияет на нашу редакционную честность. Содержание остается беспристрастным и аутентичным.