4 лучших способа отправки изображений с Android на iPhone
Разное / / April 19, 2023
Межплатформенный обмен мультимедиа между Android и iPhone по-прежнему затруднен. Apple предлагает AirDrop, а Google упаковал Поделиться с соседями мгновенно обмениваться медиафайлами. Но то же самое не работает между Android и iPhone. Прочтите, чтобы узнать, как отправлять изображения с Android на iPhone.

Владельцы телефонов Android могут использовать функцию «Обмен с окружением» для отправки фотографий и видео на другой Android. Но если один из ваших друзей или членов семьи использует iPhone, функция «Обмен с окружением» не будет работать. К счастью, вы можете выбрать один из альтернативных способов обмена фотографиями с Android на iPhone.
1. Используйте приложения для обмена мгновенными сообщениями
Прошли те времена, когда приложения для обмена мгновенными сообщениями, такие как WhatsApp, Telegram и Messenger, ограничивали вас размером файла 25 МБ. Теперь вы можете отправлять до 2 ГБ файлов в WhatsApp и до 4 ГБ файлов с помощью Телеграм Премиум. Если ваш получатель использует одно из таких приложений, выполните следующие действия, чтобы без труда отправить изображения. Вот что вам нужно сделать.
Примечание: Поскольку WhatsApp является самым популярным приложением для обмена мгновенными сообщениями, мы возьмем его в качестве примера.
Шаг 1: Откройте WhatsApp на своем Android и выберите ветку чата.
Шаг 2: Коснитесь значка булавки рядом с текстовым полем внизу.

Шаг 4: В открывшемся всплывающем окне выберите Галерея.

Шаг 5: Выберите изображения, которыми хотите поделиться, и нажмите кнопку «Отправить» в правом нижнем углу меню «Просмотр».


В наши дни Android-смартфоны оснащены камерой до 108 МП, поэтому размер изображений может легко превысить 16 МБ. Если вы хотите поделиться такими большими фотографиями, вам нужно использовать еще одну хитрость в WhatsApp.
Шаг 1: Откройте приложение WhatsApp на Android и выберите ветку чата.
Шаг 2: Коснитесь значка булавки рядом с текстовым полем внизу. В открывшемся всплывающем окне выберите Документ.


Шаг 3: Нажмите «Просмотреть другие документы» вверху.

Шаг 4: Выберите файлы изображений (или видео). Нажмите и удерживайте изображения, которыми хотите поделиться в виде файлов.

Шаг 5: Нажмите «Выбрать» в правом верхнем углу и нажмите кнопку «Отправить» в правом нижнем углу.

WhatsApp отправит все изображения в виде файлов в исходном качестве.
2. Используйте Google Фото
Google Photos — это один из эффективных способов обмена альбомами с фотографиями с телефона Android на iPhone. Во-первых, вам нужно иметь достаточно места на вашем Google Диске счет.
Шаг 1: Откройте приложение Google Фото на телефоне Android.
Загрузите Google Фото для Android
Шаг 2: Коснитесь изображения своей учетной записи в правом верхнем углу и проверьте хранилище своей учетной записи. Если у вас достаточно места, загрузите фотографии на сервер и поделитесь ими.
Шаг 3: Выберите несколько фотографий и коснитесь значка «Поделиться» вверху.

Шаг 4: Нажмите Создать ссылку. Google Фото загрузит файлы на серверы Google и создаст ссылку для обмена.
Шаг 5: Отправьте ссылку на Google Фото по электронной почте или в социальных сетях.

При создании ссылки вы также можете разрешить другим добавлять свои фотографии. Обратитесь к нашему руководству по Разрешения и настройки общего доступа к ссылкам в Google Фото.
3. Изучите службы облачного хранения
Только избранные люди предпочитают Google Фото для отправки изображений с Android на iPhone. В Google Play Store есть несколько облачных хранилищ, таких как OneDrive, Dropbox и Box.
Облачное хранилище Microsoft — один из популярных вариантов отправки больших файлов с Android на iPhone. Это привлекательный вариант для Пользователи Microsoft 365 поскольку все подписчики получают 1 ТБ хранилища OneDrive для использования. Сервис также позволяет добавить дату истечения срока действия при обмене ссылкой. Вот что вам нужно сделать.
Шаг 1: Загрузите и установите приложение OneDrive на свой телефон Android.
Скачать Microsoft OneDrive для Android
Шаг 2: Откройте OneDrive и войдите в систему, используя данные своей учетной записи Microsoft.
Шаг 3: Нажмите значок «+» в правом верхнем углу и выберите «Загрузить» во всплывающем меню.

Шаг 4: Выберите изображения, которые вы хотите загрузить в OneDrive.
Шаг 5: Коснитесь значка «Еще» рядом с папкой и выберите «Поделиться».
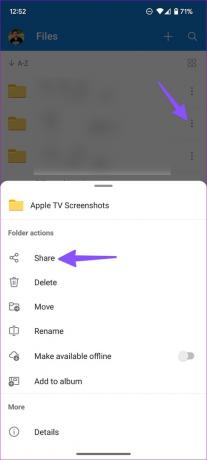
Шаг 6: Выберите «Установить срок действия» и сделайте так, чтобы они истекали в определенную дату. Нажмите «Копировать ссылку», чтобы поделиться ею со своими контактами.
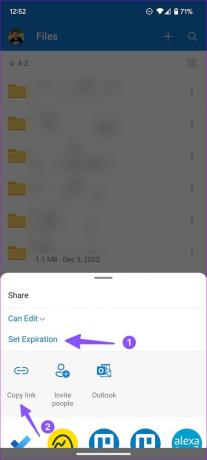
4. Используйте приложения для обмена файлами
До сих пор мы говорили о методах, требующих активного подключения к Интернету на вашем телефоне и телефоне получателя. Если вы находитесь в неудобных местах с ограниченным подключением к Интернету, используйте приложение для обмена файлами, такое как Xender, для отправки изображений с Android на iPhone в автономном режиме.
Шаг 1: Установите приложение Xender на свой Android и iPhone.
Скачать Xender для Android
Скачать Xender для iPhone
Шаг 2: Запустите Xender на Android и нажмите кнопку «Отправить» внизу. Появится QR-код для сканирования.

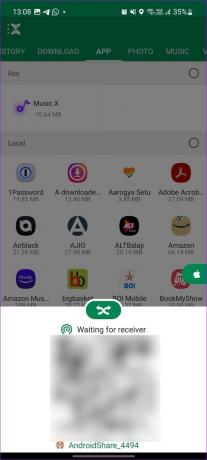
Шаг 3: Откройте Xender на своем iPhone.
Шаг 4: Нажмите «Получить» и выберите «Подключить Android».

Шаг 5: Отсканируйте QR-код с вашего iPhone.
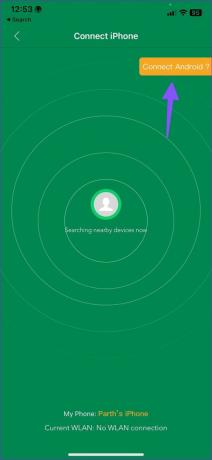
После успешного подключения выберите изображения на телефоне Android и отправьте их с помощью Xender на iPhone.
Отправляйте фотографии на ходу
Независимо от того, есть ли у вас подключение к Интернету или нет, отправлять изображения с Android на iPhone довольно просто. Передача или совместное использование чего-то столь тривиального, как фотографии, не обязательно должно быть таким сложным. Но использование одного из вышеперечисленных методов, безусловно, может привести к успеху. Какие методы вы бы предпочли для обмена изображениями с Android на iPhone?
Последнее обновление: 03 января 2023 г.
Вышеупомянутая статья может содержать партнерские ссылки, которые помогают поддерживать Guiding Tech. Однако это не влияет на нашу редакционную честность. Содержание остается беспристрастным и аутентичным.



