Как сделать оглавление в Google Docs
Разное / / April 20, 2023
Оглавление помогает дать зрителям краткое изложение вашего документа. Он выделяет все заголовки и упорядочивает их вместе с соответствующими номерами страниц. При необходимости он также позволяет пользователям напрямую переходить на указанную страницу, что удобно для более длинных документов. Заинтригован? Вот как создать оглавление в Документах Google и отредактировать его.

Прежде чем создавать оглавление в Документах Google, убедитесь, что заголовки вашего документа отформатированы соответствующим образом. Так как оглавление берет заголовки из всего документа, если они отформатированы в разных стилях заголовков, то и оглавление будет соответственно отличаться. Чтобы этого не произошло, установите стили заголовков единообразно перед началом работы.
После этого выполните следующие шаги, чтобы создать, изменить или удалить оглавление в Документах Google.
Примечание: В отличие от Microsoft Word, вы не можете создать пользовательское оглавление в Документах Google. Кроме того, убедитесь, что вы вошли в свою учетную запись Google, прежде чем продолжить.
Как добавить оглавление в Google Docs
Хотя вы не можете добавить оглавление в приложение Google Docs для Android, это можно сделать в приложении Google Docs для iOS. Кроме того, вы также можете получить доступ к Google Docs на своем рабочем столе, чтобы вставить его в свои документы. Вот как это сделать.
Использование веб-документов Google
Шаг 1: Откройте Google Docs и щелкните соответствующий документ.
Откройте Документы Google в веб-браузере
Шаг 2: Затем нажмите «Вставить» в строке меню.
Шаг 3: Здесь перейдите в «Оглавление», и доступные параметры будут видны.

Здесь у вас есть три доступных варианта. Давайте кратко рассмотрим их все.
Вариант 1 — обычный текст
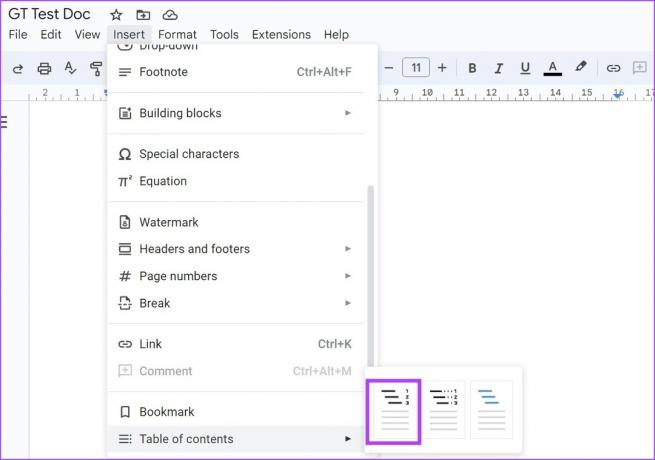
Нажав на эту опцию, вы создадите базовое оглавление в Документах Google.

Вариант 2 – пунктирный
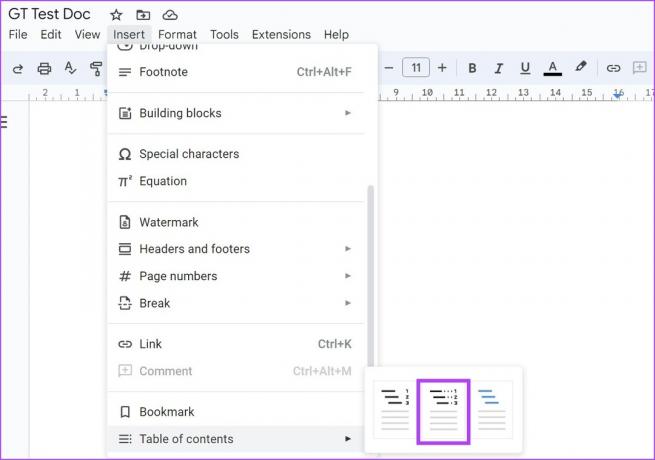
Немного отличаясь от первого варианта, это обеспечит наличие пунктирной линии, соединяющей заголовок и номер страницы. Это также может быть идеальным, если вы хотите распечатать этот документ.

Вариант 3 – Ссылки

Если вы хотите, чтобы ваше оглавление было связано с определенным местом в документе, вы можете выбрать этот вариант. Он идеально подходит для документов, предназначенных для онлайн-просмотра. Вы можете добавлять, редактировать и удалять ссылку, просто щелкнув параметр заголовка.

В зависимости от того, какой вариант вы выберете, вы сможете создать базовое, пунктирное или кликабельное оглавление в Документах Google.
Читайте также: Проверьте это 3 простых способа добавить блок-схемы и диаграммы в Документы Google.
Использование приложения Google Docs на iPhone
Шаг 1: Откройте приложение Google Docs для iOS и перейдите к соответствующему документу.
Откройте приложение Google Документы для iOS.
Шаг 2: Здесь нажмите на значок карандаша, чтобы перевести документ в режим редактирования.
Шаг 3: Затем перейдите к тому месту в документе, где вы хотите добавить оглавление, и нажмите значок +.


Шаг 4: Когда откроется меню «Вставка», нажмите «Оглавление».

Шаг 5: Здесь нажмите «С номерами страниц», если вы хотите добавить базовое оглавление с номером страницы, видимым перед ним.
Шаг 6: Кроме того, вы также можете нажать «С синими ссылками», чтобы создать кликабельное оглавление. Затем нажмите на каждый из заголовков, чтобы добавить, изменить или удалить ссылки в соответствии с требованиями.

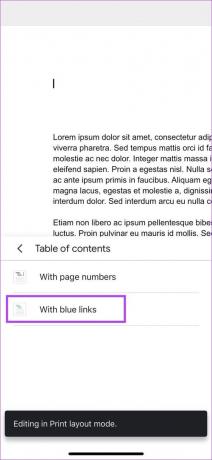
Это вставит оглавление в ваш документ Google Docs.
Как обновить оглавление в Google Docs
Вы всегда можете вернуться и внести изменения в свои Документы Google. Это также означает, что содержание документа также будет другим. Таким образом, вместо создания новой оглавления каждый раз, когда вы вносите изменения в документ, вы можете просто обновить или отформатировать оглавление в Документах Google. Выполните следующие шаги, чтобы сделать это.
Использование веб-документов Google
Шаг 1: Откройте Google Docs и щелкните соответствующий документ.
Шаг 2: Здесь щелкните оглавление, которое вы хотите отредактировать.

Шаг 3: Теперь, если вы хотите изменить внешний вид, щелкните значок с тремя точками и в меню выберите Дополнительные параметры.
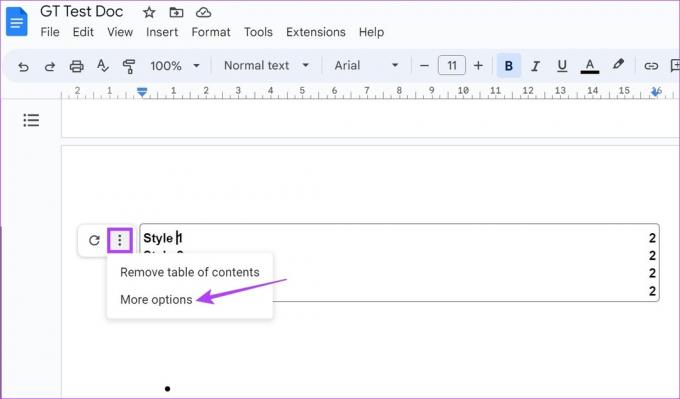
Шаг 4: Когда откроется боковая панель «Оглавление», используйте настройки здесь, чтобы либо изменить тип содержимого таблицы, либо изменить стиль заголовка выбранного заголовка.

Шаг 5: Кроме того, вы также можете щелкнуть отдельный заголовок в оглавлении, чтобы отредактировать его. настройки, например, где заголовок будет ссылаться, и даже изменить название заголовка в таблице содержание.

Кончик: Вы также можете превратить базовое оглавление в интерактивный заголовок в Документах Google. Просто выберите заголовок и используйте сочетания клавиш Control + K или Command + K для Windows и macOS соответственно. Это позволит вам добавить ссылку на выбранный заголовок.
Шаг 6: Если вы хотите просто обновить оглавление, щелкните значок обновления.

Это автоматически проверит документ на наличие дополнительных заголовков и соответствующим образом обновит оглавление.
Использование приложения Google Документы для iOS
Шаг 1: Откройте приложение Google Docs для iOS и перейдите к документу, который вы хотите отредактировать.
Шаг 2: Нажмите на значок карандаша, чтобы открыть элементы управления редактированием.
Шаг 3: Затем нажмите на оглавление и вручную внесите нужные изменения.
Шаг 4: Кроме того, вы также можете нажать «Удалить ссылку», если хотите удалить нежелательные ссылки из оглавления.
Шаг 5: После внесения изменений нажмите на значок «Готово».


Это сохранит ваши изменения и закроет окно редактирования. Хотя параметры, доступные в приложении Google Docs для iOS, безусловно, ограничены, их может быть достаточно, если вам нужно внести небольшие изменения на ходу.
Как удалить оглавление в Документах Google
Если оглавление больше не требуется в вашем документе Google Docs, у вас также есть возможность удалить его. Выполните следующие шаги, чтобы сделать это с помощью рабочего стола Google Docs и приложения iOS.
Использование веб-документов Google
Шаг 1: Откройте Документы Google и щелкните документ, который хотите отредактировать.
Шаг 2: Затем нажмите на оглавление.

Шаг 3: Когда появятся параметры меню, нажмите на значок с тремя точками.
Шаг 4: Затем нажмите «Удалить оглавление».

Это мгновенно удалит оглавление из Документов Google.
Использование приложения Google Документы для iOS
Шаг 1: Откройте приложение Google Docs для iOS и коснитесь соответствующего документа.
Шаг 2: Затем нажмите на значок карандаша. Это откроет окно редактирования.
Шаг 3: Здесь нажмите и удерживайте и выберите все оглавление.
Шаг 4: Для удаления используйте клавишу удаления или возврата на клавиатуре. Затем коснитесь значка «Готово», чтобы закрыть окно редактирования.


Часто задаваемые вопросы о добавлении оглавления в Документы Google
Вы сможете создать оглавление, только если в вашем документе есть заголовки с соответствующими стилями заголовков. После добавления заголовков выполните описанные выше шаги, чтобы создать оглавление в Документах Google.
Хотя отдельных шаблонов для добавления оглавления нет, вы можете использовать шаблоны для других функций, которые также позволяют добавлять оглавление в Документы Google.
Единственный способ создать оглавление в Документах Google — использовать вышеупомянутые методы. Только после этого он будет добавлен в ваши документы. Вы не можете автоматически добавить оглавление.
Организуйте свои документы
Оглавление — отличный способ понять документ с первого взгляда. Итак, мы надеемся, что наша статья помогла вам в составлении оглавления в Google Docs. Чтобы сделать ваш документ более полным, вы также можете ознакомиться с нашим руководством по как сделать гиперссылку в Google Docs.



